Kako jednostavno izrezati videozapise (detaljni vodič sa slikama)
How Trim Video Easily
Sažetak :

Bez obzira jeste li početnik ili ste stručnjak, možda ćete trebati obrezati videozapis kako biste uklonili sve neupotrebljive dijelove tijekom uređivanja videozapisa. Međutim, kako obrezati videozapis? Ovaj post navodi nekoliko načina koji će vam pomoći da učinkovito obrežete videozapis.
Brza navigacija:
Trim Video
Želim trim video ukloniti neželjene okvire s početka ili s kraja isječka da biste stvorili svoje remek-djelo? Međutim, kako obrezati videozapis? Možete li obrezati videozapise na YouTubeu?
Zašto trebamo obrezati videozapise?
Nema sumnje da su prve sekunde video zapisa vrlo važne. Većina gledatelja prosuđuje videozapis na temelju prvih 15 sekundi sadržaja. Dakle, stalno se natječemo za pažnju ljudi.
U prošlosti su filmovi nekad imali dugo otvaranje. Međutim, stvari su se promijenile. Filmovi započinju odmah u radnji.
Jednom riječju, ako želite da vaši videozapisi poput YouTube videozapisa imaju više prometa, trebali biste privući gledatelje čim počnu gledati. Ako želite dobiti još savjeta za povećanje prometa, možete pročitati ovaj post: 8 moćnih tajni povećanja YouTube prometa (100% djela) .
Pouka za nas je da trebamo smanjiti masnoću i doći do svrhe videa. Pitanje je kako učinkovito i brzo obrezati videozapis?
Ne brinite ako ne znate kako izrezati video. Ovaj će vam post pokazati nekoliko načina koji će vam pomoći da lako i brzo obrežete videozapis.
Dio 1. Kako izrezati video pomoću softvera Video Trimmer
Što se tiče obrezivanja videozapisa, možete isprobati softver za izrezivanje video zapisa. Međutim, koji je najbolji video rezač? Ovdje ćemo prikazati 2 najčešće korištena alata.
Trim Video VLC
Prošli tjedan moj me prijatelj pitao: „Možete li obrezati videozapise s VLC igrač?'
Naravno! Odgovor je pozitivan.
Možete obrezati video VLC sve dok slijedite korake u nastavku.
Korak 1. Otvorite VLC, a zatim odaberite Pogled opciju i odaberite Napredne kontrole . Nakon toga možete vidjeti Snimanje dugme.
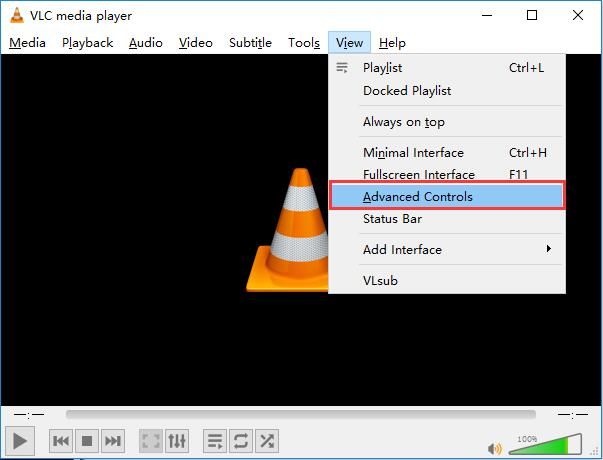
Korak 2. Otvorite video datoteku koju želite urediti.
Korak 3. Reproducirajte videozapis ili se pomaknite do početne točke od mjesta na kojem želite obrezati, a zatim kliknite na snimiti gumb - okrugli crveni gumb.
Korak 4. Nakon što dođete do krajnje točke, pritisnite snimiti gumb opet.
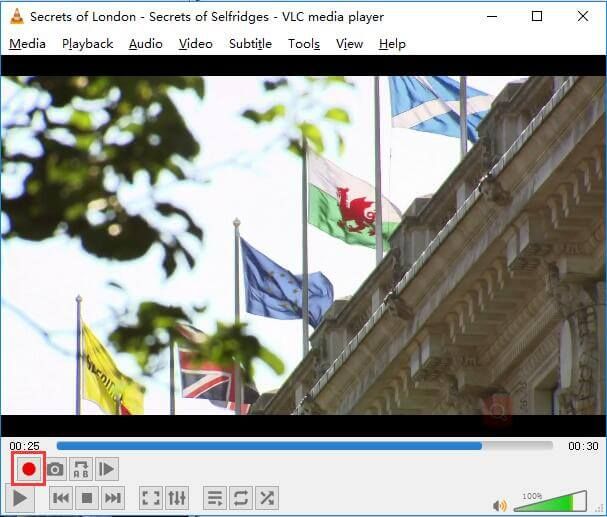
Korak 5. Konačno, predlažemo vam da spremite obrezani videozapis.
Iako ovaj besplatni i otvoreni izvor višeplatnog multimedijskog uređaja i okvira mogu pomoći u obrezivanju videozapisa, postoje lakši načini za obrezivanje videozapisa.
Želite znati najbolji način?
Trim Video MiniTool Movie Maker (preporučeno)
Da biste učinkovito i brzo obrezali video, možete isprobati snažni video trimer poput MiniTool MovieMaker .
Pomoću najboljeg rezača video zapisa možete učinkovito i savršeno obrezati video, jer nudi sučelje poput čarobnjaka, kao i moćne funkcije. Osim toga, to je besplatan alat. Dakle, može vam pomoći da besplatno uredite videozapise. Svakako vrijedi probati!
Dalje, pogledajmo kako koristiti najbolji rezač videozapisa za obrezivanje videozapisa kako biste uklonili neželjene okvire s početka ili s kraja video isječka.
Korak 1. Preuzmite i instalirajte MiniTool Movie Maker na svoje računalo.
Korak 2. Pokrenite ovaj besplatni alat za uređivanje videozapisa, a zatim odaberite Način pune značajke za ulazak u njegovo glavno sučelje.
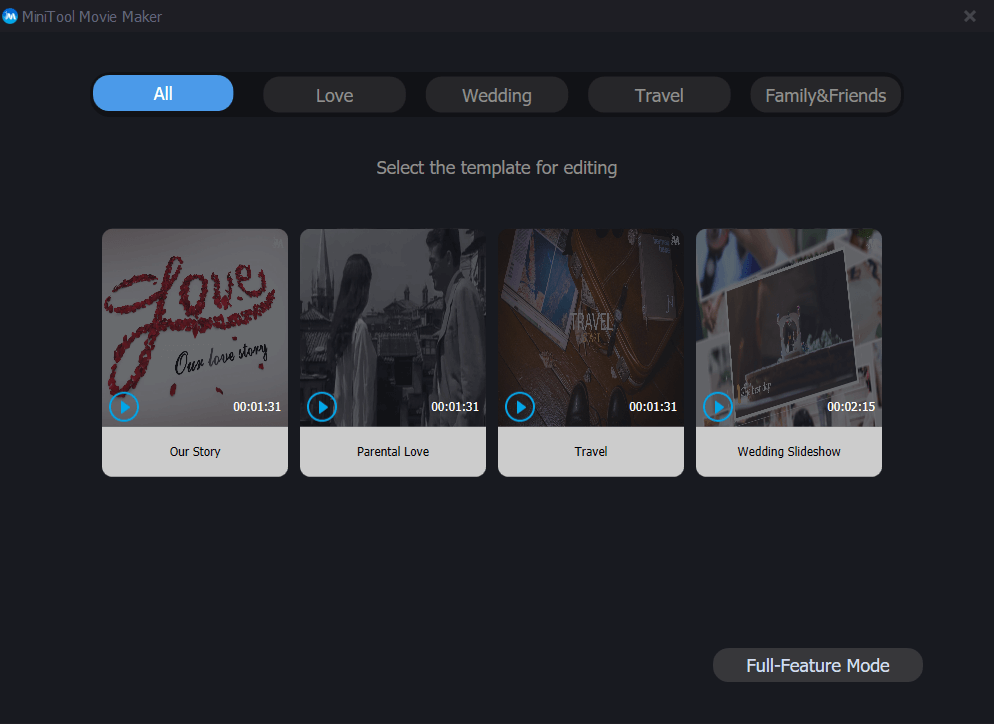
MiniTool Movie Maker nudi predloške za filmove koji će vam pomoći da učinkovito i jednostavno stvorite prekrasan film. Trebate samo odabrati prikladni predložak, zatim uvesti datoteke i promijeniti tekst ako želite i na kraju izvesti ovaj cool film.
Korak 3. Kliknite Uvoz Medijske datoteke mogućnost uvoza video datoteka u najbolji video rezač, a zatim povucite video datoteke na ploču scenarija. Pomoću ovog alata možete uvesti različite video formate, uključujući .wmv, .mp4, .avi, .mov, .f4v, .mkv, .mpeg2 itd.
Korak 4. Na video ploči odaberite video datoteku koju želite obrezati, a zatim kliknite ikonu škara na alatnoj traci da biste otvorili prozor Podijeli / Obreži. Nakon toga kliknite Obrezati tablicu za ulazak u prozor Trim.
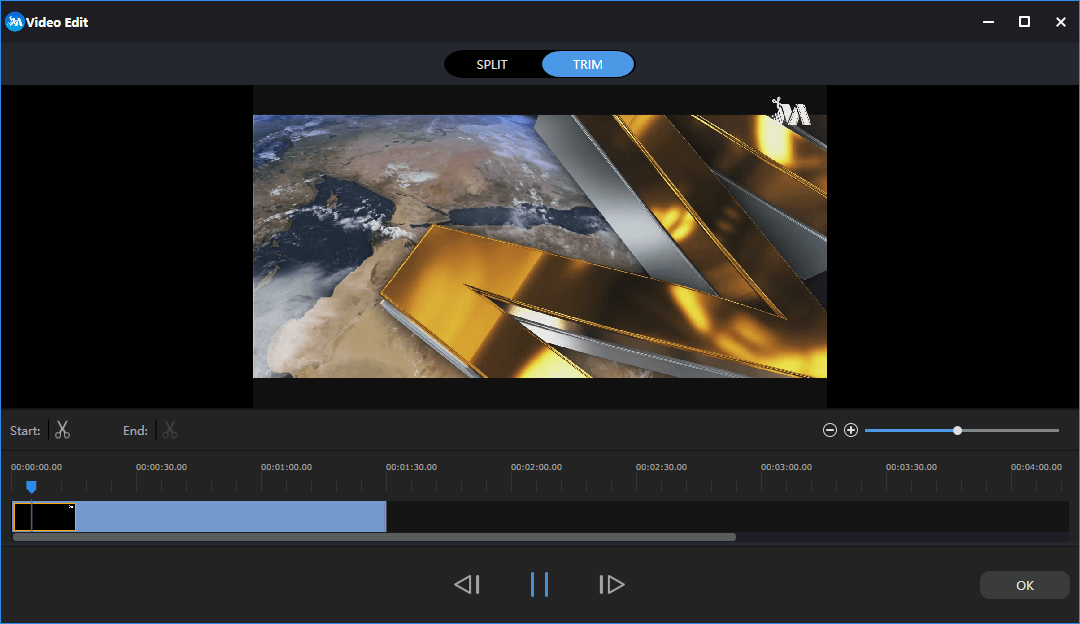
Korak 5. Pomaknite početnu točku isječka na željeno mjesto, a zatim kliknite ikonu škara na Početak i pomaknite krajnju točku isječka na željeno mjesto, a zatim kliknite ikonu škara na Kraj . Nakon toga kliknite u redu gumb za spremanje ovih promjena.
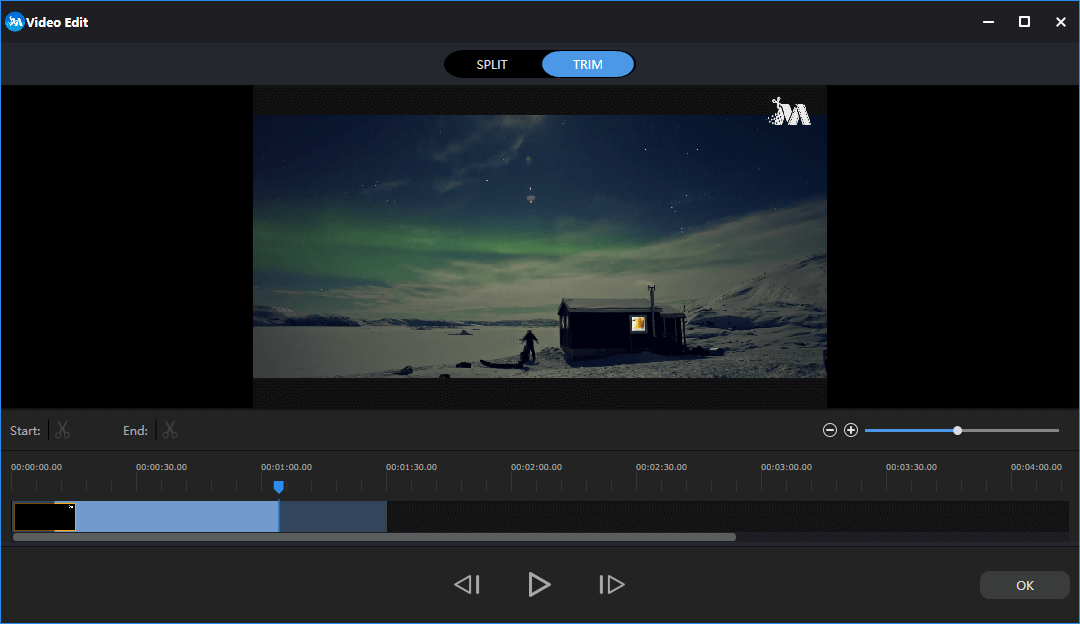
Korak 6. Izvezite ovaj obrezani videozapis. Pomoću MiniTol Movie Makera ovaj video možete izvesti u različite video formate, uključujući .wmv, .mp4, .avi, .mov, .f4v, .mkv, .3gp, .mpeg2, .webm, .gif i još mnogo toga.
Dno crta je da je MiniTool Movie Maker dobar alat za obrezivanje videozapisa. Osim toga, najbolji alat za rezanje video zapisa ima toliko drugih moćnih funkcija. Na primjer, može vam pomoći dodati video prijelaze u isječke, može vam pomoći dodati tekst slikama kao i videozapisi, to vam može pomoći pretvoriti video u GIF , a može vam pomoći i dodavanje filtra u fotografije.
Uz MiniTool Movie Maker, možete isprobati i druge alate za obrezivanje videozapisa ili izrezivanje videozapisa na dijelove.
Na primjer, korisnici sustava Windows 7 mogu pokušati koristiti Windows Movie Maker , Microsoft koji je ukinuo softver za uređivanje videozapisa radi besplatnog urezivanja videozapisa. Ako želite znati detaljne korake obrezivanja videozapisa, možete pročitati ovaj post “ Kako podijeliti i obrezati videozapis u programu Windows Movie Maker (sa slikama) '.



![5 izvedivih metoda za ispravljanje pogreške u programu Windows Defender 0x80073afc [MiniTool News]](https://gov-civil-setubal.pt/img/minitool-news-center/64/5-feasible-methods-fix-windows-defender-error-0x80073afc.jpg)


![M4P u MP3 - Kako pretvoriti M4P u MP3 besplatno? [Savjeti za mini alat]](https://gov-civil-setubal.pt/img/video-converter/54/m4p-mp3-how-convert-m4p-mp3-free.jpg)

![M.2 vs Ultra M.2: Koja je razlika i što je bolje? [Savjeti za mini alat]](https://gov-civil-setubal.pt/img/disk-partition-tips/07/m-2-vs-ultra-m-2-what-s-difference.jpg)

![SanDisk je predstavio novu generaciju bežičnog USB pogona [MiniTool vijesti]](https://gov-civil-setubal.pt/img/minitool-news-center/55/sandisk-has-introduced-new-generation-wireless-usb-drive.jpg)

![Rješenja za Call of Duty Dev Greška 6065 [Vodič po korak] [MiniTool vijesti]](https://gov-civil-setubal.pt/img/minitool-news-center/97/solutions-call-duty-dev-error-6065.jpg)




![Kako otvoriti Windows Media Player i postaviti ga kao zadani? [MiniTool vijesti]](https://gov-civil-setubal.pt/img/minitool-news-center/84/how-open-windows-media-player.jpg)
![5 rješenja za ispravljanje pogreške koja nedostaje Wnaspi32.dll [MiniTool News]](https://gov-civil-setubal.pt/img/minitool-news-center/59/5-solutions-fix-wnaspi32.png)
