Popravite 'Zaštita snopa pojačana hardverom u načinu rada jezgre je isključena'
Popravite Zastita Snopa Pojacana Hardverom U Nacinu Rada Jezgre Je Iskljucena
Nakon ažuriranja Windows Defendera, neki korisnici sustava Windows 11 prijavili su da su primili poruku 'Kernel-mode Hardware-enforced Stack Protection is off. Vaš uređaj je možda ranjiv” poruka o pogrešci. Ovaj post od MiniTool predstavlja neka rješenja za vas.
Hardverski pojačana zaštita snopa kernela
Hardverski nametnuta Zaštita snopa u načinu kernela je sigurnosna značajka koja štiti sustav od raznih napada na memoriju, kao što je prekoračenje međuspremnika snopa. Namijenjen je za korištenje u kombinaciji s drugim sigurnosnim značajkama kao što je zaštita lokalnih sigurnosnih tijela (LSA).
Microsoft je u travnju 2023. dodao značajku Hardware-forced Stack Protection u kernel-mode sustavu Windows 11 22H2 kao dio ažuriranja Microsoft Defendera. Da biste koristili značajku Hardware-forced Stack Protection u načinu rada kernela, vaš uređaj mora imati Intel Tiger Lake CPU ili AMD Zen3 CPU i kasnije s virtualizacijom CPU-a omogućenom u BIOS-u.
Hardverski pojačana zaštita snopa je isključena
Korisnici Windowsa 11 nedavno su naišli na poruku upozorenja u Sigurnosti sustava Windows u kojoj stoji da je 'zaštita snopa koju provodi hardverski način rada jezgre isključena. Vaš uređaj može biti ranjiv.' Ovaj se problem pojavio nakon nedavnog ažuriranja Windows Defendera i vjeruje se da je uzrokovan problemima s kompatibilnošću upravljačkih programa i zastarjelim sustavima protiv varanja ili upravljačkim programima za tipkovnicu/miš.
Savjet: mnogi sukobi povezani su sa zaštitom autorskih prava i anti-cheat drajverima koje koriste igre, uključujući PUBG, Valorant (Riot Vanguard), Bloodhunt, Destiny 2, Genshin Impact, Phantasy Star Online 2 (Game Guard) i Dazed.

Kako popraviti da je hardverski pojačana zaštita snopa isključena u sustavu Windows 11? Evo nekoliko izvedivih rješenja.
Popravak 1: Izmijenite registar
Možete riješiti problem 'Kernel-mode Hardware-forced Stack Protection is off' putem uređivača registra. Evo kako to učiniti:
Korak 1: Pritisnite Windows + R ključeve zajedno za otvaranje Trčanje dijaloški okvir. Tip regedit u njega i kliknite u redu .
Korak 2: Idite na sljedeći put:
Računalo\HKEY_LOCAL_MACHINE\SYSTEM\CurrentControlSet\Control\Session Manager\Memory Management
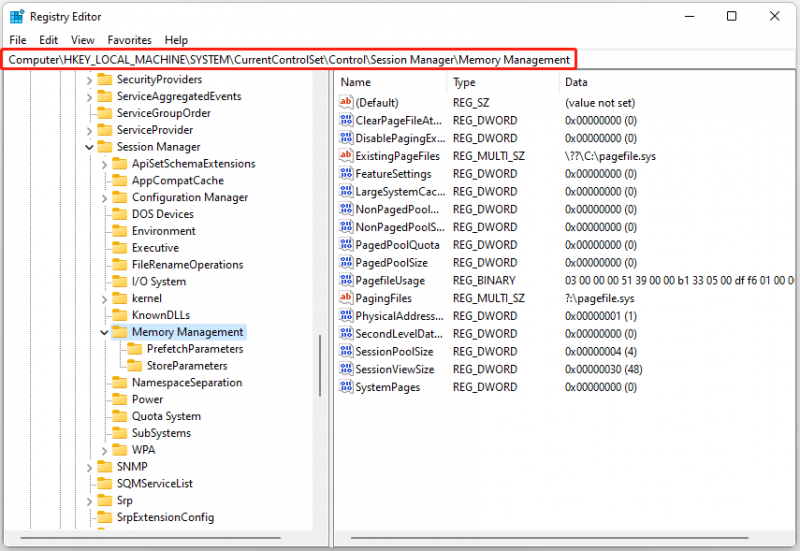
Korak 3: Pronađite FeatureSettingsOverride u desnom oknu. Ako ne postoji, desnom tipkom miša kliknite prazan prostor i odaberite Novo > DWORD (32-bitna) vrijednost , i nazovite ga FeatureSettingsOverride .
Korak 4: Dvaput kliknite i postavite vrijednost na 9 , zatim kliknite u redu . Zatvorite uređivač registra i ponovno pokrenite računalo.
Popravak 2: Omogućite virtualizaciju u BIOS-u
CPU virtualizacija u BIOS-u tehnološka je inovacija koja omogućuje da jedan fizički procesor djeluje kao više virtualnih procesora. Neki su korisnici izvijestili da omogućavanje ove značajke može popraviti pogrešku 'Kernel-mode hardware-forceed stack protection is off' u Windowsima.
Savjet: Omogućivanje virtualizacije u BIOS-u može se razlikovati ovisno o proizvođaču i verziji BIOS-a.
1. korak: ponovno pokrenite računalo i pritisnite odgovarajuću tipku (npr. Esc, F1, F2, F10, F12 , ili Izbrisati) tijekom pokretanja za pristup postavkama BIOS-a.
Korak 2: Idite na virtualizacija postavke, koje mogu biti pod Napredna, CPU konfiguracija , čipset, ili Sigurnost .
Korak 3: Pronađite i omogućite opciju virtualizacije, kao što je Tehnologija virtualizacije , Intel VT-x , ili AMD-V .
Korak 4: Spremite promjene. Vaše će se računalo ponovo pokrenuti s omogućenom virtualizacijom.
Popravak 3: Deinstalirajte softver u sukobu
Kao što je ranije spomenuto u ovom vodiču, softver protiv varanja također bi mogao biti krivac. Sve što trebate učiniti je deinstalirati ih (a ponekad i igre s kojima su došli) i to će najvjerojatnije popraviti 'Kernel-mode Hardware-forced Stack Protection je isključen. Vaš uređaj može biti ranjiv”.
Popravak 4: Resetirajte Windows 11
Resetiranje vašeg Windows 11 također može biti korisno za vas da se riješite problema 'Zaštita snopa koju provodi hardverski način rada je isključena'.
Prije nego što postavite svoj Windows 11, bolje je da napravite sigurnosnu kopiju svojih datoteka i programa kako biste izbjegli gubitak podataka i ponovno preuzimanje aplikacija. Da biste to učinili, možete koristiti profesionalni softver za sigurnosno kopiranje sustava. Toplo preporučamo korištenje MiniTool ShadowMaker .
Za izradu sigurnosne kopije sustava slijedite donji vodič:
Korak 1: Preuzmite i pokrenite MiniTool ShadowMaker, zatim kliknite Zadrži probu .
Korak 2: Idite na Sigurnosna kopija stranica. MiniTool ShadowMaker sigurnosno kopira operativni sustav i prema zadanim postavkama odabire odredište. Možete kliknuti Sigurnosno kopiraj sada za početak izrade sigurnosne kopije.
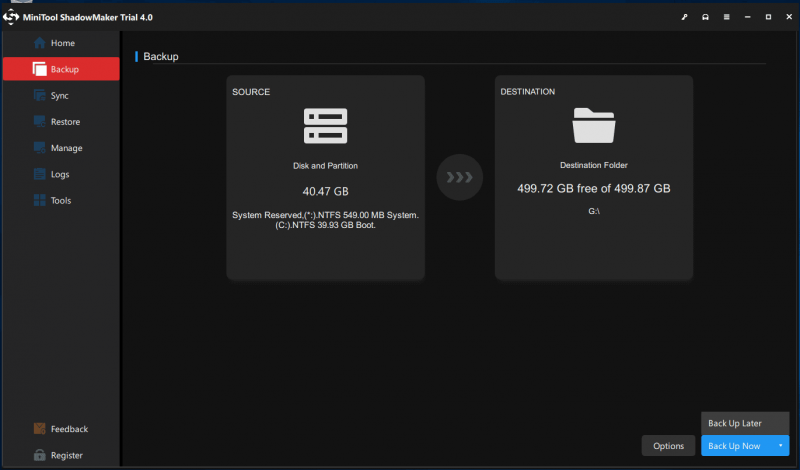
Korak 3: Nakon toga, savjetujemo vam da kliknete Alati > Media Builder za stvaranje medija za podizanje sustava s ISO datotekom, USB flash pogonom ili CD/DVD diskom.
Zatim možete početi resetirati svoj Windows 11:
Korak 1: Desnom tipkom miša kliknite Windows ikonu na dnu programske trake i odaberite postavke .
Korak 2: Ići Ažuriranje i sigurnost > Sustav > Oporavak > Resetiraj ovo računalo .
Korak 3: u Odaberite opciju odaberite način na koji želite resetirati Windows 11 i slijedite upute na zaslonu za dovršetak operacije. Možeš odabrati Zadrži moje datoteke ili Ukloni sve .
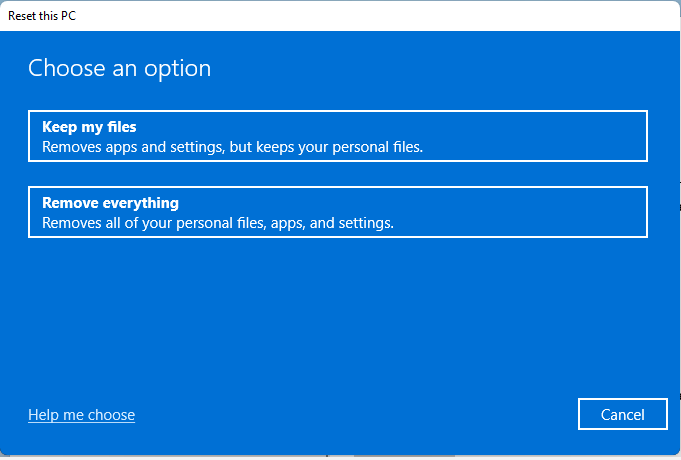
Korak 4: Ako želite preuzeti novu kopiju sustava Windows, možete odabrati Preuzimanje iz oblaka . Ili, možete odabrati Lokalna reinstalacija koji će lokalno vratiti Windows 11 na tvorničke postavke.
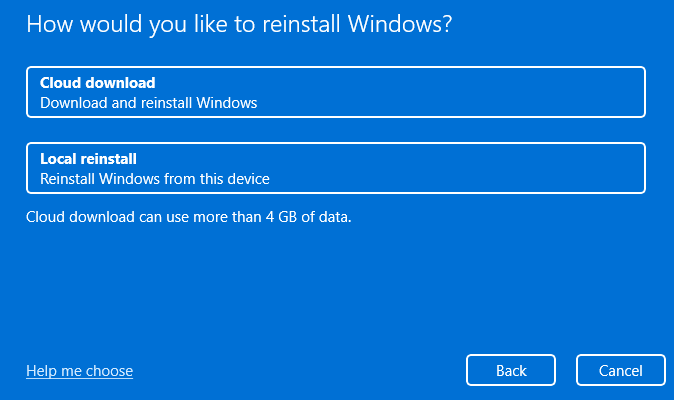
Korak 5: Na kraju kliknite na Resetiraj na Spremno za resetiranje ovog računala zaslon. Za ovaj proces resetiranja trebat će vam neko vrijeme. Molimo vas da strpljivo pričekate.
Popravak 5: Ažurirajte BIOS
Ako nijedna od metoda ne može popraviti pogrešku 'Zaštita snopa koju provodi hardver u načinu rada jezgre je isključena', trebali biste ažurirati svoj BIOS . BIOS je odgovoran za buđenje svih hardverskih komponenti vašeg računala. I trebali biste znati da je vrlo komplicirano ažurirati svoj BIOS.
Ako se proces ne izvede ispravno, može prouzročiti trajno oštećenje vašeg računala, stoga je bolje da provjerite priručnik za matičnu ploču kako biste ažurirali BIOS.
1. korak: Upišite msinfo u traži bar pronaći Informacije o sustavu i otvori ga.
2. korak: Locirajte BIOS verzija/datum i kopirajte ga u tekstualnu datoteku na svom računalu ili ga zapišite na komad papira.
Korak 3: Ovaj se postupak razlikuje ovisno o proizvođaču, stoga možete otići na službenu web-stranicu marke svog računala da pronađete sljedeće korake.
Povezani post:
- Kako ažurirati BIOS Windows 10 HP? Pogledajte detaljan vodič!
- Kako provjeriti i ažurirati BIOS na Dell računalu
- Kako ažurirati svoj BIOS ASUS matične ploče: 4 metode
Završne riječi
Zaključno, ovaj vam je post ponudio 5 korisnih metoda za popravak pogreške 'Zaštita snopa koju provodi hardverski način rada je isključena'. Dakle, ako naiđete na pogrešku, nemojte se ustručavati isprobati gore navedene metode. Osim toga, sigurnosno kopiranje vašeg sustava unaprijed može ne samo zaštititi vaše podatke, već vam također omogućuje jednostavno i brzo vraćanje vašeg sustava.



![Kako oporaviti izbrisane glasovne bilješke iPhone Jednostavno i brzo [MiniTool savjeti]](https://gov-civil-setubal.pt/img/ios-file-recovery-tips/17/how-recover-deleted-voice-memos-iphone-easy-quick.png)










![[Jednostavan vodič] Hogwarts Legacy zapeo na zaslonu za učitavanje na Win 10/11](https://gov-civil-setubal.pt/img/news/51/hogwarts-legacy-stuck-loading-screen-win-10-11.png)
![Ne radi li Cast to Device na Win10? Rješenja su tu! [MiniTool vijesti]](https://gov-civil-setubal.pt/img/minitool-news-center/79/is-cast-device-not-working-win10.png)



