Preuzmite ISO-ove stare verzije sustava Windows 11 10 8.1 7 i oporavite ISO-ove
Preuzmite Iso Ove Stare Verzije Sustava Windows 11 10 8 1 7 I Oporavite Iso Ove
Je li moguće preuzeti stare ISO verzije sustava Windows 10/11 nakon što se objavi novo ažuriranje značajki? Naravno, da, možete koristiti najnoviju verziju Rufusa za preuzimanje stare verzije sustava Windows 10/11. Ovaj MiniTool članak predstavlja načine za preuzimanje starih Windows 10/11 ISO. Također možete naučiti kako oporaviti izbrisane ISO datoteke u sustavu Windows.
Želite li preuzeti stare ISO verzije sustava Windows 10/11?
Microsoft uvodi ažuriranja značajki jednom godišnje za Windows 10 i Windows 11. Kada se objavi novo ažuriranje značajki, Microsoft će ažurirati izvore preuzimanja na stranicama za preuzimanje softvera Windows 10/11. To znači da stari Iso preuzimanje sustava Windows 10/11 poveznice će biti zamijenjene.
Microsoft je objavio Ažuriranje za Windows 11 2022 (Windows 11, verzija 22H2) 20. rujna 2022. i Windows 10 Ažuriranje za listopad 2022 (Windows 10, verzija 22H2) 18. listopada 2022.
Međutim, možda vam se ne sviđa novo ažuriranje sustava Windows i želite se vratiti na prethodnu verziju sustava Windows 10/11. Ako dobijete ažuriranje putem Windows Update u roku od 10 dana, oni mogu otići na Start > Postavke > Ažuriranje i sigurnost > Oporavak na Windows 10 ili Start > Postavke > Sustav > Oporavak za vraćanje sustava na prethodnu verziju.
>> Pogledajte kako deinstalirajte Windows 10 22H2 (ažuriranje iz listopada 2022.).
Štoviše, gore navedene metode vraćanja sustava možda neće zadovoljiti vaše zahtjeve. Želite instalirati još stariju verziju sustava Windows na svoje računalo. U ovakvoj situaciji morate preuzeti ISO datoteke stare verzije sustava Windows 10/11 za instalaciju.
Postoje li pouzdani načini za to? Da, dobro je odabrati siguran način obavljanja ovog posla. Krakirane ISO datoteke sustava Windows 10/11 mogu srušiti vaše računalo. Ali gdje i kako preuzeti stare Windows 10/11 verzije ISO datoteka? Možete koristiti Rufus.
Što Rufus može učiniti za vas?
Puno ime Rufusa je The Reliable USB Formatting Utility, with Source. To je besplatna prijenosna aplikacija otvorenog koda za Windows koja se može koristiti za formatiranje i stvaranje USB flash pogona za pokretanje ili Live USB-ova.
Rufus možete koristiti za izradu Windows instalacijskog (pokretnog) USB pogona. Također možete koristiti Rufus za preuzimanje Windows ISO slika čak i ako vam je potrebna stara verzija.
U ovom postu pokazat ćemo vam kako preuzeti ISO datoteke stare verzije sustava Windows 10/11. Osim toga, također možete pronaći načine za preuzimanje slika diska (ISO) sustava Windows 7 ili Windows 8.1.
Preuzmite najnoviju verziju Rufusa
Najprije trebate preuzeti najnoviju verziju Rufusa na svoje računalo. Međutim, ako ste instalirali Rufus na svoj uređaj, morate provjeriti je li to najnovija verzija. Ove dvije situacije predstavit ćemo odvojeno.
Kako preuzeti Rufus (najnoviju verziju)?
Korak 1: Idite na stranicu za preuzimanje Rufusa .
Korak 2: Pomaknite se prema dolje do odjeljka Preuzimanje. Ovaj odjeljak navodi samo najnoviju verziju Rufusa. Kliknite prvu poveznicu za preuzimanje kako biste preuzeli Rufus na svoj uređaj.

Kako ažurirati Rufus?
Korak 1: Otvorite Rufus.
Korak 2: Kliknite ikonu s 3 retka na dnu kako biste otvorili sučelje pravila ažuriranja i postavki.
Korak 3: Kliknite na Provjeri sada gumb za provjeru ažuriranja za Rufus. Ovaj će alat početi preuzimati i instalirati najnoviju verziju ako otkrije novu verziju.
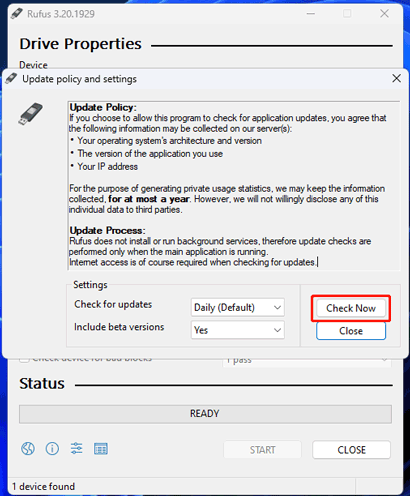
Kako preuzeti ISO datoteke stare verzije sustava Windows 10?
U ovom dijelu govorit ćemo o preuzimanju svih verzija sustava Windows 10. Rufus možete koristiti za preuzimanje stare verzije sustava Windows 10 Windows 10 1507 [prag 1] (verzija 10240.16384) do Windows 10 22H2 (verzija 19045.2006) (kada Microsoft objavi novo ažuriranje značajki sustava Windows 10, nova verzija će također biti dodana ovom alatu).
Evo kako besplatno preuzeti ISO datoteke stare verzije sustava Windows 10 koristeći Rufus.
Korak 1: Otvorite Rufus.
Korak 2: Kliknite gumb sa strelicom prema dolje pokraj ODABIR i odaberite PREUZIMANJE DATOTEKA .
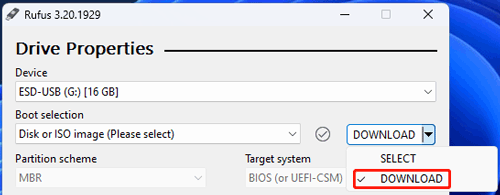
Korak 3: Kliknite na PREUZIMANJE DATOTEKA gumb za nastavak.
Korak 4: Pojavit će se malo sučelje na kojem možete odabrati Windows 10 pod Verzija.
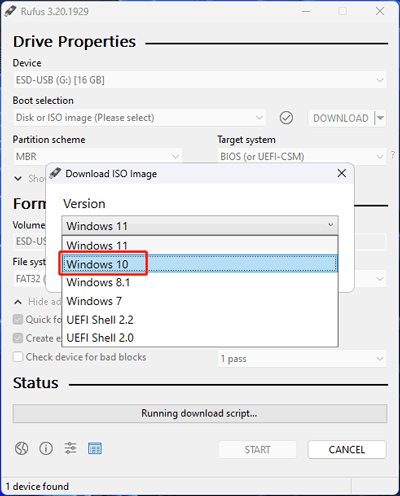
Korak 5: Kliknite Nastaviti .
Korak 6: Nakon proširenja Otpuštanje , možete pronaći sljedeće dostupne verzije sustava Windows 10 te godinu i mjesec kada su izdani:
- 22H2 (izrada 19045.2006 - 2022.10)
- 21H2 (verzija 19044.1288 - 2021.11)
- 21H1 (verzija 19043.985 - 2021.05)
- 20H2 (verzija 19042.631 - 2020.12)
- 20H2 (verzija 19042.508 - 2020.10)
- 20H1 (verzija 19042.264 - 2020.05)
- 19H2 (verzija 18363.418 - 2019.11)
- 19H1 (verzija 18362.356 - 2019.09)
- 19H1 (verzija 18362.30 - 2019.05)
- 1809 R3 (verzija 17763.379 - 2019.03)
- 1809 R2 (verzija 17763.107 - 2018.10)
- 1809 R1 (verzija 17763.1 - 2018.09)
- 1803 (verzija 17134.1 - 2018.04)
- 1709 (verzija 16299.15 - 2017.09)
- 1703 [Redstone 2] (verzija 15063.0 - 2017.03)
- 1607 [Redstone 1] (verzija 14393.0 - 2016.07)
- 1511 R3 [prag 2] (verzija 10586.164 - 2016.04)
- 1511 R2 [prag 2] (verzija 10586.104 - 2016.02)
- 1511 R1 [prag 2] (verzija 10586.0 - 2015.11)
- 1507 [Prag 1] (Međuverzija 10240.16384 - 2015.07)
Da biste preuzeli stare ISO verzije sustava Windows 10/11, trebate odabrati potrebnu verziju/verziju sustava Windows 10 s padajućeg popisa.
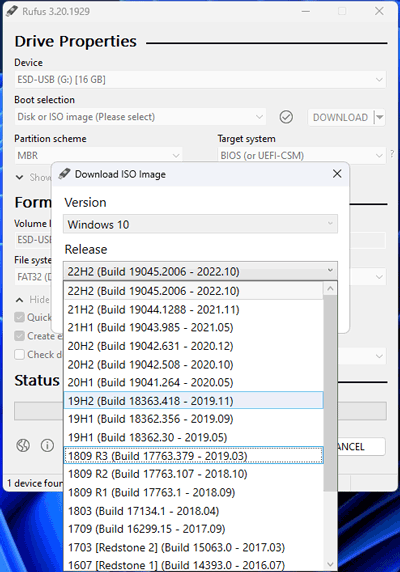
Korak 7: Kliknite Nastaviti .
Korak 8: Odaberite svoje potrebno izdanje sustava Windows 10.
Korak 9: Kliknite Nastaviti .
Korak 10: Odaberite željeni jezik.
Korak 11: Kliknite Nastaviti .
Korak 12: Odaberite ciljnu arhitekturu: x64 za Windows 10 64-bit i x86 za Windows 10 32-bitni.
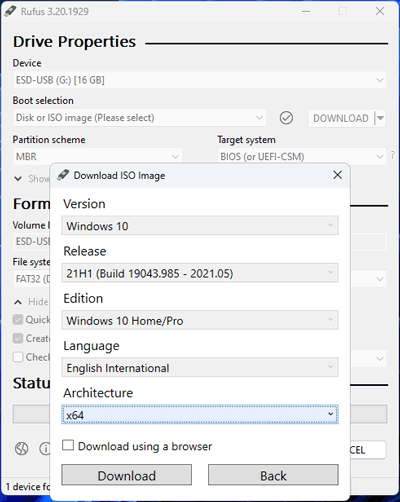
Korak 13: Kliknite preuzimanje datoteka . Ako želite preuzeti ISO sliku stare verzije sustava Windows 10 pomoću web preglednika, morate označiti Preuzmite pomoću preglednika opciju, zatim kliknite na preuzimanje datoteka gumb za početak preuzimanja.
Korak 14: Pojavit će se sučelje na kojem možete odrediti mjesto za spremanje Windows 10 ISO datoteke.
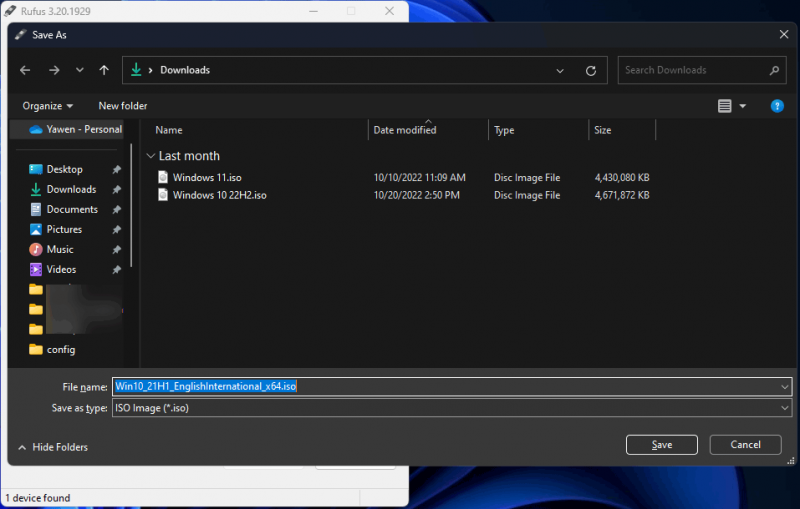
Korak 15: Kliknite na Uštedjeti dugme. Tada će Rufus početi preuzimati vašu odabranu ISO sliku verzije sustava Windows 10. Potrajat će neko vrijeme da se završi cijeli postupak preuzimanja. Trebao bi strpljivo čekati.
Kako preuzeti ISO datoteke stare verzije sustava Windows 11?
Sada je vrijeme za razgovor o preuzimanju stare verzije sustava Windows 11.
Prva verzija sustava Windows 11, Windows 11 21H2, objavljena je 5. listopada 2021. Prvo ažuriranje značajki za Windows 11 objavljeno je 20. rujna 2022. Sada ne možete preuzeti Windows 11 21H2 ISO s Microsoftove stranice za preuzimanje softvera . Ali možete preuzeti Windows 11 sve verzije s Rufusom.
Evo kako preuzeti ISO stare verzije sustava Windows 11 pomoću ovog alata:
Korak 1: Otvorite Rufus.
Korak 2: Kliknite gumb sa strelicom prema dolje pokraj ODABIR i odaberite PREUZIMANJE DATOTEKA .
Korak 3: Kliknite gumb DOWNLOAD.
Korak 4: U skočnom prozoru odaberite Windows 11 pod Verzija.
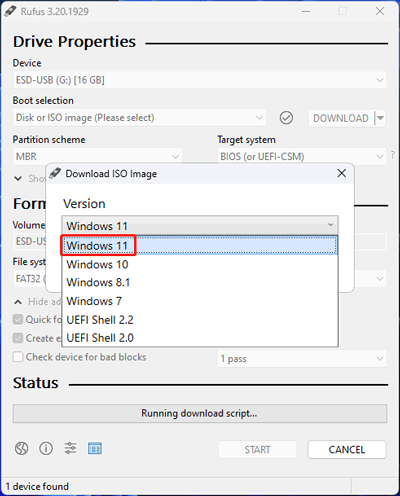
Korak 5: Kliknite Nastaviti .
Korak 6: Trenutno možete vidjeti sljedeće verzije:
- 22H2 v1 (verzija 22621.525 - 2022.10)
- 21H2 v1 (verzija 22000.318 - 2021.11)
- 21H2 (verzija 22000.194 - 2021.10)
Odaberite potrebnu staru ISO verziju sustava Windows 11 koju želite preuzeti.
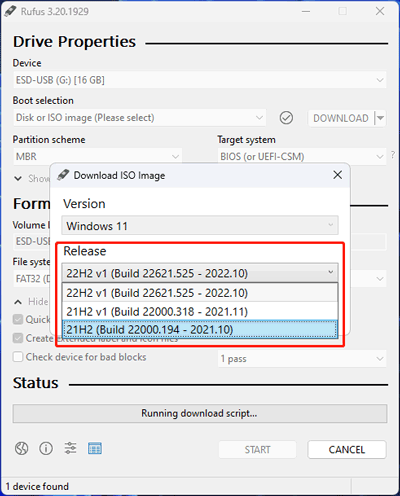
Korak 7: Kliknite Nastaviti .
Korak 8: Odaberite potrebno izdanje.
Korak 9: Kliknite Nastaviti .
Korak 10: Odaberite svoj jezik.
Korak 11: Kliknite Nastaviti .
Korak 12: Odaberite arhitekturu.
Korak 13: Kliknite na preuzimanje datoteka dugme. Isto tako, možete odabrati Preuzmite pomoću preglednika ako želite preuzeti ISO prethodne verzije sustava Windows 11 pomoću web-preglednika.
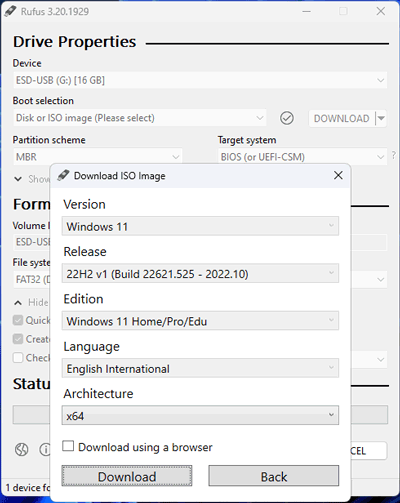
Korak 14: Odaberite mjesto za spremanje preuzete ISO slike.
Korak 15: Kliknite Uštedjeti za početak preuzimanja.
Kako preuzeti ISO slike stare verzije sustava Windows 8.1/7?
Iznenađenje! Iako je Microsoft ukinuo podršku za Windows 7, još uvijek možete preuzeti Windows 7 ISO sliku koristeći Rufus. Osim toga, također možete preuzeti Windows 8.1 ISO datoteku koristeći istu metodu.
U Rufusu su dostupni za preuzimanje Windows 8.1 Update 3 (build 9600) ISO i Windows 7 sa SP1 (build 7601) ISO.
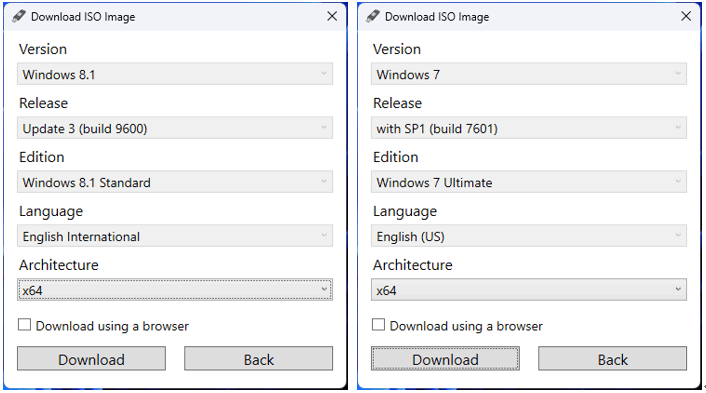
Nakon što kliknete gumb DOWNLOAD na Rufusu, možete odabrati Windows 8.1 ili Windows 7, a zatim svoje potrebno izdanje (verzija), jezik i arhitekturu za preuzimanje. Koraci su slični preuzimanju stare verzije sustava Windows 10 ili preuzimanju stare verzije sustava Windows 11. Ovdje ih nećemo ponavljati.
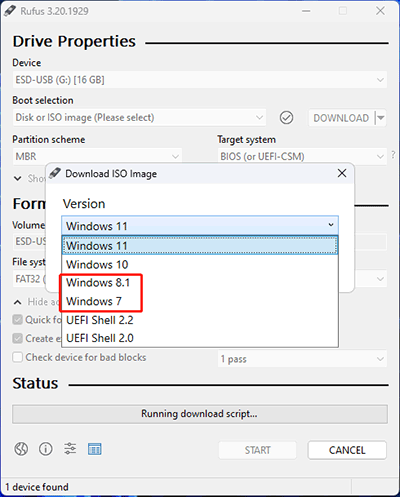
Oporavak ISO-a: Kako vratiti izbrisane ili izgubljene ISO slike?
Možda ste već preuzeli prethodne ISO datoteke sustava Windows 10/11. Ali onda ste ih greškom ili iz nekog drugog razloga izbrisali. Ako ih želite vratiti, možete koristiti MiniTool Power Data Recovery. To je profesionalac softver za oporavak podataka koji može raditi na svim verzijama sustava Windows, uključujući Windows 11, Windows 10, Windows 8.1 i Windows 7.
Ovaj besplatni alat za oporavak datoteka može oporaviti sve vrste datoteka s pogona za pohranu podataka kao što su unutarnji tvrdi diskovi računala, vanjski tvrdi diskovi, SSD-ovi, memorijske kartice, SD kartice, USB flash pogoni, pogoni za olovke i još mnogo toga. Ovaj MiniTool softver za oporavak podataka podržava oporavak izgubljenih i izbrisanih Windows ISO datoteka.
Međutim, sav softver za oporavak podataka može vratiti samo izbrisane datoteke koje nisu prebrisane novim podacima. Ako niste sigurni mogu li se vaše obrisane Windows ISO datoteke oporaviti, možete koristiti probno izdanje MiniTool Power Data Recover za skeniranje pogona i potvrdu rezultata skeniranja.
Evo kako oporaviti izbrisane ISO datoteke pomoću ovog alata:
Korak 1: Preuzmite i instalirajte MiniTool Power Data Recovery na svoje računalo.
Korak 2: Pokrenite softver za ulazak u njegovo glavno sučelje. Zatim možete vidjeti sve otkrivene pogone na tom računalu.
Korak 3: Zadržite pokazivač iznad pogona s kojeg želite oporaviti ISO-ove, a zatim kliknite Skenirati gumb za početak skeniranja.
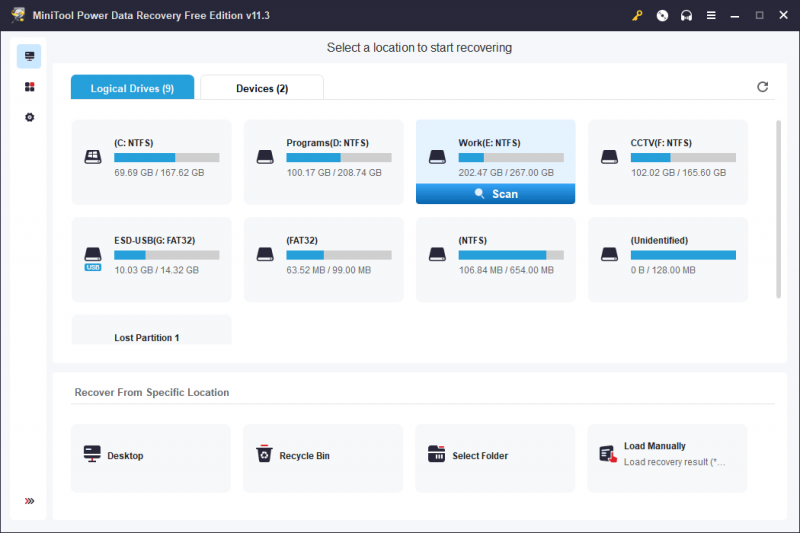
Korak 4: Kada proces skeniranja završi, vidjet ćete rezultate skeniranja koji su navedeni prema 3 putanje: Izbrisane datoteke , Izgubljene datoteke , i Postojeće datoteke . Možete otvoriti Izbrisane datoteke mapu ili Izgubljene datoteke mapu za pronalaženje Windows ISO datoteka koje nedostaju. Ako ih možete pronaći, to znači da nisu prebrisane i da ih možete vratiti pomoću ovog softvera.
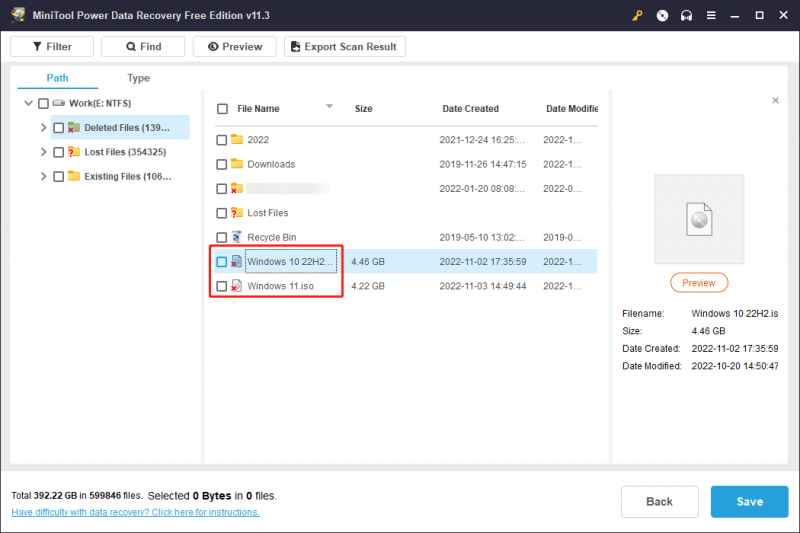
Ako odlučite koristiti ovaj softver za oporavak potrebnih Windows ISO datoteka, morate koristiti puno izdanje ovog softvera. Licencni ključ možete dobiti na službenoj stranici MiniTool, zatim registrirati softver kako biste dobili puno izdanje.
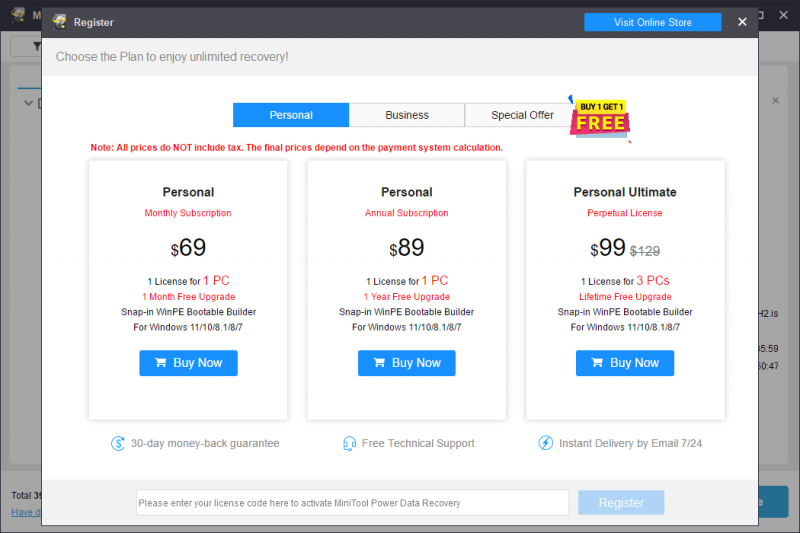
Sada imate svoju potrebnu Windows ISO datoteku pri ruci, s njom možete raditi ono što želite.
Što možete učiniti s Windows 10/11 ISO datotekom?
Preuzimanje ISO slike stare verzije sustava Windows nije kraj. Morate ga preuzeti iz neke svrhe. Možete ga koristiti za izradite instalacijski USB pogon za Windows 10/11 i onda instalirajte Windows 10/11 s USB-a . Možete i izravno instalirajte Windows 10/11 koristeći ISO .
Zaključak
Želite li preuzeti ISO slike stare verzije sustava Windows 10/11? Želite li preuzeti Windows 7/8.1 ISO datoteke? Nisu to teške stvari. Možete besplatno preuzeti najnoviju verziju Rufusa i koristiti je za preuzimanje ISO slika svih verzija sustava Windows 7/8.1/10/11.
Ako imate drugih dobrih ideja ili prijedloga, možete nam ih javiti u komentarima. Također nas možete kontaktirati putem [email protected] .

![Ispravljeno - hardverska virtualizacija je omogućena u ubrzanju [MiniTool News]](https://gov-civil-setubal.pt/img/minitool-news-center/99/fixed-hardware-virtualization-is-enabled-acceleration.png)




![[2020] Najpopularniji alati za popravak sustava Windows 10 koje biste trebali znati [MiniTool Savjeti]](https://gov-civil-setubal.pt/img/data-recovery-tips/05/top-windows-10-boot-repair-tools-you-should-know.jpg)
![Kako sami preuzeti vlasništvo nad mapom u sustavu Windows 10 [MiniTool News]](https://gov-civil-setubal.pt/img/minitool-news-center/38/how-take-ownership-folder-windows-10-yourself.jpg)



![Flash Storage VS SSD: Koji je bolji i koji odabrati [MiniTool Savjeti]](https://gov-civil-setubal.pt/img/backup-tips/72/flash-storage-vs-ssd.jpg)

![Kako možete vratiti podatke s zaključanog Android telefona? [MiniTool Savjeti]](https://gov-civil-setubal.pt/img/android-file-recovery-tips/91/how-can-you-recover-data-from-locked-android-phone.jpg)


![10 najkorisnijih hakova u registru sustava Windows 10 koje morate znati [MiniTool Savjeti]](https://gov-civil-setubal.pt/img/backup-tips/39/top-10-useful-windows-10-registry-hacks-you-need-know.jpg)
![Warframe Cross Save: je li to moguće sada ili u budućnosti? [MiniTool vijesti]](https://gov-civil-setubal.pt/img/minitool-news-center/95/warframe-cross-save-is-it-possible-now.png)

![Kako popraviti Netflix kod NW-1-19 [Xbox One, Xbox 360, PS4, PS3] [MiniTool News]](https://gov-civil-setubal.pt/img/minitool-news-center/00/how-fix-netflix-code-nw-1-19-xbox-one.png)