Priprema za Windows 10: Kako pripremiti računalo za ažuriranje
Priprema Za Windows 10 Kako Pripremiti Racunalo Za Azuriranje
Kako se pripremiti za Windows 10? Ako se pitate o ovom pitanju, na pravom ste mjestu. Prije nadogradnje na Windows 10 s Windows 7/8 potrebno je učiniti neke stvari. MiniTool daje vam detaljan vodič za pripremu za Windows 10 u ovom postu.
Windows 10 je objavljen već duže vrijeme i navodno će prekinuti podršku 14. listopada 2025. Unatoč tome, neki korisnici Windows 7 i 8 još uvijek žele nadograditi na Windows 10 jer je sada dovoljno pouzdan.
Zatim netko pita zašto ne izabrati Windows 11. Glavni razlog je što ovaj operativni sustav zahtijeva visoke hardverske zahtjeve, a staro računalo ne može zadovoljiti sistemske zahtjeve. Windows 10 je dobar izbor.
Pa onda dolazi pitanje: kako pripremiti svoje računalo za Windows 10 ili što učiniti prije nadogradnje na Windows 10? Nadogradnja nije tako jednostavna kao jednostavna instalacija. Za uspješnu instalaciju ovog OS-a treba obratiti pozornost na neke stvari. Hajdemo saznati neke pripreme za Windows 10.
Priprema za instalaciju Windows 10
Provjerite je li Windows 10 kompatibilan s računalom
Prije nego što se pripremite za nadogradnju na Windows 10, trebali biste provjeriti zadovoljava li računalo sistemske zahtjeve za Windows 10.
Pogledajte minimalne sistemske zahtjeve:
- Procesor : 1 gigaherc (GHz) ili brži procesor ili SoC
- Prostor na disku : 16 GB za 32-bitni OS ili 20 GB za 64-bitni OS
- radna memorija : 1 gigabajt (GB) za 32-bitni ili 2 GB za 64-bitni
- Grafička kartica : DirectX 9 ili noviji s WDDM 1.0 upravljačkim programom
- Prikaz: 800 x 600
Imajte na umu da su ovo osnovni zahtjevi za instalaciju sustava Windows 10 na osobno računalo. Za postizanje optimalnih performansi računala, bolje je da vaše računalo ima specifikacije koje su veće od ovih.
Za pregled specifikacija računala kao što su CPU, RAM i grafička kartica, pritisnite Win + R , upišite dxdiag , i kliknite u redu . Za provjeru prostora na disku idite na Windows Explorer. Ako je računalo sa sustavom Windows 7/8 kompatibilno sa sustavom Windows 10, nastavite sa sljedećim pripremama za nadogradnju na Windows 10.
Napravite sigurnosnu kopiju za svoje računalo
Ne mogu ovo dovoljno naglasiti, još jedna priprema za Windows 10 je sigurnosna kopija vašeg računala. To je zato što se problemi s ažuriranjem tu i tamo slučajno pojavljuju, što ozbiljno dovodi do padova i gubitka podataka važnih datoteka. Kako biste spriječili takvu noćnu moru, možete odabrati stvaranje slike sustava i sigurnosnu kopiju ključnih datoteka prije instalacije. Ako nemate sreće da naiđete na sistemske nesreće, možete koristiti sigurnosnu kopiju za vraćanje računala u prethodno stanje ili vraćanje izgubljenih datoteka.
U sustavu Windows 7/8 postoji ugrađeni alat za sigurnosno kopiranje pod nazivom Sigurnosno kopiranje i vraćanje koji može stvoriti kopiju cijelog diska sustava uključujući operativni sustav Windows, postavke, programe i datoteke.
Možete mu pristupiti putem upravljačke ploče i dodirnuti Postaviti backup , zatim odaberite stavke koje trebate sigurnosno kopirati (uključite sliku sustava) i pokrenite sigurnosno kopiranje cijelog diska. Ili samo stvorite sliku sustava dodirivanjem odgovarajuće poveznice s lijeve strane.

Osim toga, možete pokrenuti komad treće strane softver za sigurnosno kopiranje za pouzdano i fleksibilno sigurnosno kopiranje vašeg računala. Ovdje toplo preporučamo korištenje MiniTool ShadowMaker – profesionalni i besplatni softver za sigurnosno kopiranje za Windows 7/8/10/11. Pomoću njega možete jednostavno stvoriti sliku sustava i sigurnosne kopije podataka. Važno je da ovaj alat podržava automatske, inkrementalne i diferencijalne sigurnosne kopije. Podržana je sinkronizacija datoteka i kloniranje diska. Sada preuzmite i instalirajte ovaj program za sigurnosno kopiranje na svoje računalo za probu.
Korak 1: Dvaput kliknite na MiniTool ShadowMaker da biste ga učitali i dodirnite Zadrži probu za odlazak na glavno sučelje.
Korak 2: Ispod Sigurnosna kopija karticu, dodirnite IZVOR > Mape i datoteke , odaberite stavke koje trebate sigurnosno kopirati i kliknite u redu . Zatim dodirnite ODREDIŠTE za odabir vanjskog pogona za spremanje datoteke sigurnosne kopije slike.
Prema zadanim postavkama, MiniTool ShadowMaker odabire particije sustava za sigurnosno kopiranje. Za izradu slike sustava odaberite cilj sigurnosne kopije i pokrenite sigurnosnu kopiju sustava.
Korak 3: Kliknite Sigurnosno kopiraj sada za početak sigurnosnog kopiranja podataka.
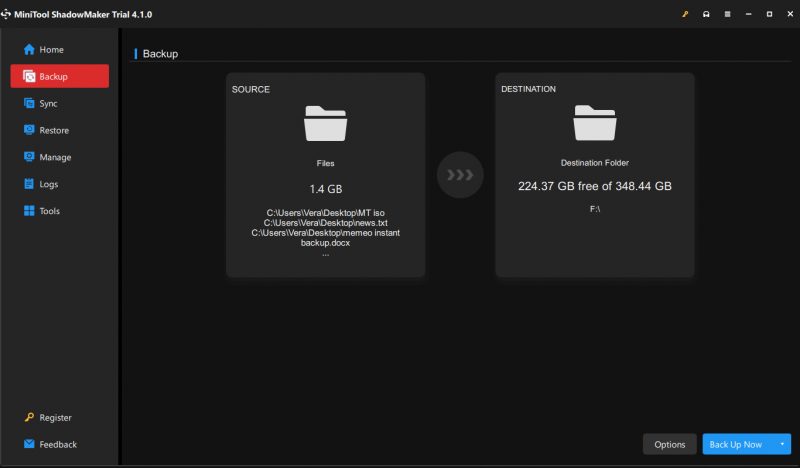
Ostavite prostor za nadogradnju na Windows 10
Još jedna priprema za Windows 10 koju morate uzeti u obzir jest osigurati da vaše računalo ima dovoljno prostora na disku za instalaciju ovog operativnog sustava. Kao što je gore spomenuto, potrebno je najmanje 16 GB prostora za pohranu. Ako C pogon nema dovoljno prostora, možete ukloniti neke nepotrebne kako biste napravili više prostora.
Ili, deinstaliranje nepotrebnih aplikacija također je dobar izbor. Osim toga, pokrenite Windows čišćenje diska kako biste izbrisali neke nepotrebne datoteke poput internetskih datoteka, privremenih datoteka, starih ažuriranja i više. Da biste saznali više pojedinosti o tome kako osloboditi prostor na disku, pogledajte naš prethodni post - Što zauzima prostor na vašem tvrdom disku i kako osloboditi prostor .
Ostale pripreme za instalaciju sustava Windows 10
Kako biste osigurali uspjeh nadogradnje sustava Windows 10, morate obratiti pozornost na neke točke:
- Odspojite nepotrebne vanjske uređaje: ovi uređaji mogu prekinuti postavljanje sustava Windows 10 budući da ih Windows 10 može pokušati instalirati, ali nisu kompatibilni ili nemaju ažurirane upravljačke programe. Na računalo povežite samo tipkovnicu, zaslon i miša.
- Ažurirajte upravljačke programe: provjerite jeste li instalirali najnovije upravljačke programe za računalo. Time se izbjegavaju problemi sa stabilnošću uzrokovani hardverom računala.
To su sve informacije o tome kako se pripremiti za Windows 10. Samo napravite ove pripreme za Windows 10 prije instaliranja ovog OS-a. Ili bi neki neočekivani problemi mogli zaustaviti instalaciju i izgubiti važne datoteke. Zatim slijedite vodič za instalaciju sustava Windows 10 - Kako instalirati Windows 10 na novi tvrdi disk (sa slikama) .


![Pogreška TVAPP-00100 na Xfinity Streamu: ovdje su 4 jednostavne metode! [MiniTool vijesti]](https://gov-civil-setubal.pt/img/minitool-news-center/01/error-tvapp-00100-xfinity-stream.jpg)




![Koliko je memorije potrebno za bazu podataka dinamičkog diska [MiniTool Savjeti]](https://gov-civil-setubal.pt/img/disk-partition-tips/77/how-much-storage-is-required.jpg)



![Evo kako lako popraviti HTTP pogrešku 403 na Google disku! [MiniTool vijesti]](https://gov-civil-setubal.pt/img/minitool-news-center/49/here-is-how-easily-fix-http-error-403-google-drive.png)
![Kako onemogućiti kada Microsoft OneDrive nastavi s pokretanjem [MiniTool News]](https://gov-civil-setubal.pt/img/minitool-news-center/27/how-disable-when-microsoft-onedrive-keeps-starting.png)

![Kako isprazniti koš za smeće u sustavu Windows 10? (6 jednostavnih načina) [MiniTool vijesti]](https://gov-civil-setubal.pt/img/minitool-news-center/95/how-empty-recycle-bin-windows-10.jpg)



![Kako popraviti instalaciju sustava Windows ne mogu konfigurirati pogrešku sustava Windows [MiniTool News]](https://gov-civil-setubal.pt/img/minitool-news-center/35/how-fix-windows-setup-could-not-configure-windows-error.png)
