Oporavak podataka izgubljenih DiskPart Clean - Potpuni vodič [MiniTool Savjeti]
Recover Data Lost Diskpart Clean Complete Guide
Sažetak :

Ovdje bih se usredotočio na pogrešan DiskPart clean i pružio neke korisne prijedloge za oporavak podataka izgubljenih DiskPart-om. Pažljivo ih pročitajte i moći ćete s lakoćom pronaći sve datoteke prije nego što ih prepišu novi podaci.
Brza navigacija:
Prema istraživanju, popisi korisnika za pranje rublja imali su iskustva s napuštanjem prostora na disku. U ovom slučaju,
- Neki od njih odluče ručno brisati nepotrebne datoteke i programe.
- Neki od njih odluče ovisiti o defragmentatoru diska.
- Drugi uzimaju u obzir DiskPart čist.
Teško je reći koja je metoda najbolja. Zapravo, nema apsolutnog odgovora za ovu vrstu pitanja, jer se okolnost razlikuje od osobe do osobe.
DiskPart Clean slučajno izveden
Sve se te metode čine praktičnim, zar ne? No, jeste li ikad pomislili na jedno pitanje - što ako slučajno izbrišete vrijedne datoteke. Što planirate učiniti kako biste ispravili svoju pogrešku? Znate li kako oporaviti podatke izgubljene DiskPart-om ?
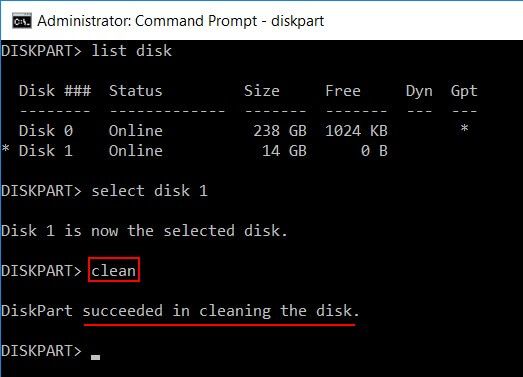
Glavna preporuka
Kad ste datoteke slučajno izbrisali uobičajenim shift-del metodama, lako možete vratiti te trajno izbrisane datoteke. Savjeti za oporavak trajno izbrisanih datoteka sa sustava Windows i Mac pokazat će vam kako to učiniti detaljno.
Poseban slučaj slučajnog čišćenja DiskPart-a
“Izvodio sam pobjedu 7 s 4 particije, jednu (particiju A) samo za OS. Kasnije sam mislio nadograditi na pobjedu 8.1. Tijekom instalacije nije mi omogućio da instaliram na bilo koju particiju jer želi particiju u GPT-u. Mislio sam da mogu pokrenuti diskpart clean na jednoj određenoj particiji, pa sam odabrao jedan volumen (particiju) i pokrenuo naredbu clean, ali svejedno je očistio sve particije. '- 1mran5haik u Tom’s Hardware
1mran5haik rekao je da misli da se DiskPart clean može primijeniti samo na jednu particiju, ali rezultat se pokazao da je bio u potpunosti u krivu - sve particije su nestale. Sad treba oporaviti podatke s očišćenih particija .
Ostanite mirni, možete dohvatiti podatke nakon DiskPart Clean
Nemojte biti srušeni. Još uvijek imate priliku vratiti datoteke greškom izbrisane. I ponudit ću 2 rješenja za rješavanje DiskPart čistog oporavka podataka u različitim slučajevima; rečeno je da su ta rješenja mnogim ljudima pomogla da se riješe dosadnih problema s gubitkom podataka.
Sada iskusite MiniTool Power Data Recovery v8.0 - Probno ako ste pogreškom završili s čišćenjem DiskPart-a ili ste odabrali pogrešan disk za čišćenje. S obzirom da vam ova kopija softvera za oporavak podataka omogućuje samo skeniranje diska i pregled podataka, savjetujem vam da to učinite kupiti osobnu licencu za oporavak ako smatrate da je korisno.
Oporavak podataka izgubljenih pomoću DiskPart Clean & DiskPart Format
Iz gornjeg slučaja možete vidjeti da će se nakon izvršavanja naredbe DiskPart clean na disku sve particije i podaci trajno izbrisati.
- Situacija 1 : pa ako slučajno pokrenete naredbu DiskPart clean, predlaže vam se da odaberete “ Tvrdi disk ”S lijeve strane sučelja MiniTool Power Data Recovery.
- Situacija 2 : međutim, ako ste koristili naredbu za format DiskPart, umjesto čiste, formatirat će se samo odabrana particija. Da biste u ovom slučaju vratili podatke, možete odabrati „ Ovo računalo ”S lijeve strane.
Što ako je vaš DiskPart naišao na pogrešku? Molimo pogledajte kako to popraviti:
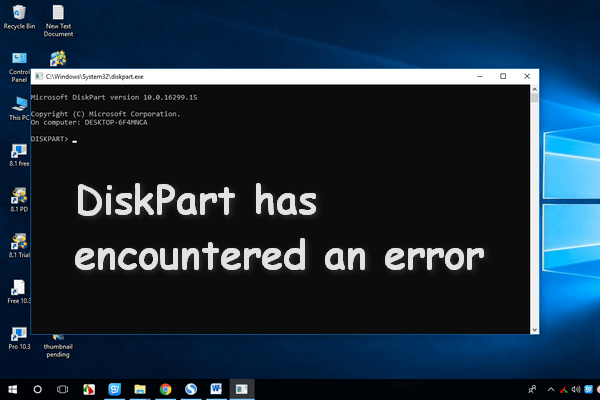 Rješavanje problema s rješavanjem problema s DiskPartom
Rješavanje problema s rješavanjem problema s DiskPartom DiskPart je naišao na pogrešku koja se može pojaviti iz mnogih razloga, analizirat ću uzroke i dati vam rješenja.
Čitaj višeKako oporaviti podatke iz naredbe DiskPart Clean
Korak 1 : otvorite MiniTool Power Data Recovery da biste vidjeli glavno sučelje u kojem možete vidjeti 4 opcije na lijevoj ploči. Zatim kliknite na “ Tvrdi disk ' početi.
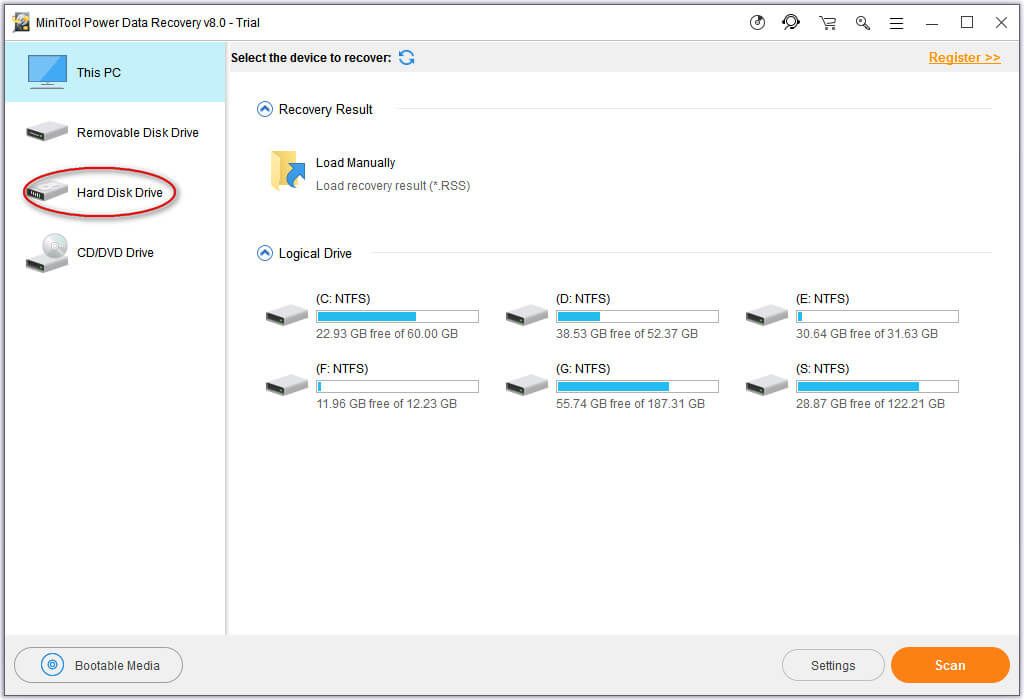
Korak 2 : odaberite disk koji čisti DiskPart i pritisnite “ Skenirati Gumb u donjem desnom kutu za pokretanje cjelovitog skeniranja.
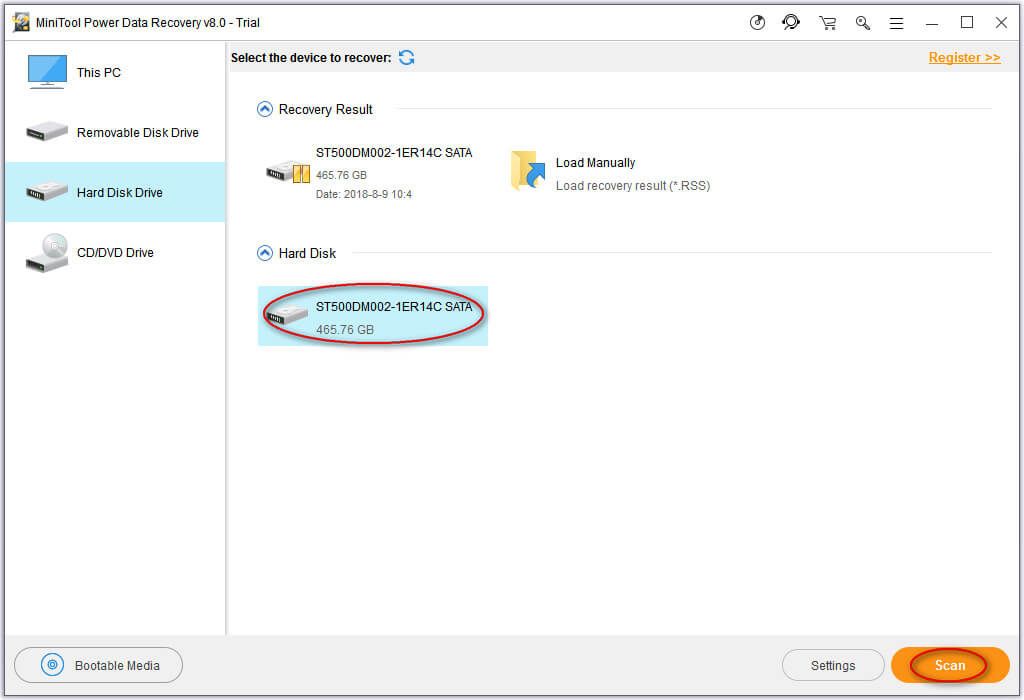
3. korak : kada završi potpuno skeniranje, sve moguće particije i podaci koji se mogu naći na ovom odabranom disku prikazat će se u sučelju rezultata ovog softvera za oporavak datoteka. A sada, samo pregledajte pronađene podatke kako biste provjerili sve datoteke i mape koje su vam potrebne, a zatim pritisnite ' Uštedjeti Gumb 'i odaberite drugi disk koji će ih pohraniti.
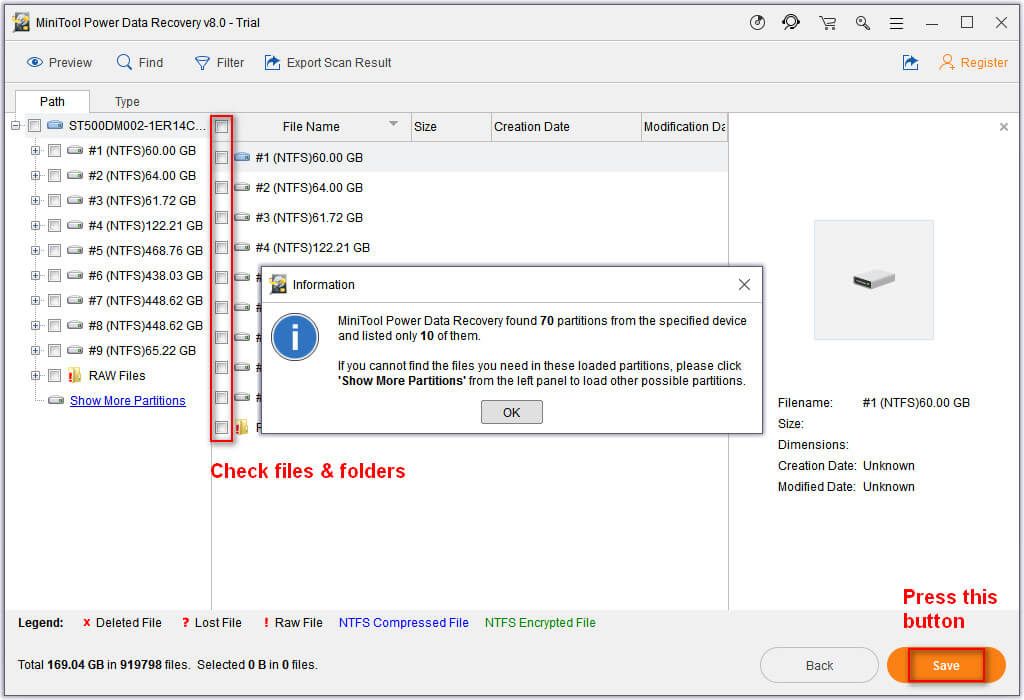
Molim Zabilježite:
Probno izdanje neće vam omogućiti oporavak podataka, pa vas molimo dobiti licencu za potpuno izdanje ako je softver pronašao korisne datoteke za vas.
Nakon što su svi spremljeni na odabrani disk, tamo možete provjeriti. Ako se obnove svi potrebni podaci, možete zatvoriti softver i zaustaviti oporavak podataka nakon čišćenja DiskPart-a. Ako još uvijek ima nekih podataka koji čekaju na spašavanje, možete ponoviti ovaj postupak.
Ponekad, kad utvrdite da se tvrdi disk prikazuje kao nepoznat, možete pokušati i s ovim modulom za oporavak podataka. Za detaljnije informacije pogledajte Oporavak podataka s tvrdog diska prikazuje se kao nepoznat bez oštećenja .







![S / MIME kontrola nije dostupna? Pogledajte Kako brzo popraviti pogrešku! [MiniTool vijesti]](https://gov-civil-setubal.pt/img/minitool-news-center/58/s-mime-control-isn-t-available.png)
![10 najboljih besplatnih alata za sigurnosno kopiranje i oporavak sustava Windows 10 (Vodič za korisnike) [MiniTool News]](https://gov-civil-setubal.pt/img/minitool-news-center/85/10-best-free-windows-10-backup.jpg)

![Kako napraviti sigurnosnu kopiju Synology? Ovdje je cjelovit vodič! [MiniTool Savjeti]](https://gov-civil-setubal.pt/img/backup-tips/82/how-do-synology-backup.png)
![[Popravljeno] Kako popraviti kobnu D3D pogrešku Monster Hunter: Rise?](https://gov-civil-setubal.pt/img/news/68/how-fix-monster-hunter.png)
![Brzo formatirajte vanjski tvrdi disk za Mac i Windows PC [MiniTool Tips]](https://gov-civil-setubal.pt/img/disk-partition-tips/23/quickly-format-an-external-hard-drive.jpg)



![Kako deinstalirati Microsoft Office 'klikni za pokretanje' na sustavu Windows 10 [MiniTool News]](https://gov-civil-setubal.pt/img/minitool-news-center/87/how-uninstall-microsoft-office-click-run-windows-10.jpg)


