Kako popraviti: pogreška prilikom brisanja ključa u sustavu Windows 10 11 8 7
How To Fix Error While Deleting Key On Windows 10 11 8 7
U ovom MiniTool objavit ćemo glavne razloge za pogrešku prilikom brisanja ključa ako ne možete izbrisati ključ iz registra. Također ćemo predstaviti neka učinkovita rješenja koja vrijedi pokušati ukloniti ovu grešku.
Nije moguće izbrisati ključ: Greška prilikom brisanja ključa
Brisanje ključa iz registra sustava Windows jednostavan je postupak, ali ponekad može dovesti do pogreške. The Pogreška prilikom brisanja ključa jedna je takva pogreška koja se može pojaviti prilikom pokušaja brisanja ključa iz registra. Ova poruka o pogrešci može biti frustrirajuća, posebno kada trebate ukloniti ključ radi rješavanja problema ili deinstalacije.
Kada se pojavi ova pogreška, pojavit će se sljedeći prozor Error Deleting Key. Ova se pogreška može dogoditi u sustavima Windows 11, Windows 10, Windows 8 i Windows 7.
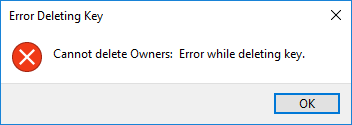
Kako izbrisati ključeve registra koji se ne mogu izbrisati? U ovom ćemo članku raspravljati o tome zašto se ova pogreška pojavljuje i kako je popraviti različitim metodama.
Zašto se pojavljuje pogreška prilikom brisanja ključa?
Poruka o pogrešci Pogreška prilikom brisanja ključa javlja se kada pokušate izbrisati ključ iz Windows registra, ali sustav ne može dovršiti operaciju. Postoje različiti razlozi zašto se ova poruka pogreške može pojaviti:
Nedovoljna dopuštenja
Najčešći razlog za ovu poruku o pogrešci je da korisnik nema dovoljno dopuštenja za brisanje ključa. U sustavu Windows, registar je kritična komponenta sustava i samo korisnici s administrativnim ovlastima mogu unositi promjene u njega. Ako nemate potrebna dopuštenja, pri pokušaju brisanja ključa dobit ćete poruku o pogrešci.
Ključ je trenutno u upotrebi
Drugi razlog zašto se ova poruka o pogrešci može pojaviti je taj što je ključ koji pokušavate izbrisati trenutno u upotrebi. To se može dogoditi ako proces ili aplikacija pristupa ključu ili jednom od njegovih podključeva. Ako je to slučaj, morat ćete zatvoriti aplikaciju ili proces prije nego što možete izbrisati ključ.
Oštećeni registar
Ponekad se poruka o pogrešci može pojaviti zbog oštećenog registra. To se može dogoditi ako postoji problem s Windows registrom, kao što su datoteke koje nedostaju ili su oštećene, ili ako postoji virus ili zlonamjerni softver na vašem sustavu.
Kako popraviti pogrešku prilikom brisanja ključa?
Evo nekih rješenja za uklanjanje poruke o pogrešci prilikom brisanja ključa:
Rješenje 1: Ponovno pokrenite računalo
Prvo rješenje koje možete isprobati je ponovno pokretanje računala. Ponekad ključ registra može koristiti pokrenuti proces, a ponovno pokretanje računala može osloboditi ključ i omogućiti vam da ga izbrišete. Za ponovno pokretanje računala kliknite na gumb Start i odaberite opciju Ponovno pokretanje.
Rješenje 2: Pokrenite uređivač registra kao administrator
Još jedan razlog zašto možete naići na poruku o pogrešci pri brisanju ključa je taj što nemate dovoljno dopuštenja za brisanje ključa registra. Da biste riješili ovaj problem, možete pokušati pokrenuti uređivač registra kao administrator. Evo kako:
Korak 1: Kliknite ikonu pretraživanja na programskoj traci, a zatim potražite urednik registra .
Korak 2: Uređivač registra bit će najbolji rezultat. Zatim morate kliknuti Pokreni kao administrator za pokretanje uređivača registra kao administrator.
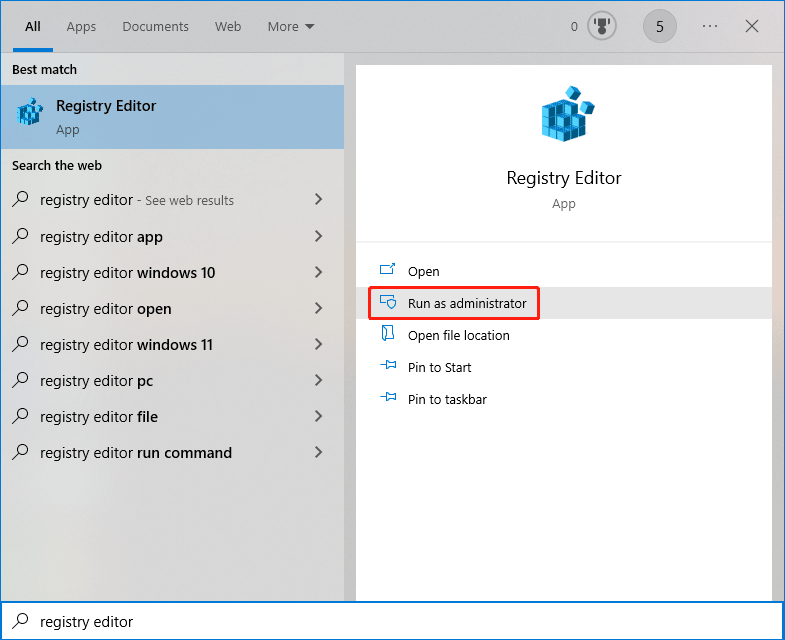
Korak 3: Ako vidite sučelje kontrole korisničkog računa, morate kliknuti na Da gumb za nastavak.
Korak 4: Pokušajte ponovo izbrisati taj ključ.
Ako vam ova metoda ne odgovara, možete isprobati sljedeće rješenje.
Rješenje 3: Preuzmite vlasništvo nad ključem
Da biste izbrisali ključ iz registra sustava Windows, morate imati vlasništvo nad ključem. Ponekad se poruka pogreške može pojaviti jer nemate vlasništvo nad ključem. Evo kako preuzeti vlasništvo nad ključem:
Korak 1: Desnom tipkom miša kliknite ključ koji želite izbrisati i odaberite Dozvole .
Korak 2: Kliknite na Napredna dugme.
Korak 3: Kliknite Promijeniti pored Vlasnik.
Korak 4: Unesite svoje korisničko ime ispod Unesite naziv objekta za odabir .
Korak 5: Kliknite na Provjerite imena dugme.
Korak 6: Kliknite u redu da biste spremili promjenu.
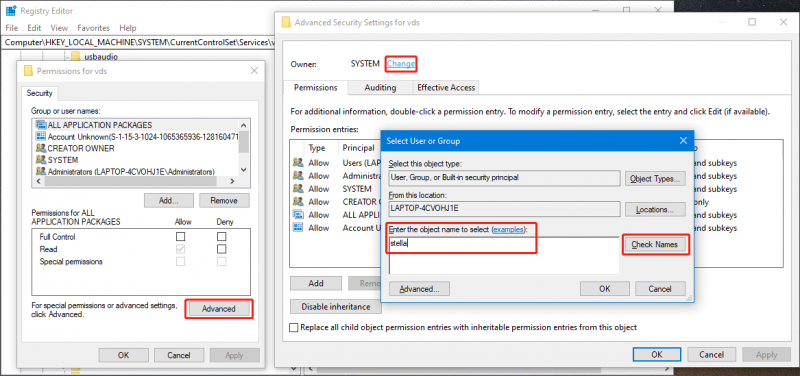
Korak 7: Kada se vratite na sučelje naprednih sigurnosnih postavki, trebate kliknuti primijeniti i u redu da biste spremili promjenu.
Korak 8: Kada se vratite na Dopuštenje stranicu, trebate kliknuti svoje korisničko ime ispod Imena grupa ili korisnika . Zatim provjerite Dopusti za Potpuna kontrola pod, ispod Dopuštenja za SVE APLIKACIJSKE PAKETE .
Korak 9: Kliknite primijeniti i u redu da biste spremili promjenu.
Rješenje 4: Koristite PSExec za prisilno brisanje ključa registra CMD
Također možete odabrati prisilno brisanje ključa registra pomoću CMD-a.
Korak 1: Preuzmite PSExec od Microsofta i instalirajte ga na svoje računalo.
Korak 2: Potražite cmd koristeći Windows Search, zatim odaberite Pokreni kao administrator s desne ploče.
Korak 3: Trčite psexec -i -d -s c:\windows\regedit.exe u naredbenom retku. Ovo će otvoriti uređivač registra. U isto vrijeme, morate biti sigurni da nemate otvoren nijedan prethodni prozor Regedita.
Korak 4: Pokušajte ponovo izbrisati taj ključ.
To su metode za uklanjanje ne može izbrisati ključ: greška prilikom brisanja ključa dok pokušavate izbrisati ključ iz uređivača registra. Ovdje biste trebali pronaći odgovarajuću metodu.
Osim toga, ako želite izvršiti oporavak podataka na Windows računalu, možete isprobati MiniTool Power Data Recovery. Ovo je profesionalac softver za oporavak podataka koji mogu oporaviti datoteke s tvrdih diskova , SSD-ovi, memorijske kartice, USB flash pogoni i još mnogo toga.
MiniTool Power Data Recovery Besplatno Kliknite za preuzimanje 100% Čisto i sigurno







![2 metode za provjeru DPI-ja miša na računalu u sustavu Windows 10 [MiniTool News]](https://gov-civil-setubal.pt/img/minitool-news-center/92/2-methods-check-your-computer-s-mouse-dpi-windows-10.jpg)


![[RJEŠENO] Nije uspjelo formatiranje Ext4 sustava Windows? - Rješenja su tu! [MiniTool Savjeti]](https://gov-civil-setubal.pt/img/disk-partition-tips/76/failed-format-ext4-windows.jpg)



![Tabela za dodjelu datoteka (FAT): što je to? (Njegove vrste i više) [MiniTool Wiki]](https://gov-civil-setubal.pt/img/minitool-wiki-library/17/file-allocation-table.png)

![Kako dodati COM portove koji nedostaju u upravitelju uređaja [MiniTool News]](https://gov-civil-setubal.pt/img/minitool-news-center/59/how-add-com-ports-missing-device-manager.png)

![[Cjeloviti vodič] Kako popraviti treperenje Netflix zaslona u sustavu Windows 10/11?](https://gov-civil-setubal.pt/img/news/53/how-fix-netflix-screen-flickering-windows-10-11.png)
