Steam oštećene datoteke ažuriranja? Slijedite ovaj vodič da biste to popravili
Steam Corrupt Update Files
Tražite li učinkovita rješenja za Steam oštećene datoteke ažuriranja greška? Ako je tako, na pravom ste mjestu. Evo, ovaj post MiniTool-a detaljno opisuje kako popraviti ovu pogrešku. Samo nastavi čitati.Na ovoj stranici:- Rješenje 1: Popravite mapu Steam Library
- Rješenje 2: Provjerite integritet datoteka igre
- Rješenje 3: Očistite Steam predmemoriju preuzimanja
- Rješenje 4: Promijenite regiju preuzimanja i ponovno instalirajte igru
- Rješenje 5: Preimenujte/izbrišite mapu za preuzimanje
- Rješenje 6: Provjerite svoj tvrdi disk
Kada pokušavate ažurirati igru putem Steama, možda nećete uspjeti i primiti poruku o pogrešci koja kaže: Došlo je do pogreške tijekom ažuriranja (oštećene datoteke sadržaja) . Ova se pogreška može dogoditi zbog više razloga, poput iznenadnog nestanka struje, oštećenih datoteka igre, kvara tvrdog diska i tako dalje.
Kako popraviti oštećene datoteke ažuriranja Steam? Ovaj post sažima nekoliko izvedivih metoda u nastavku. Ako nemate pojma, možete pratiti sljedeći sadržaj.
Rješenje 1: Popravite mapu Steam Library
Nakon što ažuriranje igre ne uspije zbog Steam oštećenih datoteka ažuriranja, preporučuje se da popravite mapu Steam knjižnice da vidite može li se ovaj problem riješiti.
Korak 1 : Otvoren Steam a zatim kliknite na Steam opciju u gornjem lijevom kutu.
Korak 2 : Izaberi postavke iz padajućeg izbornika.
3. korak : U skočnom prozoru idite na Preuzimanja a zatim kliknite MAPE STEAM LIBRARY s desne strane.
Korak 4 : U sljedećem prozoru odaberite problematičnu mapu Steam. Zatim kliknite na tri točke ikonu pokraj trake iskorištenosti prostora na disku i odaberite Mapa za popravak .
Korak 5 : Kada završite, ponovo pokrenite Steam kao administrator da vidite možete li uspješno ažurirati određenu igru.
[Riješeno] Pogreška učitavanja aplikacije Steam 3:0000065432?
Rješenje 2: Provjerite integritet datoteka igre
Kao što je ranije spomenuto, oštećene datoteke igre ili datoteke koje nedostaju mogu dovesti do problema s oštećenim datotekama ažuriranja Steam-a. Da biste to popravili, trebali biste provjeriti integritet datoteka igre pomoću sljedećih koraka.
Korak 1 : Pokreni Steam a zatim idite na KNJIŽNICA .
Korak 2 : pronađite i desnom tipkom miša kliknite problematičnu igru i odaberite Svojstva .
3. korak : Premjesti na LOKALNA DATOTEKA . Zatim kliknite Provjerite integritet datoteka igre s desne strane.

Rješenje 3: Očistite Steam predmemoriju preuzimanja
Da biste popravili oštećene datoteke ažuriranja igre Steam, možete pokušati očistiti i predmemoriju preuzimanja. To je koristan popravak za rješavanje problema i možete jednostavno izvršiti ovu operaciju slijedeći ovaj vodič: [Potpuni vodič] Kako očistiti Steam Cache na Windows/Mac?
Rješenje 4: Promijenite regiju preuzimanja i ponovno instalirajte igru
Promjena regije preuzimanja i zatim ponovna instalacija određene igre jedno je od najučinkovitijih rješenja problema s oštećenim datotekama ažuriranja igre Steam. Da biste to učinili, slijedite korake u nastavku.
Korak 1 : Otvoren Steam a zatim idite na Steam > postavke > Preuzimanja .
Korak 2 : Pronaći Preuzmite regiju s desne strane. Zatim kliknite na strijela ispod nje i odaberite drugu regiju s padajućeg izbornika.
3. korak : Nakon toga kliknite u redu za spremanje promjena.
Rješenje 5: Preimenujte/izbrišite mapu za preuzimanje
Steam mapa pod nazivom preuzimanje koristi se za pohranu privremenih datoteka potrebnih za ažuriranje igre. Ako se neke privremene datoteke oštete, možda ćete zapeti u problemu s oštećenim datotekama ažuriranja Steam-a. U tom slučaju možete pokušati riješiti ovu pogrešku preimenovanjem ili brisanjem ove mape.
Korak 1 : Pritisnite Windows + R otvoriti Trčanje dijalog na računalu.
Korak 2 : Vrsta C:Programske datoteke (x86)Steamsteamapps u tekstualni okvir, a zatim pritisnite Unesi .
3. korak : Nakon što otvorite Steamapps mapu, pronađite i desnom tipkom miša kliknite mapu za preuzimanje. Zatim odaberite Preimenovati ili Izbrisati .
Korak 4 : Kada završite, pokušajte ponovno ažurirati igru, a zatim novu preuzimanje mapa će se stvoriti.
Rješenje 6: Provjerite svoj tvrdi disk
Kako popraviti oštećene datoteke ažuriranja Steam? Zapravo, ova dosadna Steam pogreška često se događa zbog oštećenja tvrdog diska. Stoga preporučamo da provjerite svoj tvrdi disk i popravite moguće greške na disku. Obično, CHKDSK uslužni program vam može pomoći u tome. Nažalost, ova provjera diska ugrađena u Windows ne radi uvijek dobro.
Što ako CHKDSK se neće pokrenuti ? Što se ovoga tiče, želimo vam predstaviti MiniTool Partition Wizard, idealan alat za provjeru diska. To je profesionalni i sveobuhvatni upravitelj particija koji uključuje širok raspon značajki, kao što su oporavak podataka, analizator prostora, provjera datotečnog sustava, testiranje površine i tako dalje.
Za provjeru tvrdog diska s MiniTool Partition Wizardom, prvo ga trebate instalirati na svoje računalo. Zatim pokrenite ovaj program na glavno sučelje, desnom tipkom miša kliknite problematični tvrdi disk i odaberite Provjerite sustav datoteka .
MiniTool Partition Wizard BesplatnoKliknite za preuzimanje100%Čisto i sigurno
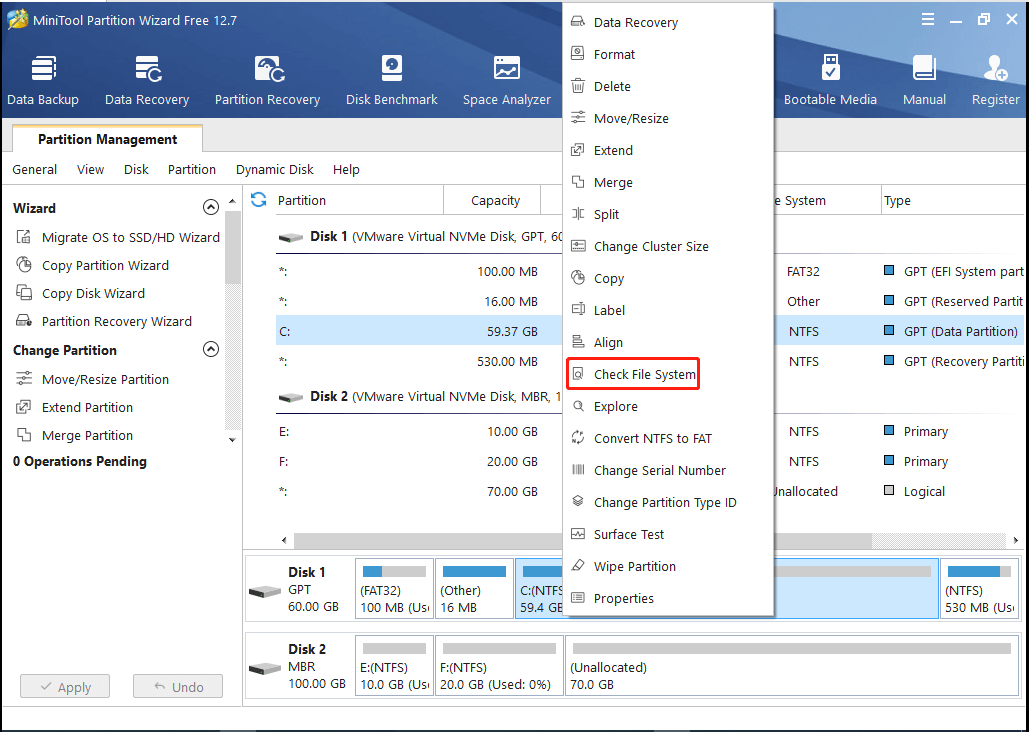
Savjet: Više o provjeri i ispravljanju pogrešaka na disku možete saznati iz ovog vodiča: Kako provjeriti tvrdi disk i popraviti pogrešku? Rješenja su ovdje!
Kada se pojavi problem s oštećenim datotekama ažuriranja Steam-a, možete isprobati gore navedene metode da biste to riješili. Ako imate bilo koje drugo sjajno rješenje za ovaj problem, možete ga podijeliti s nama u području za komentare ispod. Bili bismo to jako zahvalni.
![Koja naredba provjerava pogreške datotečnog sustava u sustavu Windows 10? [MiniTool Savjeti]](https://gov-civil-setubal.pt/img/disk-partition-tips/45/what-command-checks.png)
![7 načina za Fallout 76 Prekid veze s poslužiteljem [Ažuriranje 2021.] [MiniTool vijesti]](https://gov-civil-setubal.pt/img/minitool-news-center/51/7-ways-fallout-76-disconnected-from-server.png)
![Kako popraviti aplikaciju koja nije pronađena u sustavu Windows 10/8/7 [MiniTool News]](https://gov-civil-setubal.pt/img/minitool-news-center/06/how-fix-application-not-found-windows-10-8-7.png)




![[Kompletna] Popis Samsung Bloatware sigurnog za uklanjanje [MiniTool News]](https://gov-civil-setubal.pt/img/minitool-news-center/65/list-samsung-bloatware-safe-remove.png)
![Kako popraviti onemogućeni USB pribor na Macu i oporaviti podatke [MiniTool Savjeti]](https://gov-civil-setubal.pt/img/data-recovery-tips/63/how-fix-usb-accessories-disabled-mac.png)



![Kako ispraviti pogrešku 'Sistemska pogreška 53 se dogodila' u sustavu Windows? [MiniTool vijesti]](https://gov-civil-setubal.pt/img/minitool-news-center/17/how-fix-system-error-53-has-occurred-error-windows.jpg)



![[Riješeno!] Kako saznati što je probudilo moje računalo?](https://gov-civil-setubal.pt/img/news/16/how-find-out-what-woke-up-my-computer.jpg)


