Što učiniti kada VMware Authorization Service nije pokrenut? [Savjeti za MiniTool]
Sto Uciniti Kada Vmware Authorization Service Nije Pokrenut Savjeti Za Minitool
Radi li vaša VMware Workstation glatko? Imate li problema prilikom pokretanja? Ovaj post na MiniTool web mjesto usredotočit će se na to što učiniti kada VMware Authorization Service ne pokreće. Pažljivo slijedite ovaj vodič, vaš se problem može lako riješiti!
Usluga VMware autorizacije nije pokrenuta
Kada pokušavate pokrenuti Windows 10/8/7 na VMware Workstation, neki od vas mogu naići na takvu poruku o pogrešci:
VMware Workstation ne može se povezati s virtualnim strojem. Provjerite imate li prava za pokretanje programa, pristup svim direktorijima koje program koristi i pristup svim direktorijima za privremene datoteke.
VMware Authorization Service nije pokrenut.
Znate li zašto VMware Authorization Service ne pokreće i kako to popraviti? Ako se i vi borite s istim problemom, slijedite zaobilazna rješenja u nastavku prema vremenskom slijedu.
Što učiniti kada VMware Authorization Service ne pokreće Windows 10?
Popravak 1: Pokrenite VMware Authorization Service putem usluga
Možete greškom zaustaviti VMware Authorization Service i tako pokrenuti VMware Authorization Service ne radi. Ručno pokretanje ove usluge može pomoći u rješavanju ovog problema.
Korak 1. Pritisnite Win + R evocirati Trčanje dijalog.
Korak 2. Tip usluge.msc i udario Unesi otvoriti Usluge . Ako to zatraži potvrdna poruka, pritisnite Da za dodjelu administrativnih prava za vaše operacije
Korak 3. Ulaz Usluge , pomaknite se prema dolje da pronađete VMware Authorization Service i desnom tipkom miša kliknite na njega da odaberete Svojstva .
Korak 4. U Općenito jezičak, set Vrsta pokretanja do Automatski i uvjerite se Status poslužitelja je Trčanje .
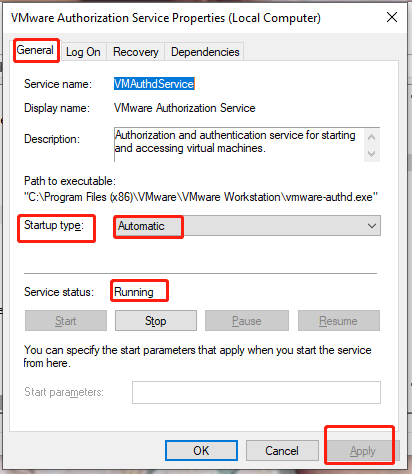
Korak 5. Pritisnite primijeniti da biste spremili promjene i zatim ponovno pokrenite računalo.
Popravak 2: Pokrenite VMware Authorization Service putem System Configuration
Ako ne uspijete pokrenuti VMware Authorization Service u Services, možete ga pokušati omogućiti putem System Configuration.
Korak 1. Pritisnite Win + R u isto vrijeme otvoriti Trčanje kutija.
Korak 2. Tip msconfig a zatim udario Unesi otvoriti Sistemska konfiguracija .
Korak 3. U Usluge karticu, pomaknite se prema dolje da pronađete VMware Authorization Service i provjerite je li provjereno.
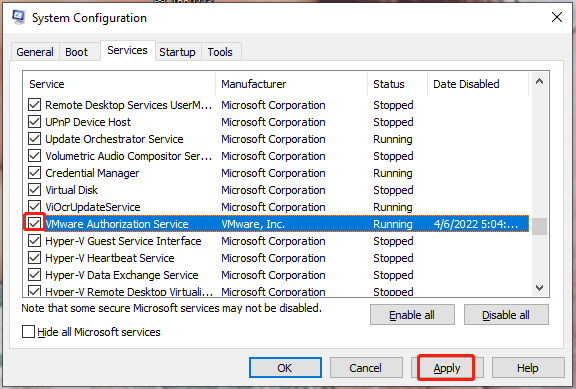
Korak 4. Pritisnite primijeniti kako bi promjena bila učinkovita.
Popravak 3: Pokrenite VMware Workstation s administrativnim pravima
VMware Workstation mora raditi s administratorskim pravima. Ako ne radi ispravno i VMware Authorization Service se ne pokreće, možete slijediti sljedeće korake:
Korak 1. Kliknite desnom tipkom miša na prečac VMware Workstation i odaberite Svojstva u padajućem izborniku.
Korak 2. U Kompatibilnost kartica, provjerite Pokrenite ovaj program kao administrator .
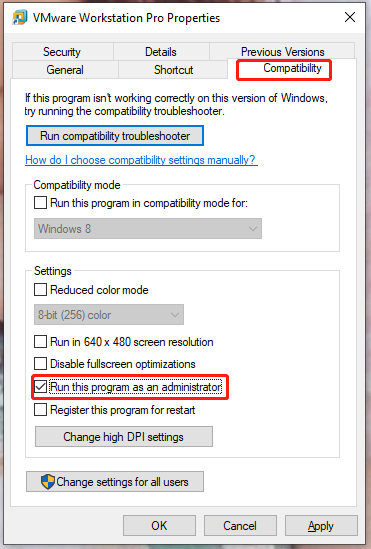
Korak 3. Pritisnite primijeniti za spremanje promjena.
Popravak 4: Popravak VMware Workstation
Možda su instalacijske datoteke VMware Workstation oštećene ili nedostaju zbog čega se VMware Authorization Service ne pokreće. Oštećeni popravak možete popraviti pomoću VMware čarobnjaka za popravak:
Korak 1. Otvorite svoj Upravljačka ploča i idi na Programi > Programi i značajke .
Korak 2. Pomaknite se prema dolje da pronađete VMware radna stanica i desnom tipkom miša kliknite na njega da odaberete Promijeniti .
Korak 3. Udari Sljedeći > Popravak > Popravak a zatim pričekajte da se ovaj proces završi.
![Kako ažurirati BIOS Windows 10 HP? Pogledajte detaljan vodič! [MiniTool Savjeti]](https://gov-civil-setubal.pt/img/backup-tips/14/how-update-bios-windows-10-hp.png)

![2 načina za promjenu vremena čekanja zaslona zaključanog sustava Windows 10 [MiniTool News]](https://gov-civil-setubal.pt/img/minitool-news-center/20/2-ways-change-windows-10-lock-screen-timeout.png)













![Što ako naiđete na Xbox pogrešku 0x97e107df? Isprobajte 5 rješenja [MiniTool vijesti]](https://gov-civil-setubal.pt/img/minitool-news-center/62/what-if-you-encounter-xbox-error-0x97e107df.jpg)

