Evo tri najbolja načina za jednostavno vraćanje tvorničkih postavki sustava Windows 7 na tvorničke postavke [MiniTool Savjeti]
Here Are Top 3 Ways
Sažetak :

Vraćanje na tvorničke postavke Windows 7 dobar je način brisanja datoteka i podataka s računala kako bi se zadržala privatnost ili vam on može pomoći u rješavanju nekih problema. No, znate li kako resetirati Windows 7 na tvorničke postavke? Kako vratiti Windows 7 na tvorničke postavke? Ovaj vam post prikazuje tri najbolja načina.
Brza navigacija:
Zašto treba resetirati Windows 7 na tvorničke postavke?
Vraćanje na tvorničke postavke je značajka koja vraća elektroničke uređaje u njihovo izvorno stanje sustavom brisanjem svih podataka pohranjenih na uređajima. Očito je da računalo ima i značajku - Factory Reset.
Postoji mnogo razloga za vraćanje sustava Windows 7 na tvorničke postavke.
- Prvo, ako želite dati ili prodati računalo drugome, možete odabrati vraćanje sustava Windows 7 na tvorničke postavke kako biste izbjegli curenje privatnosti.
- Drugo, vratite svoje računalo da poništite promjene sustava koje ste napravili.
- Treće, računalo se koristi već duže vrijeme i možete odabrati vraćanje sustava Windows 7 na tvorničke postavke i brisanje datoteka pohranjenih na njemu radi postizanja boljih performansi.
Naravno, postoje i neki drugi razlozi za vraćanje sustava Windows 7 na tvorničke postavke. Na primjer, ako vaše računalo naiđe na neke male probleme zbog pogrešnog rada, možete odabrati vraćanje sustava Windows 7 na tvorničke postavke da biste ga riješili.
Međutim, znate li kako resetirati Windows 7 na tvorničke postavke? Kako s lakoćom vratiti Windows 7 na tvorničke postavke?
Ovo je pravo mjesto za vas. U ovom će se postu navesti 3 glavna načina za vraćanje sustava Windows 7 na tvorničke postavke.
Povezani članak: Kako jednostavno resetirati laptop na tvorničke postavke u sustavu Windows 10/8/7 (3 načina)
Što učiniti prije vraćanja tvorničkih postavki sustava Windows 7?
Kao što je poznato, računalo za resetiranje na tvorničke postavke izbrisat će podatke u sustavu Windows 7 ili izbrisati sve na sistemskoj particiji sustava Windows.
Stoga, prije vraćanja sustava Windows 7 na tvorničke postavke, sve sigurnosne datoteke morate napraviti na vanjskom tvrdom disku kako biste zaštitili podatke.
Za sigurnosno kopiranje datoteka, profesionalni softver za izradu sigurnosnih kopija - Preporučuje se MiniTool ShadowMaker.
MiniTool ShadowMaker alat je za izradu sigurnosnih kopija koji vam može pomoći u sigurnosnom kopiranju datoteka, mapa, particija, diskova i operativnog sustava. Također je Alat za USB klon za pomoć u kloniranju USB pogona radi zaštite podataka.
Stoga, da biste zaštitili podatke prije vraćanja sustava Windows 7 na tvorničke postavke, isprobajte MiniTool ShadowMaker Trial pomoću sljedećeg gumba ili odaberite napredno izdanje .
Sada ćemo vam pokazati kako izraditi sigurnosne kopije datoteka pomoću detaljnog vodiča prije vraćanja tvorničkih postavki sustava Windows 7.
Korak 1: Pokrenite MiniTool ShadowMaker
- Instalirajte MiniTool ShadowMaker i pokrenite ga.
- Klik Drži trag .
- Klik Spojiti u Ovo računalo za ulazak u njegovo glavno sučelje.
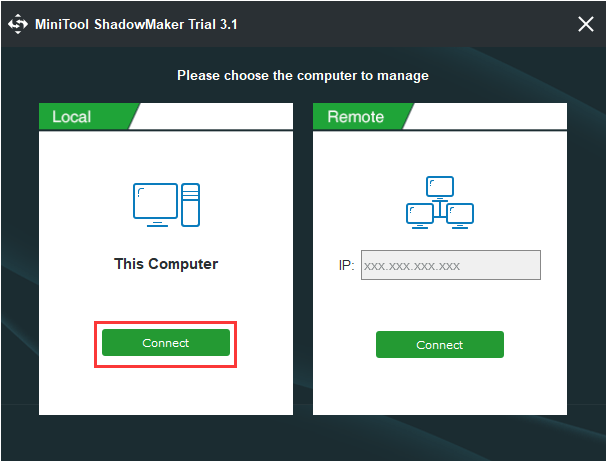
Korak 2: Odaberite izvor sigurnosne kopije
- Ići Sigurnosna kopija stranicu i kliknite Izvor modul.
- Odaberite Mape i datoteke .
- Odaberite datoteke za koje želite napraviti sigurnosnu kopiju i kliknite u redu nastaviti.
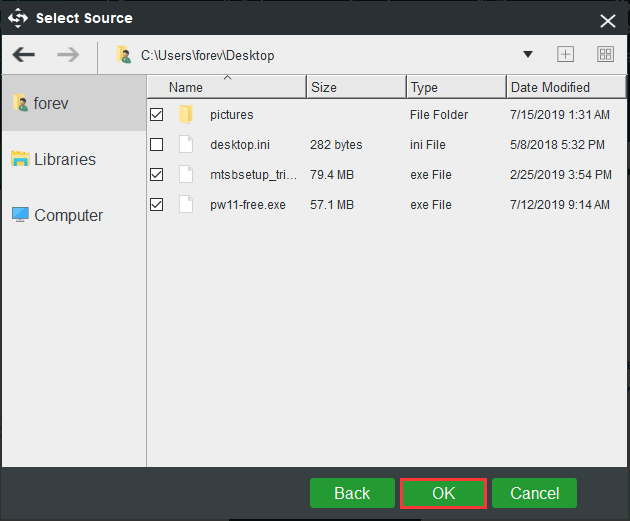
Korak 3: Odaberite ciljni disk
- Klik Odredište modul za odabir ciljnog diska.
- Evo pet dostupnih putova. Kao odredište trebali biste odabrati vanjski tvrdi disk.
- Klik u redu nastaviti.
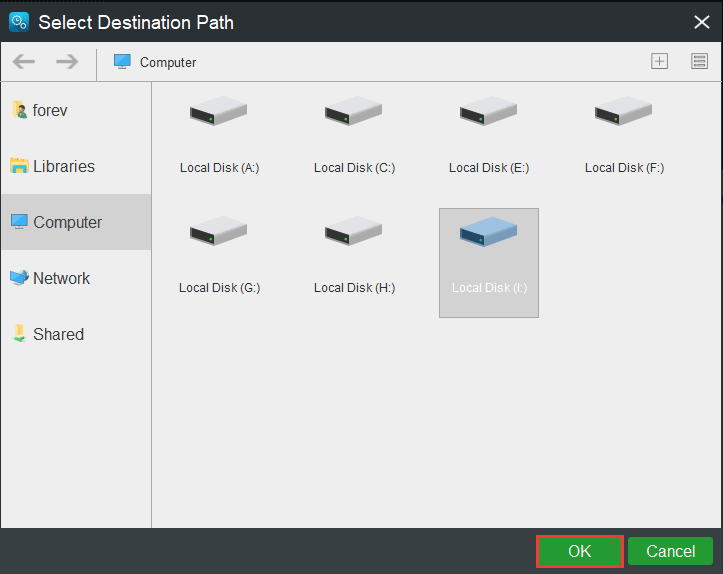
Korak 4: Počnite sigurnosno kopirati datoteke
Nakon što odaberete izvor i odredište sigurnosne kopije, kliknite Natrag natrag da odmah izvrši zadatak.
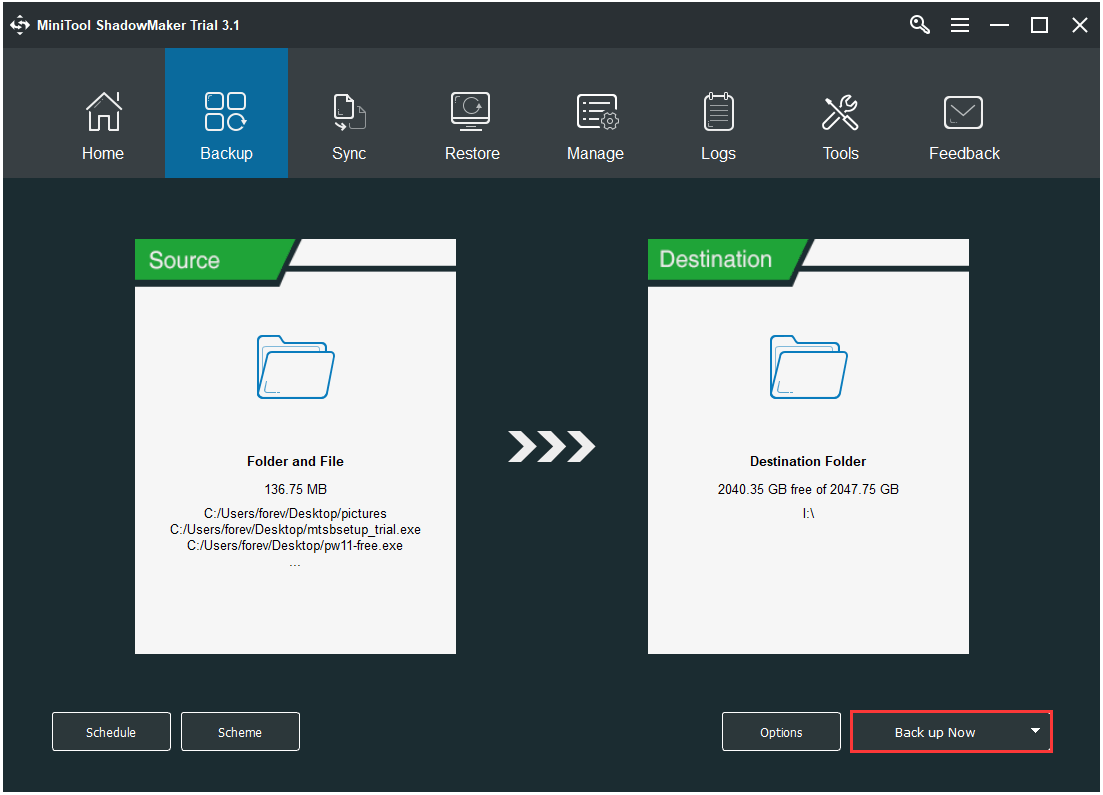
Nakon izrade sigurnosnih kopija svih datoteka, vrijeme je za vraćanje sustava Windows 7. na tvorničke postavke. Pokazat ćemo vam kako se Windows 7 vraća na tvorničke postavke pomoću detaljnog vodiča.
Kako tvornički resetirati Windows 7
U ovom ćemo vam dijelu pokazati kako resetirati Windows 7 na tvorničke postavke na 3 različita načina. Možete se pozivati na njih jedan po jedan.
Tvorničko resetiranje sustava Windows 7 putem instalacijskog diska sustava Windows
Windows 7 nema ugrađene opcije osvježavanja i poništavanja koje su dostupne u novijoj verziji sustava Windows. Ali svejedno možete izvršiti vraćanje sustava Windows 7 na tvorničke postavke ponovnom instalacijom sustava Windows 7 s diska koji je izvorni i tvornički isporučeni instalacijski medij.
A sada ćemo vam pokazati kako resetirati Windows 7 na tvorničke postavke pomoću detaljnog vodiča.
Korak 1: Otvorite oporavak
- Klik Početak gumb Windows 7.
- Odaberite Upravljačka ploča u skočnom prozoru.
- Zatim odaberite Oporavak nastaviti.
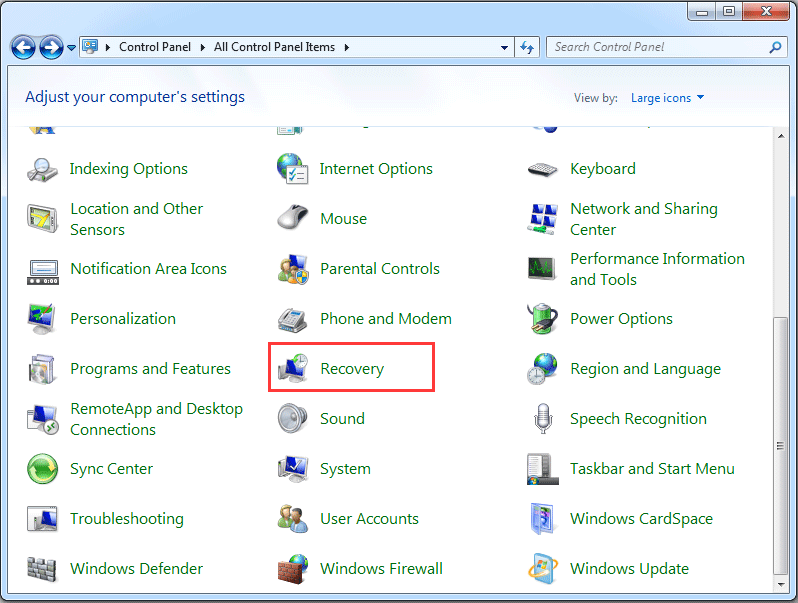
Korak 2: Odaberite naprednu metodu oporavka
- U skočnom prozoru odaberite Napredne metode oporavka pod, ispod Vraćanje sustava odjeljak za nastavak.
- Dalje, morate odabrati Ponovo instalirajte Windows (potreban je instalacijski disk za Windows) nastaviti. Imajte na umu da je instalacijski disk za Windows originalan i tvornički isporučen. Međutim, ako na vašem računalu postoji particija za oporavak, vidjet ćete opciju Vratite računalo u tvorničko stanje . Stoga ga samo odaberite za nastavak.
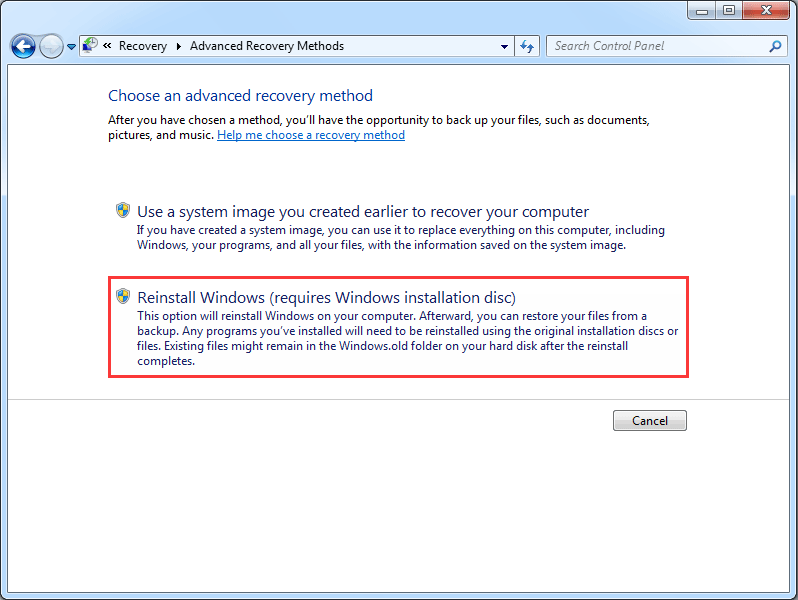
Korak 3: Izradite sigurnosnu kopiju datoteka
U ovom koraku Windows zahtijeva izradu sigurnosnih kopija datoteka jer će Windows 7 resetirati na tvorničke postavke sve što je na sistemskim particijama sustava Windows 7. Stoga ih morate sigurnosno kopirati na vanjski tvrdi disk. Međutim, ako imate sigurnosne kopije datoteka prije ih trebate preskočiti.
Korak 4: Počnite resetirati Windows 7 na tvorničke postavke
- Nakon što napravite sigurnosnu kopiju svih datoteka, možete početi vraćati Windows 7 na tvorničke postavke.
- Klik Ponovo pokrenite nastaviti.
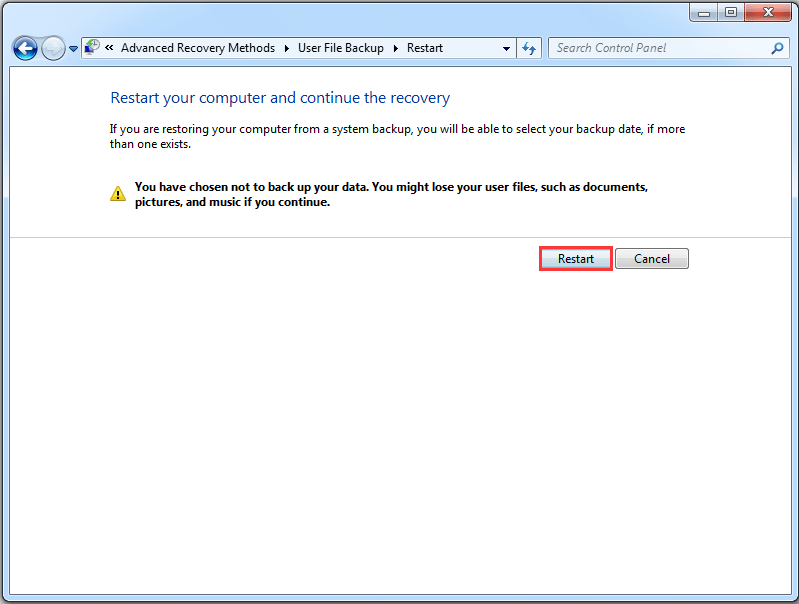
Nakon završetka svih koraka započet će postupak vraćanja sustava Windows 7 na tvorničke postavke i pomoći će vam da vratite Windows 7 na tvorničke postavke.
Tvorničko resetiranje sustava Windows 7 putem mogućnosti oporavka
Sada ćemo vam pokazati drugi način tvorničkog vraćanja sustava Windows 7. Zapravo, računalo marke isporučuje se s ugrađenom značajkom koja vam pomaže da vratite Windows 7. na tvorničke postavke. Na primjer, Dell Factory Image Restore u Dellovom prijenosnom računalu, Potpuno vratite sustav na tvorničke postavke u prijenosnom računalu Acer itd.
Dakle, ako imate računalo marke, možete pokušati pronaći ugrađenu značajku za vraćanje sustava Windows 7 na tvorničke postavke. A sada ćemo za primjer uzeti Windows 7 za tvorničke postavke tvrtke Dell. Napomena: upute za vraćanje na tvorničke postavke sustava Windows 7 mogu se razlikovati ovisno o različitim proizvođačima.
Bilješka: Očito je da morate vratiti sigurnosne kopije svih datoteka na vanjski tvrdi disk prije vraćanja računala na tvorničke postavke.Korak 1: Unesite napredne mogućnosti pokretanja
Ponovo pokrenite računalo i neprestano pritisnite F8 dok ne vidite Napredne mogućnosti pokretanja . (Tipka se može razlikovati ovisno o različitim proizvođačima.)
Savjet: Morate pritisnuti F8 prije nego što se na ekranu prikaže logotip Windows. Ako pritisnete F8 nakon što se pojavi logotip sustava Windows, izbornik Advanced Boot Options (Napredne mogućnosti pokretanja) neće se pojaviti na zaslonu.Korak 2: Odaberite Popravak računala
- U Napredne mogućnosti pokretanja , pritisnite tipku Dolje strelicu na tipkovnici za odabir Popravite svoje računalo .
- Pogoditi Unesi nastaviti.
- Odaberite postavke jezika i kliknite Sljedeći nastaviti.
- Prijavite se kao administrativni korisnik i kliknite u redu .
Korak 3: Počnite resetirati Windows 7 na tvorničke postavke
1. U skočnom prozoru odaberite Vraćanje tvorničke slike tvrtke Dell nastaviti.

2. Tada možete slijediti upute za nastavak.
3. Označite opciju Da, formatirajte tvrdi disk i vratite sistemski softver u tvorničke uvjete . Zatim Sljedeći .
Po završetku postupka uspješno ste izvršili tvorničko vraćanje sustava Windows 7. Ako niste korisnik Della, ali drugi korisnici poput HP-a, Toshibe, Acera itd., Možete pretraživati na mreži ili posjetiti njegovu službenu stranicu i potražiti detaljan postupak vraćanje na tvorničke postavke sustava Windows 7.
Tvorničko resetiranje sustava Windows 7 putem slike sustava
Ovdje ćemo vam pokazati dostupan način za vraćanje tvorničkih postavki sustava Windows 7. Možete koristiti sliku sustava za vraćanje računala na tvorničke postavke sve dok imate stvorio sliku sustava kad je računalo u čistom stanju.
Stoga ćemo u sljedećem dijelu pokazati kako resetirati Windows 7 na tvorničke postavke bez CD-a. Postoje dva različita načina za to.
1. Tvorničko resetiranje sustava Windows 7 s oporavkom slike sustava
Ako ste stvorili sliku sustava pomoću Sigurnosna kopija i vraćanje , ugrađeni alat za Windows, Windows 7 možete vratiti na tvorničke postavke u WinRE-u. Detaljan postupak pokazat ćemo vam u sljedećem dijelu.
Korak 1: Unesite WinRE
- Ponovo pokrenite računalo i pritisnite tipku F8 da biste ušli Napredne mogućnosti pokretanja
- Klik Popravite svoje računalo nastaviti.
Korak 2: Odaberite System Recovery
1. U skočnom prozoru morate odabrati Oporavak slike sustava .

2. Zatim možete slijediti čarobnjaka za vraćanje računala na tvorničke postavke.
Kada su svi koraci gotovi, možete uspješno vratiti Windows 7 na tvorničke postavke.
2. Prozor za tvorničko resetiranje 7 s MiniTool ShadowMaker-om
Ako ste stvorili sliku sustava pomoću MiniTool ShadowMaker-a kada je računalo u čistom stanju, s njim također možete vratiti tvorničke postavke sustava Windows 7.
Uz to, za tvorničko vraćanje sustava Windows 7 s MiniTool ShadowMaker potreban je MiniTool medij za pokretanje. Dakle, prvo ga trebate stvoriti. I mi ćemo pokazati detaljan postupak.
Korak 1: Stvorite medij za pokretanje i s njega pokrenite računalo
- Pokrenite MiniTool ShadowMaker i idite na Alati stranica.
- Odaberite Graditelj medija značajke za stvaranje pokretačkih medija.
- S njega pokrenite računalo.
Možda tražite:
- Kako izraditi boot / CD / DVD diskove i pokrenuti flash pogon s Bootable Media Builder?
- Kako se pokrenuti s izgorjelog CD-a / DVD-a s CD-a ili USB flash pogona MiniTool koji se može pokrenuti?
Korak 2: Vratite Windows na tvorničke postavke
1. Nakon ulaska u njegovo glavno sučelje, vidjet ćete da je ovdje navedena sigurnosna kopija slike. Klik Vratiti nastaviti.
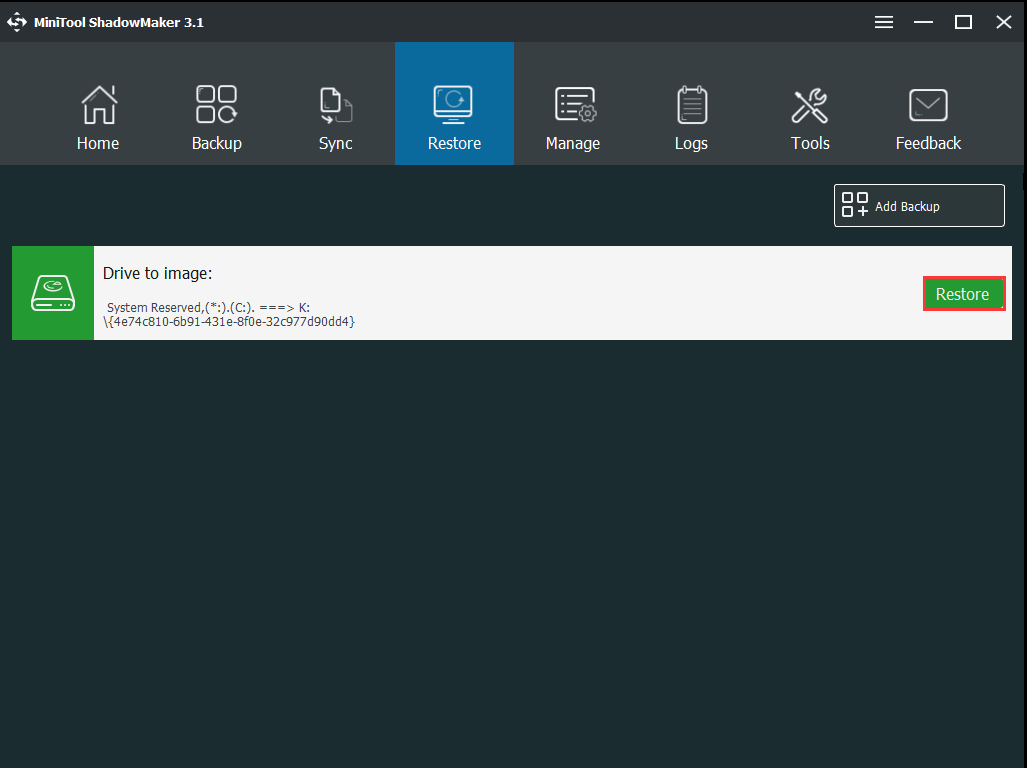
2. Odaberite sigurnosnu kopiju i kliknite Sljedeći .
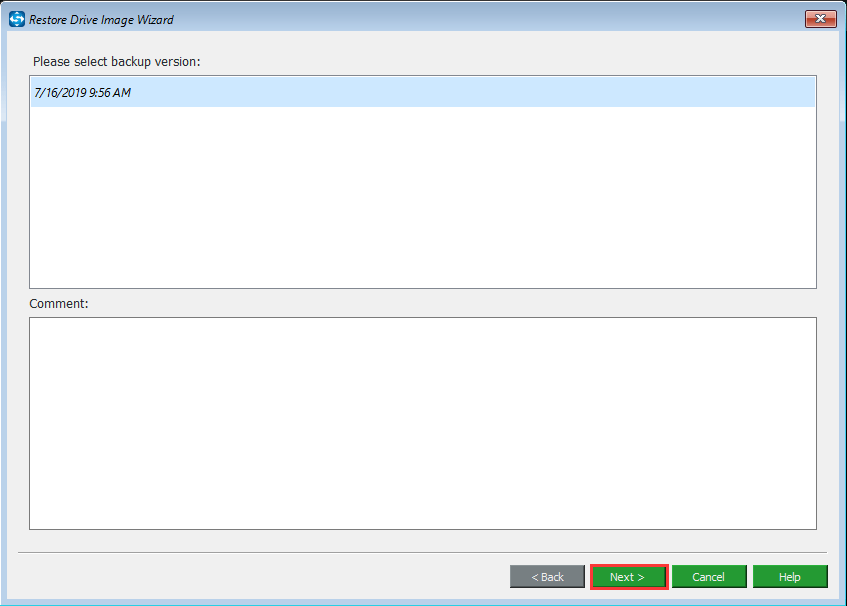
3. Provjerite particije koje će se vratiti iz sigurnosnih kopija slika. Imajte na umu da MBR i Track 0 moraju biti provjereni za uspješno pokretanje.
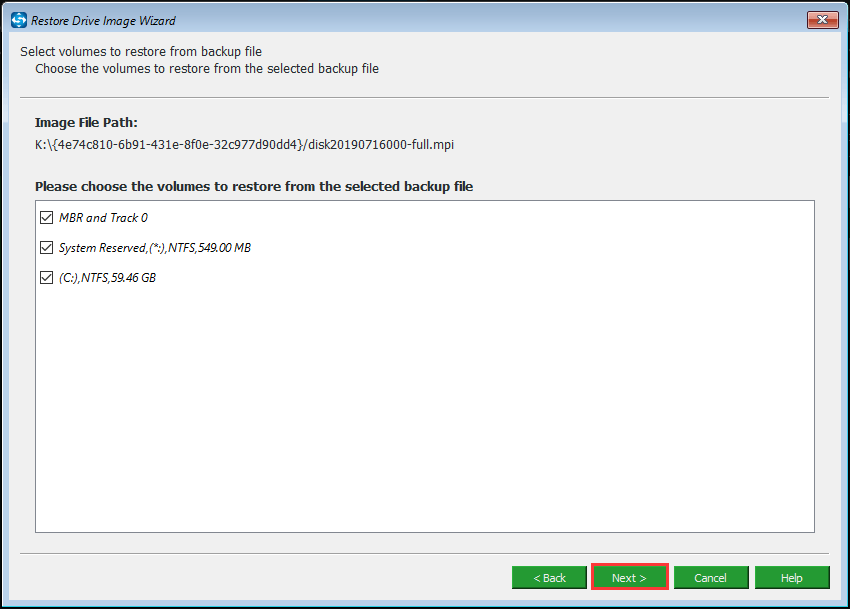
4. Odaberite ciljni disk za vraćanje. Budući da morate tvornički vratiti Windows 7, morate odabrati izvorni sistemski disk i pažljivo pročitati poruku upozorenja.
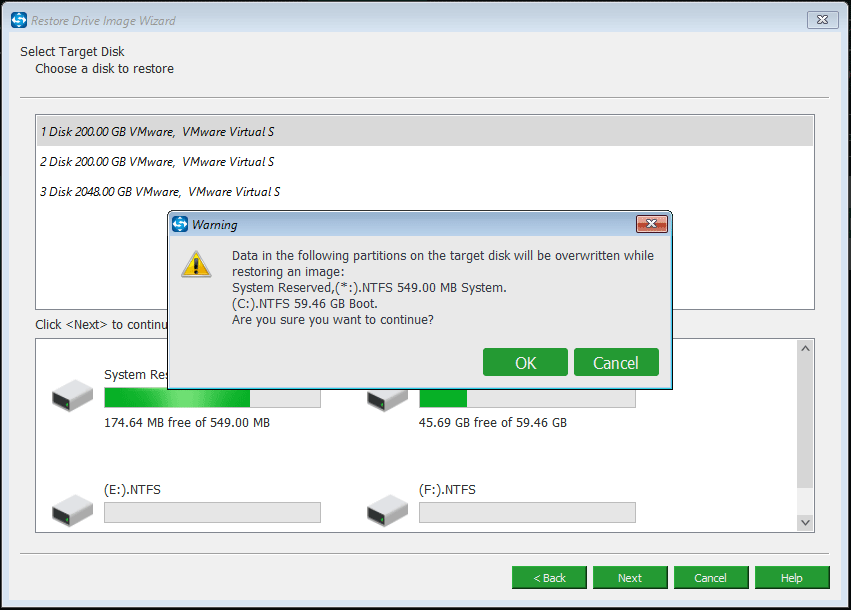
5. Tada možete vratiti računalo. Kako se slika sustava stvara kada je operativni sustav u čistom stanju, Windows 7 možete vratiti na tvorničke postavke.
Povezani članak: Kako vratiti računalo na stariji datum u sustavu Windows 10/8/7 (2 načina)
Sve u svemu, možete ove metode poduzeti za vraćanje tvorničkih postavki sustava Windows 7. Međutim, budući da će računalo za vraćanje na tvorničke postavke izbrisati sve vaše osobne datoteke na sistemskim particijama, izradite ih unaprijed u sigurnosnoj kopiji ako su datoteke važne.


![Što učiniti kada je sigurnost ove mreže ugrožena [Vijesti MiniTool]](https://gov-civil-setubal.pt/img/minitool-news-center/60/what-do-when-security-this-network-has-been-compromised.png)

![Kako pretvoriti PDF u Word ili Word u PDF: 16 besplatnih mrežnih alata [MiniTool News]](https://gov-civil-setubal.pt/img/minitool-news-center/75/how-convert-pdf-word.png)
![Popravljeno! PSN je već povezan s još jednim epskim igrama [MiniTool News]](https://gov-civil-setubal.pt/img/minitool-news-center/43/fixed-psn-already-been-associated-with-another-epic-games.png)

![Kako popraviti - SD kartica se ne može pročitati putem računala / telefona [MiniTool Savjeti]](https://gov-civil-setubal.pt/img/data-recovery-tips/31/how-do-i-fix-sd-card-cannot-be-read-pc-phone.jpg)
![Kako ukloniti oglase iz sustava Windows 10 - Ultimate Guide (2020) [MiniTool News]](https://gov-civil-setubal.pt/img/minitool-news-center/24/how-remove-ads-from-windows-10-ultimate-guide.jpg)
![Kako možete popraviti kôd pogreške sustava Windows Defender 0x80004004? [MiniTool vijesti]](https://gov-civil-setubal.pt/img/minitool-news-center/10/how-can-you-fix-windows-defender-error-code-0x80004004.png)

![Kako onemogućiti DEP (sprečavanje izvršavanja podataka) Windows 10 [MiniTool Savjeti]](https://gov-civil-setubal.pt/img/data-recovery-tips/03/how-disable-dep-windows-10.jpg)


![Kako zaustaviti automatsku reprodukciju videozapisa u preglednicima / drugima [MiniTool News]](https://gov-civil-setubal.pt/img/minitool-news-center/49/how-stop-videos-from-automatically-playing-browsers-others.png)
![Kako ispraviti pogrešku prilikom učitavanja PDF dokumenta u Chrome [MiniTool News]](https://gov-civil-setubal.pt/img/minitool-news-center/00/how-fix-error-failed-load-pdf-document-chrome.png)
![Traka zadataka nestala / nedostaje Windows 10, kako popraviti? (8 načina) [MiniTool Savjeti]](https://gov-civil-setubal.pt/img/data-recovery-tips/96/taskbar-disappeared-missing-windows-10.jpg)


