Najbolji načini besplatnog oporavka 4K 8K HD UHD videozapisa
The Best Ways To Recover 4k 8k Hd Uhd Videos For Free
Ako želite besplatno oporaviti HD videozapise, možete samo isprobati metode navedene u ovom članku. Naravno, ove metode možete koristiti i za oporavak izbrisanih 4K/8K/UHD videozapisa.
U ovom članku, MiniTool pokazat će vam kako besplatno oporaviti HD videozapise različitim metodama, zajedno s odgovarajućim informacijama o 4K/8K/HD/UHD videozapisima.
Nedostaju HD videozapisi
U doba videozapisa visoke razlučivosti (HD), gubitak vrijednih snimaka, bilo da se radi o 4K, 8K, HD ili UHD, može biti razorno iskustvo. Slučajna brisanja, pogreške u formatiranju ili neočekivano oštećenje podataka mogu dovesti do nestanka dragocjenih uspomena i profesionalnog sadržaja.
Međutim, s odgovarajućim softverom za oporavak HD videa, moguće je oporaviti HD video zapise i spriječiti trajni gubitak. Ovaj će vas članak voditi kroz postupak oporavka izbrisanih HD videozapisa, pokrivajući različite metode i alate.
Vratite izbrisane 4K/8K/HD/UHD videozapise iz koša za smeće
Ako izbrišete videozapise s unutarnjeg tvrdog diska računala, te videozapise treba premjestiti u koš za smeće. Prije nego što ih trajno izbrišete, možete vratiti UHD videozapise i 4K/8K/HD iz koša za smeće.
Lako je izvršiti oporavak UHD videa iz koša za smeće. Možete koristiti ove korake:
Korak 1 . Otvorite koš za smeće.
Korak 2 . Pronađite potrebne 4K/8K/HD/UHD videozapise. Izvorni nazivi videozapisa su potpuni. Možete čak vidjeti i minijature nekih videozapisa. Dakle, lako je pronaći ciljane videozapise.
3. korak . Odaberite videozapise koje želite oporaviti i kliknite Vratite odabrane stavke dugme. Također možete desnom tipkom miša kliknuti odabrane videozapise i kliknuti Vratiti iz kontekstnog izbornika. Ovo će vratiti videozapise na izvornu lokaciju.
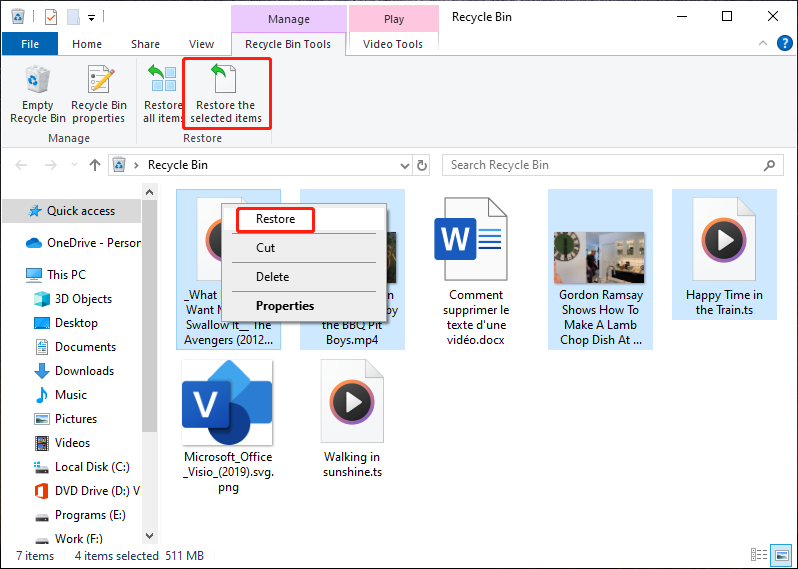
Međutim, nisu svi izbrisani videozapisi u košu za smeće. Ako je video prevelik za recikliranje, izravno će se trajno izbrisati s vašeg računala. U ovoj situaciji nećete moći vratiti UHD videozapise i 4K/8K/HD iz koša za smeće.
Pa, kako onda oporaviti 4K videozapise i 8K/HD/UHD videozapise? Možete koristiti softver treće strane za oporavak podataka koji će vam pomoći u spašavanju izbrisanih HD videozapisa. Softver treće strane za oporavak videozapisa omogućuje vam čak i pregled videozapisa kako biste lakše pronašli pravi videozapis.
Kako oporaviti HD videozapise pomoću MiniTool Power Data Recovery
O MiniTool Power Data Recovery
MiniTool Power Data Recovery robustan je i jednostavan alat za oporavak datoteka koji pomaže u oporavku izbrisanih videozapisa i drugih vrsta datoteka poput dokumenata, slika, zvuka, e-pošte i tako dalje. Što je još važnije, možete pregledati pronađene videozapise radi potvrde prije nego što ih oporavite pomoću ovog alata.
Ovaj softver za oporavak videozapisa može oporaviti datoteke iz raznih vrsta uređaja za pohranu podataka. Osim toga, podržani uređaji uključuju tvrde diskove, vanjske diskove, SSD-ove, USB pogone, memorijske kartice, CD/DVD-ove, pogone za pero itd.
Bez obzira želite li oporaviti 8K/4K/UHD/HD videozapise s nedostupnog pogona, nakon formatiranja pogona, brisanja, oštećenja pogona ili pada sustava, možete jednostavno pokušati koristiti ovaj softver za oporavak podataka.
MiniTool Power Data Recovery Besplatno može skenirati pogon s kojeg želite vratiti podatke, pronaći i nedostajuće i postojeće datoteke na tom disku i oporaviti ne više od 1 GB datoteka. Ako niste sigurni može li ovaj softver pronaći potrebne videozapise, prvo možete isprobati ovo besplatno izdanje.
Potpuni vodič za oporavak izgubljenih ili izbrisanih HD videozapisa pomoću MiniTool Power Data Recovery
Za oporavak UHD videozapisa, kao i 4K/8K/HD videozapisa, pomoću MiniTool Power Data Recovery, možete slijediti ove korake:
Korak 1 . Preuzmite i instalirajte ovaj softver za oporavak podataka na svoje računalo.
MiniTool Power Data Recovery Besplatno Kliknite za preuzimanje 100% Čisto i sigurno
Korak 2 . Ako želite oporaviti izbrisane 4K/8K/HD/UHD videozapise s vanjskog pogona, morate spojiti pogon na svoje računalo. Ako ste to učinili, možete nastaviti sa sljedećim koracima.
3. korak . Otvorite softver za ulazak u njegovo glavno sučelje. Pod, ispod Logički pogoni , možete vidjeti sve pronađene particije i pogone na računalu. Kada prijeđete na Uređaji karticu, možete vidjeti uređaj za pohranu kao cjelinu.
Ako se još uvijek sjećate gdje su izbrisani videozapisi bili spremljeni prije nego što su nestali, možete odabrati ciljni pogon ili particiju pod Logički pogoni skenirati. Ako nije, možete skenirati cijeli disk ispod Uređaji .
Osim toga, ovaj vam softver omogućuje oporavak podataka s određene lokacije kao što je radna površina, koš za smeće i odabrana mapa. Ovo može uštedjeti mnogo vremena skeniranja.
Ovdje uzimam oporavak izbrisanih HD/UHD videozapisa s pogona F kao primjer.
Zadržite pokazivač iznad tog pogona i kliknite Skenirati gumb za početak skeniranja. Također možete dvaput kliknuti taj pogon da biste ga skenirali.
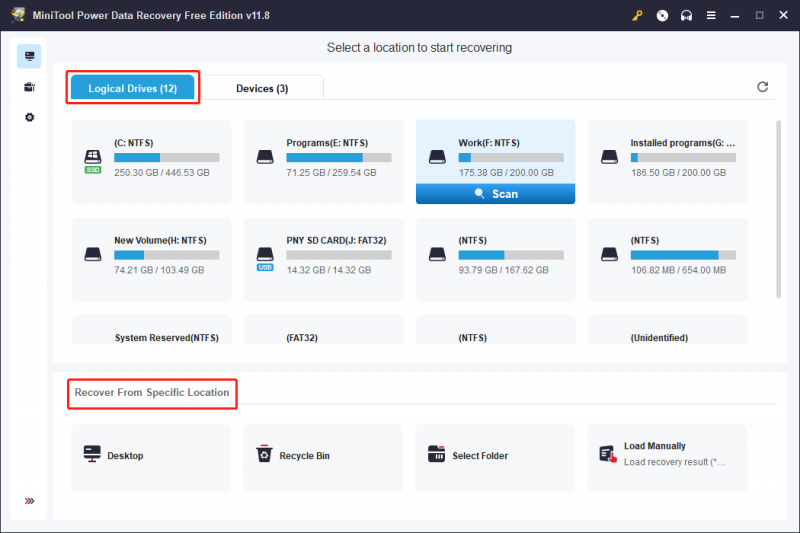
Korak 4 . Za dovršetak cijelog skeniranja trebat će nekoliko minuta. Kada napredak skeniranja završi, možete vidjeti rezultate skeniranja koji su prema zadanim postavkama navedeni prema putu. Možete pristupiti odgovarajućem putu kako biste pronašli potrebne videozapise. Na primjer, ako želite vratiti izbrisane HD videozapise, možete otvoriti Izbrisane datoteke mapu da biste ih pronašli.
Štoviše, ovaj vam softver omogućuje provjeru datoteka prema vrsti. Možete se prebaciti na Tip karticu, zatim idite na Audio i video i kliknite na potrebnu vrstu videozapisa za pregled pronađenih videozapisa.
Osim toga, ako se još uvijek sjećate naziva videozapisa koji želite vratiti, možete unijeti naziv (puni naziv i djelomični naziv su u redu) u okvir za pretraživanje i pritisnite Unesi da ga izravno locirate. Međutim, ako je naziv datoteke oštećen nakon brisanja, ova metoda neće raditi za vas.
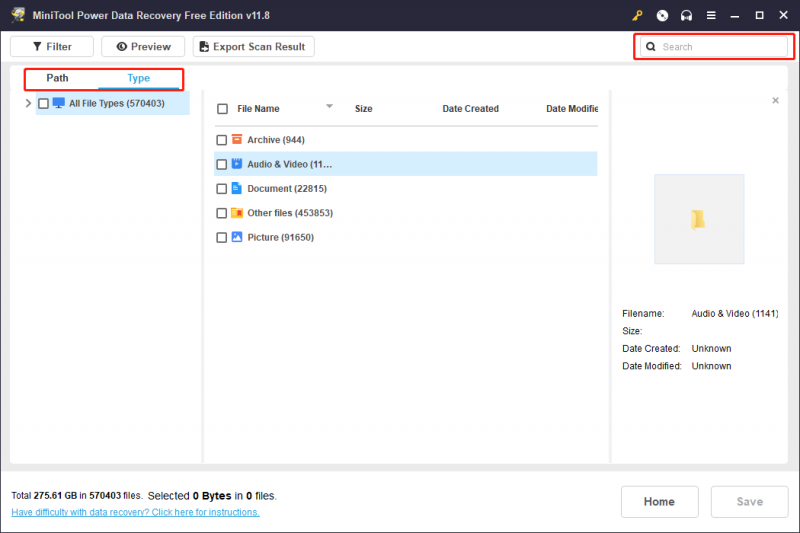
Korak 5 . Ako pronađenom videozapisu nedostaje izvorni naziv, možete ga pregledati kako biste utvrdili je li to onaj koji vam je potreban. Možete dvaput kliknuti video za pregled. Alternativno, možete odabrati video i kliknuti Pregled gumb za otvaranje preglednika.
Ako je video koji pregledavate onaj koji vam je potreban, možete kliknuti na Uštedjeti u donjem desnom kutu, a zatim odaberite mjesto za spremanje.
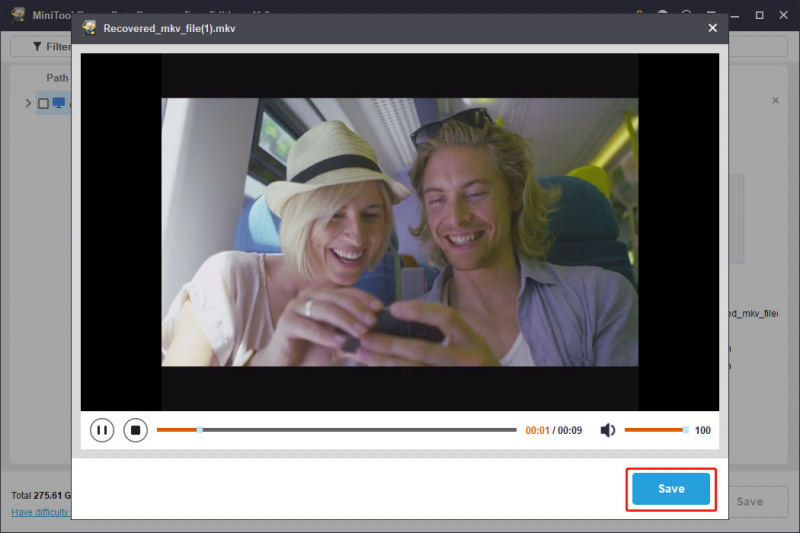
Korak 6 . Odaberite videozapise koje želite oporaviti. Nakon toga možete kliknuti na Uštedjeti i odaberite odgovarajuću lokaciju za spremanje odabranih videozapisa. U ovom koraku odabrana lokacija ne smije biti početna s koje su videozapisi izbrisani. Budući da odabirom izvorne lokacije postoji opasnost od brisanja izbrisanih videozapisa, čineći ih nepovratnima.
Kao što je gore spomenuto, besplatno izdanje MiniTool Power Data Recovery omogućuje vam oporavak videozapisa do 1 GB. Ako želite nadmašiti ovo ograničenje, imate mogućnost nadogradite ovaj besplatni softver na puno izdanje .
Kako oporaviti izbrisane 4K/8K/HD/UHD videozapise pomoću CMD-a
Za napredne korisnike koji znaju koristiti naredbeni redak (CMD), ova metoda pruža alternativni pristup oporavku izbrisanih HD/UHD/8K/4K videozapisa.
Ovaj vam članak govori što učiniti ako želite oporaviti videozapise pomoću CMD-a: Oporavite datoteke pomoću CMD-a: jednostavni i prijenosni načini .
Uvođenje HD/UHD/4K/8K videa
4K, 8K, HD i UHD videozapisi predstavljaju različite razine rezolucije i jasnoće. U ovom ćemo dijelu predstaviti ove 4 vrste video rezolucija.
4K video
4K video odnosi se na digitalnu video rezoluciju koja je široka približno 4000 piksela, pružajući mnogo višu razinu detalja i jasnoće u usporedbi s tradicionalnim video rezolucijama visoke razlučivosti (HD). Uvjet 4K se izvodi iz horizontalnog broja piksela, a najčešća razlučivost za 4K video je 3840 x 2160 piksela, što je također poznato kao 4K UHD (ultra visoka razlučivost).
Također pročitajte: 4K rezolucija8K video
8K video odnosi se na digitalni video format ultra-visoke razlučivosti koji karakterizira impresivan broj piksela, pružajući još više detalja i jasnoće u usporedbi s 4K videom. Uvjet 8K odnosi se na horizontalni broj piksela, a najčešća razlučivost za 8K video je 7680 x 4320 piksela. To rezultira četiri puta većim brojem piksela od 4K i šesnaest puta većim brojem piksela od 1080p HD videa. 8K rezolucija je također poznata kao 8K UHD.
Također pročitajte: 8K rezolucijaHD video
Video zapisi visoke razlučivosti ili visoke razlučivosti odnose se na digitalne videoformate koji nude znatno veće razlučivosti i kvalitetu slike u usporedbi s videozapisima standardne rezolucije (SD). Uvjet HD je opći deskriptor za rezolucije koje su veće od tradicionalne rezolucije 480p (SD). Dvije uobičajene HD rezolucije su 720p i 1080p.
Također pročitajte: Video visoke razlučivostiUHD video
UHD, ili Ultra High Definition, videozapisi odnose se na digitalne video formate s iznimno visokim razlučivostima, pružajući razinu detalja i jasnoće izvan tradicionalnih videozapisa visoke razlučivosti (HD). Uvjet UHD obuhvaća rezolucije veće od 1080p (Full HD) i često se koristi kao sinonim za 4K. Dvije najčešće UHD rezolucije su 3840 x 2160 piksela (4K) i 4096 x 2160 piksela.
Također pročitajte: Ultra visoka rezolucijaKako sigurnosno kopirati videozapise
Kako biste spriječili potencijalni gubitak HD videozapisa u budućnosti, ključno je uspostaviti robusnu strategiju sigurnosnog kopiranja. Evo nekih rješenja koja možete isprobati:
Redovite sigurnosne kopije s MiniTool ShadowMaker
MiniTool ShadowMaker je profesionalni sustav i softver za sigurnosno kopiranje podataka. Ima mnogo atraktivnih značajki. Na primjer, podržava sigurnosno kopiranje datoteka , mape, particije, diskove i sustave na pogon za pohranu. Osim toga, omogućuje vam planiranje učestalosti sigurnosnog kopiranja poput dnevne, tjedne i mjesečne.
Ovaj softver za sigurnosno kopiranje sustava Windows podržava 3 sheme sigurnosnog kopiranja: potpuno, inkrementalno i diferencijalno. Možete odabrati jedan prema svojim zahtjevima.
Vidite Postavke sigurnosne kopije u MiniTool ShadowMaker .
Uz probnu verziju MiniTool ShadowMaker možete besplatno koristiti značajke sigurnosnog kopiranja i vraćanja unutar 30 dana. Ako niste upoznati s ovim alatom, možete prvo isprobati ovo probno izdanje.
Korak 1. Preuzmite i instalirajte probnu verziju MiniTool ShadowMaker na svoje računalo.
Probna verzija MiniTool ShadowMaker Kliknite za preuzimanje 100% Čisto i sigurno
Korak 2. Pokrenite softver i kliknite Zadrži probu nastaviti.
Korak 3. Kliknite Sigurnosna kopija s lijeve ploče za ulazak u sučelje sigurnosne kopije.
Korak 4. Idite na IZVOR > Disk i particije ili Datoteke i mape > odaberite videozapise koje želite sigurnosno kopirati.
Korak 5. Idite na ODREDIŠTE za odabir mjesta za spremanje sigurnosne kopije.
Korak 6. Pritisnite Sigurnosno kopiraj sada gumb za početak procesa izrade sigurnosne kopije.
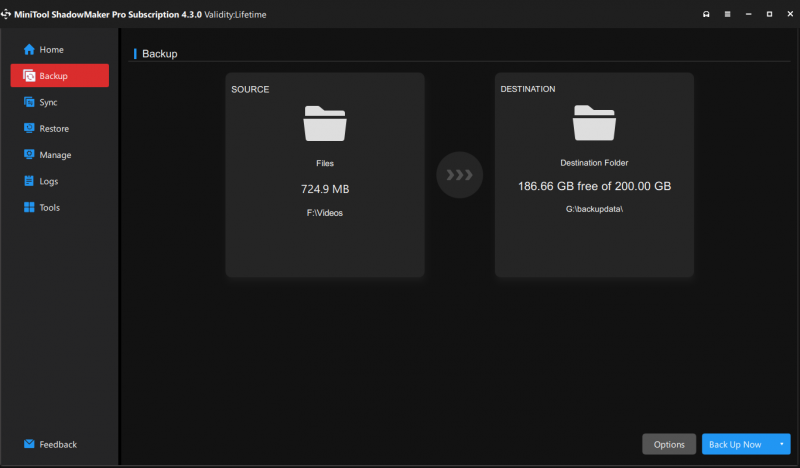
Sigurnosna kopija u oblaku s Google diskom, Dropboxom ili OneDriveom
Također možete istražiti opcije pohrane u oblaku kao što su Google Drive, Dropbox ili OneDrive za praktičnu i sigurnu pohranu videozapisa.
Evo 3 odgovarajuća vodiča:
- Kako prenijeti datoteke i mape na Google disk
- Kako automatski spremati datoteke u Dropbox Backup
- Kako sigurnosno kopirati svoje mape pomoću OneDrivea
Zaključak
Kako oporaviti HD videozapise, uključujući 4K, 8K, HD i UHD formate? Uz pomoć MiniTool Power Data Recovery, shvatit ćete kako bez napora i učinkovito možete dohvatiti svoj vrijedan video sadržaj. Dodatno, za korisnike koji traže naprednije opcije, upotreba CMD-a (Command Prompt) je hvalevrijedan izbor.
Iako je fokus ovdje na oporavku videozapisa, imperativ je naglasiti važnost sigurnosne kopije videozapisa u očuvanju dragih uspomena. Ovaj članak ne samo da vas oprema vještinama oporavka HD videozapisa, već također naglašava važnost provedbe proaktivnih mjera. Usvajanjem ovdje razjašnjenih metoda, ojačavate svoju sposobnost da zaštitite i napravite sigurnosnu kopiju svojih videozapisa, osiguravajući da vaša dragocjena sjećanja ostanu sigurna i da ih je lako povratiti.
Slobodno nas kontaktirajte putem [email protected] ako naiđete na probleme pri korištenju softvera MiniTool.



![Kako ispraviti pogrešku sinkronizacije iTunes 54 na sustavima Windows i Mac [MiniTool News]](https://gov-civil-setubal.pt/img/minitool-news-center/23/how-fix-itunes-sync-error-54-windows-mac.png)

![Kako možete riješiti probleme s Microsoftovim Teredo adapterima za tuneliranje [Vijesti MiniTool]](https://gov-civil-setubal.pt/img/minitool-news-center/54/how-can-you-fix-microsoft-teredo-tunneling-adapter-problems.png)

![Kako vidjeti izbrisane tweetove? Slijedite vodič ispod! [MiniTool vijesti]](https://gov-civil-setubal.pt/img/minitool-news-center/80/how-see-deleted-tweets.jpg)

![3 načina - detaljni vodič za onemogućavanje sustava Windows Hello [MiniTool News]](https://gov-civil-setubal.pt/img/minitool-news-center/48/3-ways-step-step-guide-disable-windows-hello.png)


![Čišćenje diska čisti mapu preuzimanja u sustavu Windows 10 nakon ažuriranja [MiniTool News]](https://gov-civil-setubal.pt/img/minitool-news-center/67/disk-cleanup-cleans-downloads-folder-windows-10-after-update.png)
![8 učinkovitih rješenja za ispravljanje pogreške 0xc1900101 u sustavu Windows 10 [MiniTool Savjeti]](https://gov-civil-setubal.pt/img/backup-tips/00/8-efficient-solutions-fix-0xc1900101-error-windows-10.png)



![RIJEŠENO! ERR_NETWORK_ACCESS_DENIED Windows 10/11 [Savjeti za MiniTool]](https://gov-civil-setubal.pt/img/news/48/solved-err-network-access-denied-windows-10/11-minitool-tips-1.png)
![Kako brzo oporaviti podatke sa slomljenog Android telefona? [MiniTool Savjeti]](https://gov-civil-setubal.pt/img/android-file-recovery-tips/28/how-recover-data-from-broken-android-phone-quickly.jpg)
![Kako prikazati skrivene datoteke Mac Mojave / Catalina / High Sierra [MiniTool News]](https://gov-civil-setubal.pt/img/minitool-news-center/76/how-show-hidden-files-mac-mojave-catalina-high-sierra.jpg)