5 rješenja za popravljanje mrežne putanje koja nije pronađena Windows 10 [MiniTool News]
5 Solutions Fix Network Path Not Found Windows 10
Sažetak :
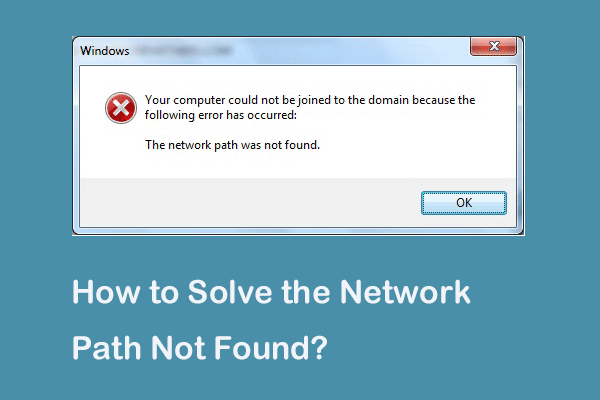
Što je kod pogreške 0x80070035 mrežna staza nije pronađena? Što uzrokuje da mrežna staza nije pronađena? Kako popraviti mrežni put koji nije pronađen Windows 10? Ovaj vam post prikazuje odgovore. Osim toga, možete posjetiti MiniTool kako biste pronašli više savjeta i rješenja za Windows.
Neka se računala žale da nailaze na pogrešku mrežne staze koja nije pronađena prilikom pokušaja povezivanja drugog računala u istoj mreži. Primit će kôd pogreške 0x80070035. Međutim, što može uzrokovati pogrešku jer mrežna staza nije pronađena?
Zapravo, kod pogreške 0x80070035 mrežni put koji nije pronađen mogu biti uzrokovani različitim razlozima. Općenito govoreći, uzrok tome može biti vatrozid ili antivirusni softver.
U sljedećem odjeljku pokazat ćemo vam kako riješiti pogrešku mrežnog puta koji nije pronađen. Ako imate isti problem, isprobajte ova rješenja.
5 rješenja za mrežni put koji nije pronađen Windows 10
Sada će biti prikazana rješenja za popravljanje mrežne staze koja nije pronađena. Nastavite čitati kako biste saznali više informacija.
Rješenje 1. Provjerite dijeljeni pogon
Prvo rješenje za rješavanje pogreške mrežne staze nije pronađeno je provjera dijeli li se pogon.
Evo vodiča.
Korak 1: Desnom tipkom miša kliknite pogon na ciljnom računalu kojem želite pristupiti, a zatim odaberite Svojstva .
Korak 2: U skočnom prozoru idite na Dijeljenje karticu i odaberite Napredno dijeljenje ... nastaviti.
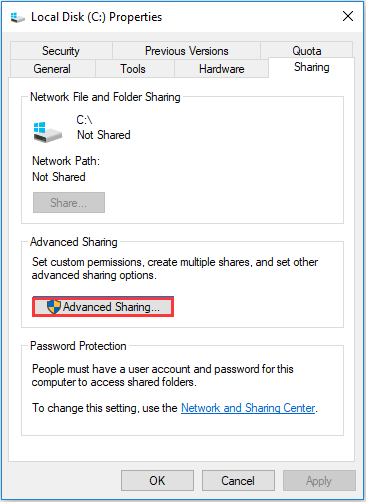
Korak 3: U skočnom prozoru označite opciju Podijelite ovu mapu i potvrdite naziv Dijeli. Zatim kliknite Prijavite se i u redu za potvrdu promjena.
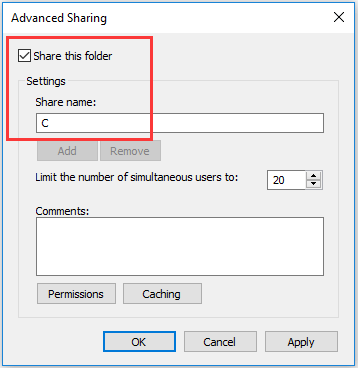
Nakon toga možete provjeriti je li riješen problem s mrežnom stazom koja nije pronađena.
Rješenje 2. Ping IP adrese ciljnog računala
Drugo rješenje je provjeriti je li mrežni kanal pravilno povezan.
Evo vodiča.
Korak 1: Na ciljnom računalu pritisnite Windows ključ i R ključ za otvaranje Trčanje dijaloški okvir, a zatim upišite cmd u okvir i pogodio Unesi nastaviti.
Korak 2: U prozor naredbenog retka upišite naredbu ipconfig / sve i pogodio Unesi nastaviti.
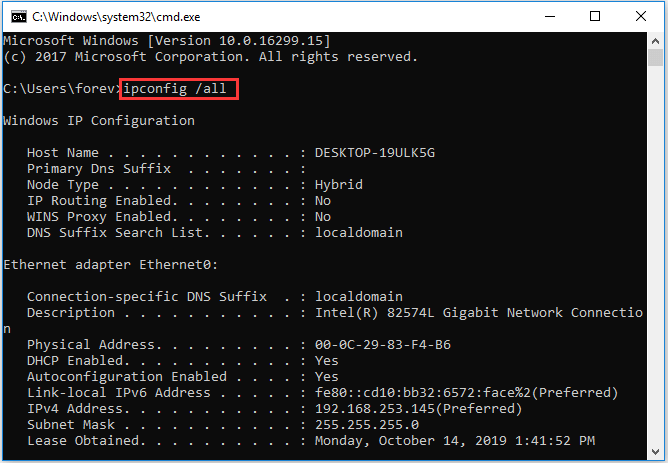
Korak 3: Zatim se pomaknite prema dolje da biste provjerili IPv4 adresu i zapamtili je.
Korak 4: Otvorite naredbeni redak na primarnom računalu, a zatim upišite naredbu ping i pogodio Unesi nastaviti. Zatim provjerite hoćete li dobiti 4 odgovora s potvrdom ili ne.
Korak 5: Ako ne dobijete 4 odgovora za potvrdu, morate pokrenuti Rješavanje problema mrežnog adaptera . Nakon toga ponovno pokrenite sustav kako biste provjerili je li riješen kôd pogreške 0x80070035 staza koja nije pronađena.
Rješenje 3. Izmijenite postavke mrežne sigurnosti
Treće rješenje za rješavanje mrežnog puta koji nije pronađen Windows 10 je izmjena mrežnih sigurnosnih postavki.
Evo vodiča.
Korak 1: Na ciljnom računalu pritisnite Windows ključ i R ključ za otvaranje Trčanje dijaloški okvir, a zatim upišite secpol.msc u okvir i kliknite u redu nastaviti.
Korak 2: U skočnom prozoru dođite do Lokalne politike > Sigurnosne mogućnosti u lijevoj ploči. Zatim odaberite Mrežna sigurnost: razina provjere autentičnosti upravitelja LAN-a i dvaput je kliknite.
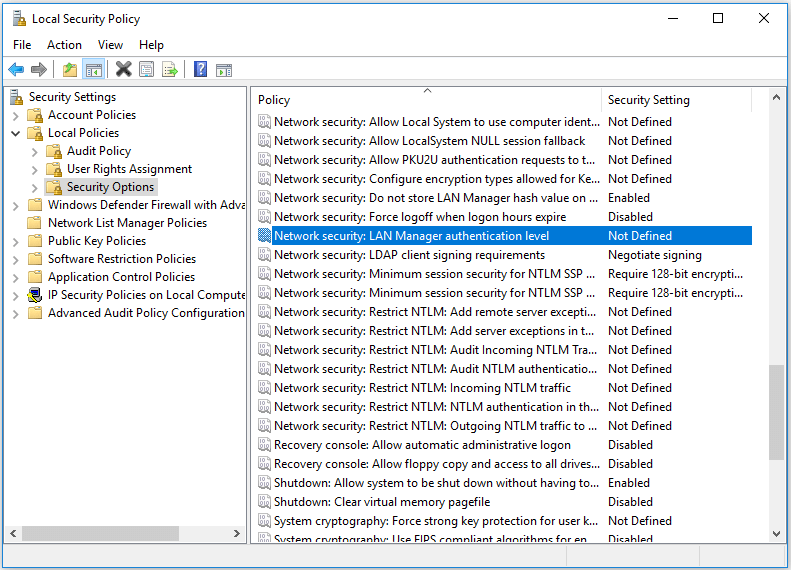
Korak 3: Na padajućem izborniku odaberite Pošaljite LM i NTLM upotrebu NTLMv2 sigurnosti sesije ako se pregovara . Klik Prijavite se i u redu nastaviti.
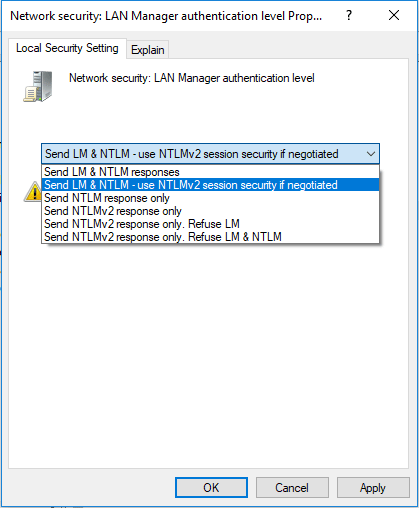
Kad su svi koraci završeni, provjerite je li riješena mrežna staza koja nije pronađena Windows 10.
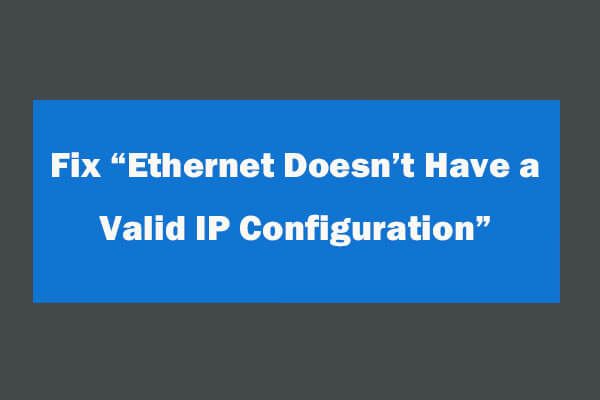 4 načina popravljanja Etherneta nema valjanu IP konfiguraciju
4 načina popravljanja Etherneta nema valjanu IP konfiguraciju Kako ispraviti Ethernet nema valjanu pogrešku u IP konfiguraciji nakon korištenja Windows mrežne dijagnostike za rješavanje mrežnih problema. Ovdje su 4 rješenja.
Čitaj višeRješenje 4. Ponovo instalirajte pogon mrežnog adaptera
Četvrto rješenje za rješavanje pogreške mrežne staze nije pronađena je ponovna instalacija upravljačkog programa mrežnog adaptera.
Evo vodiča.
Korak 1: Na ciljnom računalu pritisnite Windows ključ i R ključ za otvaranje Trčanje dijaloški okvir, a zatim upišite devmgmt.msc u okvir i kliknite u redu nastaviti.
Korak 2: U skočnom prozoru proširite Mrežni adapteri . Zatim desnom tipkom miša kliknite svaki adapter i odaberite Ažuriraj upravljački program nastaviti.
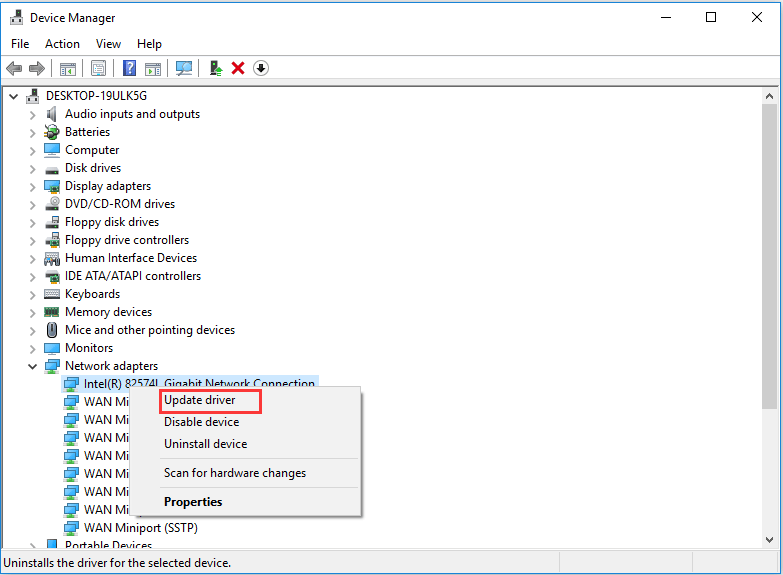
Tada možete slijediti upute za nastavak. Nakon toga ponovno pokrenite računalo da biste provjerili je li riješen problem s mrežnom stazom koja nije pronađena.
Rješenje 5. Omogućite NetBIOS preko TCP / IP
Peto rješenje za rješavanje koda pogreške 0x80070035 nije pronađena mrežna staza je omogućavanje NetBIOS-a preko TCP / IP-a.
Evo vodiča.
Korak 1: Na ciljnom računalu pritisnite Windows ključ i R ključ za otvaranje Trčanje dijaloški okvir, a zatim upišite ncpa.cpl u okvir i kliknite u redu nastaviti.
Korak 2: Desnom tipkom miša kliknite mrežu i odaberite Svojstva .
Korak 3: Dvaput kliknite na Interni protokol, verzija 4 .
Korak 4: U skočnom prozoru kliknite Napredna ... nastaviti.
Korak 5: U skočnom prozoru idite na POBJEDI tab. Zatim provjerite opciju Omogućite NetBIOS preko TCP / IP-a . Napokon kliknite u redu nastaviti
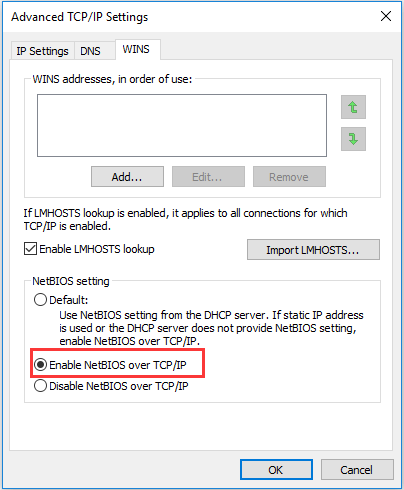
Kada su svi koraci završeni, možete provjeriti je li riješen problem s mrežnom stazom koja nije pronađena.
Što možete učiniti kada Ethernet ne radi na sustavu Windows 7/10
Završne riječi
Da rezimiramo, ovaj je post predstavio 5 načina kako popraviti mrežni put koji nije pronađen u sustavu Windows 10. Ako imate isti problem, isprobajte ova rješenja.




![Kako možete popraviti neuspjeli disk naredbe za volumen naredbe SD kartice [MiniTool Savjeti]](https://gov-civil-setubal.pt/img/data-recovery-tips/58/how-can-you-fix-sd-card-command-volume-partition-disk-failed.jpg)




![Potpuni popravci jer nema dovoljno memorije ili prostora na disku [MiniTool Savjeti]](https://gov-civil-setubal.pt/img/data-recovery-tips/76/full-fixes-there-is-not-enough-memory.png)
![Ispravljeno - disk nema dovoljno prostora za zamjenu loših nakupina [MiniTool vijesti]](https://gov-civil-setubal.pt/img/minitool-news-center/19/fixed-disk-does-not-have-enough-space-replace-bad-clusters.png)
![Što je ponovno pokretanje i ažuriranje da biste ostali u podršci i kako to popraviti [MiniTool News]](https://gov-civil-setubal.pt/img/minitool-news-center/70/what-is-restart-update-stay-support.png)






