Tri najbolja načina za popravljanje iaStorA.sys BSOD Windows 10 [MiniTool News]
Top 3 Ways Fix Iastora
Sažetak :
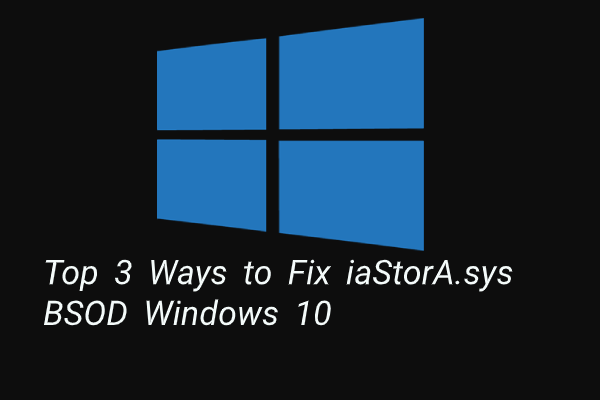
Koja je pogreška iaStorA.sys BSOD? Kako riješiti pogrešku iaStorA.sys Windows 10? Ovaj post od MiniTool pokazat će vam rješenja. Osim toga, možete posjetiti MiniTool kako biste pronašli više rješenja i savjeta za Windows.
U čemu je pogreška iaStorA.sys BSOD?
Kada otvarate računalo, uobičajeno je da naiđete na Plavi zaslon smrti pogreška, kao što biste mogli naići na Pogreška CMUSBDAC.SYS , greška BSOD-a iaStorA.sys i tako dalje.
U ovom ćemo postu predstaviti pogrešku BSOD iaStorA.sys. Općenito, kada naiđete na pogrešku pogreške iaStorA.sys, ona često dolazi s kodom pogreške driver_irql_not_less_or_equal ili KMODE_EXECEPTION_NOT_HANDLED .
BSOD iaStorA.sys ukazuje da je došlo do kršenja u iaStorA.sys, koji je dio Intel Rapid Storage Technology. To je obično pokazatelj da je upravljački program u načinu jezgre pokušao pristupiti memoriji koja se može stranicati u IRQL procesu koji je bio previsok.
Dakle, u sljedećem odjeljku pokazat ćemo vam kako ispraviti pogrešku iaStorA.sys koja nije uspjela.
Tri najbolja načina za popravak iaStorA.sys BSOD Windows 10
U ovom odjeljku pokazat ćemo vam kako popraviti BSOD iaStorA.sys.
Način 1. Uklonite upravljačke programe IRST
Većina korisnika žali se da su ispravili pogrešku iaStorA.sys neuspjehom uklanjanjem upravljačkih programa IRST.
Dakle, kako biste riješili ovaj problem, isprobajte ovo rješenje.
Evo vodiča.
- Pritisnite Windows ključ i R ključ za otvaranje Trčanje dijalog, a zatim upišite devmgmt.msc u okvir i kliknite u redu nastaviti.
- U prozoru Upravitelj uređaja proširite IDE ATA / ATAPI kontroleri.
- Odaberite svaku stavku i kliknite je desnom tipkom da biste odabrali Deinstaliraj .
- Tada možete slijediti upute na zaslonu za nastavak.
Kad su svi koraci završeni, ponovo pokrenite računalo i provjerite je li iSOSAA.sys BSOD riješen.
Ako ovo rješenje nije učinkovito, isprobajte druga rješenja.
Način 2. Ažurirajte upravljačke programe Intel Rapid Storage Technology
Ako gore navedeno rješenje nije učinkovito, možete pokušati ažurirati upravljačke programe Intel Rapid Storage Technology. Općenito, ažuriranje upravljačkih programa Intel Rapid Storage može pomoći u ispravljanju pogreške BSOD Windows 10 iaStorA.sys.
Evo vodiča.
1. Da biste ažurirali upravljačke programe Intel Rapid Storage Technology, možete ih preuzeti s njegove službene web stranice.
2. Tada možete kliknuti ovdje da biste preuzeli Intel Rapid Storage Technology i preuzeli instalacijski program SetupRST.exe.
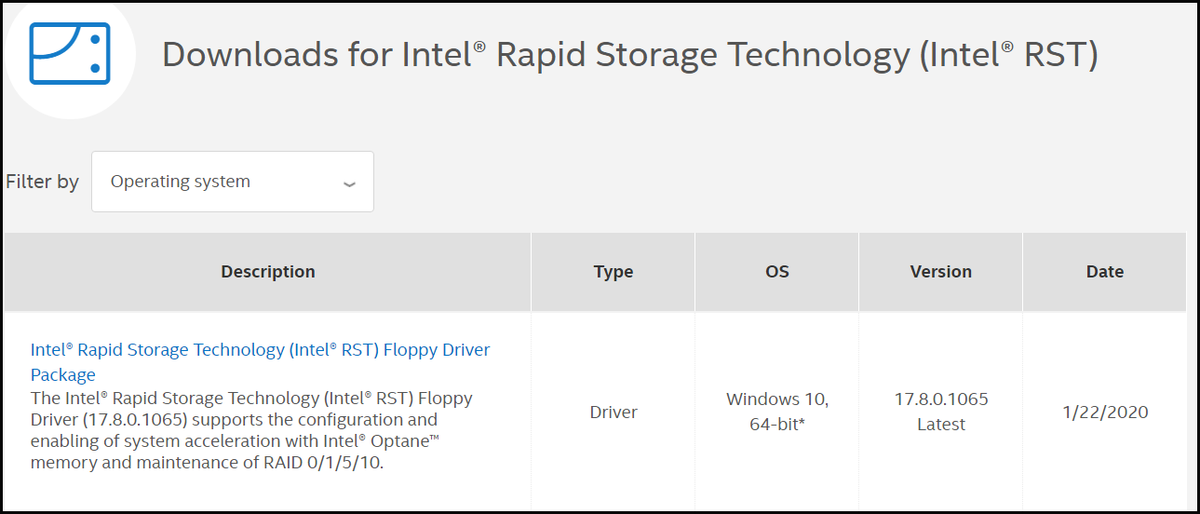
3. Nakon toga otvorite instalacijski program i slijedite upute na zaslonu za instaliranje upravljačkih programa Intel Rapid Storage Technology.
Nakon završetka svih koraka, ponovno pokrenite računalo i provjerite je li riješena pogreška iaStorA.sys Windows 10.
Način 3. Resetiranje računala
Ako gornje rješenje ne može popraviti pogrešku iaStorA.sys nije uspio, možete odabrati resetiranje računala. Općenito, resetiranje računala može učinkovito riješiti gotovo probleme s operativnim sustavom.
Dakle, kako biste popravili pogrešku BSOD iaStorA.sys, možete odabrati resetiranje računala. Ali molim te sigurnosnu kopiju svih važnih datoteka prije nastavka resetiranja računala.
Evo vodiča.
- Pritisnite Windows ključ i Ja ključ za otvaranje Postavke .
- U skočnom prozoru idite na Oporavak tab.
- Zatim kliknite Započni pod, ispod Resetirajte ovo računalo.
- Dalje, možete slijediti korake na zaslonu za nastavak. Preporuča se odabrati Zadrži moje datoteke nastaviti. Na taj način to neće utjecati na vaše osobne datoteke.
Kad je završen, ponovno pokrenite računalo i provjerite je li iSaTorA.sys BSOD riješen.
Završne riječi
Da rezimiramo, ovaj je post predstavio 3 načina za ispravljanje pogreške iaStorA.sys. Ako ste naišli na istu pogrešku, isprobajte ova rješenja. Ako imate neko bolje rješenje za ispravljanje ove pogreške iaStorA.sys Windows 10, možete ga podijeliti u zoni komentara.

![Kako ispraviti pogrešku poslužitelja za aktivaciju sustava Windows koji nije dostupan? [MiniTool vijesti]](https://gov-civil-setubal.pt/img/minitool-news-center/20/how-fix-unable-reach-windows-activation-servers-error.jpg)


![[Riješeno]: Kako povećati brzinu prijenosa na sustavu Windows 10 [MiniTool News]](https://gov-civil-setubal.pt/img/minitool-news-center/45/how-increase-upload-speed-windows-10.png)
![10 načina za ispravljanje pogreške na crnom zaslonu Discord u sustavu Windows 10/8/7 [MiniTool News]](https://gov-civil-setubal.pt/img/minitool-news-center/07/10-ways-fix-discord-black-screen-error-windows-10-8-7.png)

![Što je virtualna memorija? Kako to postaviti? (Potpuni vodič) [MiniTool Wiki]](https://gov-civil-setubal.pt/img/minitool-wiki-library/45/what-is-virtual-memory.jpg)
![Kako popraviti pogrešku memorije 13-71 u Call of Duty Warzone/Warfare? [Savjeti za MiniTool]](https://gov-civil-setubal.pt/img/news/0B/how-to-fix-memory-error-13-71-in-call-of-duty-warzone/warfare-minitool-tips-1.png)
![Kako ubrzati starije prijenosno računalo da radi kao novo? (9+ načina) [MiniTool Savjeti]](https://gov-civil-setubal.pt/img/backup-tips/D8/how-to-speed-up-older-laptop-to-make-it-run-like-new-9-ways-minitool-tips-1.png)


![[FIX] Pogreška 'Ručka je neispravna' prilikom izrade sigurnosne kopije sustava [MiniTool Savjeti]](https://gov-civil-setubal.pt/img/backup-tips/69/handle-is-invalid-error-when-backing-up-system.jpg)
![Kako povezati Spotify račun s neskladom - 2 načina [MiniTool vijesti]](https://gov-civil-setubal.pt/img/minitool-news-center/76/how-connect-spotify-account-discord-2-ways.png)

![Upoznajte čudne particije na prijenosnim računalima (četiri vrste) [MiniTool Savjeti]](https://gov-civil-setubal.pt/img/disk-partition-tips/13/get-know-about-strange-partitions-laptops.jpg)
![3 rješenja za komponente Windows Update moraju se popraviti [Vijesti MiniTool]](https://gov-civil-setubal.pt/img/minitool-news-center/50/3-solutions-windows-update-components-must-be-repaired.png)


![Kako onemogućiti UAC u sustavu Windows 10? Evo četiri jednostavna načina! [MiniTool vijesti]](https://gov-civil-setubal.pt/img/minitool-news-center/69/how-disable-uac-windows-10.jpg)