Želite li prenijeti datoteke s Google diska na OneDrive? Pronađite putove odavde
Transfer Files From Google Drive To Onedrive Get Ways From Here
Datoteke pohranjene u pogonu temeljenom na oblaku danas su uobičajena stvar. Neki ljudi imaju tendenciju prenijeti datoteke s Google diska na Onedrive. Kako to možete učiniti uspješno bez gubitka podataka? Ovaj post od MiniTool pokazuje vam četiri metode za premještanje datoteka.I Google Drive i OneDrive često koriste ljudi diljem svijeta. Google Drive ima bližu vezu s Googleovim uslugama, dok je OneDrive visoko integriran s Microsoft Office uslugama. Neki ljudi imaju račune za oboje. U nekim slučajevima trebat će vam datoteke na Google disku na OneDriveu. Stoga se možete zapitati kako prijenos datoteka s Google diska na OneDrive . Ovdje će sljedeći sadržaj objasniti četiri metode za uspješnu migraciju podataka.
1. način: Ručni prijenos datoteka s Google diska na OneDrive
Ovo je tradicionalna metoda preuzimanja datoteka s Google diska i njihovog prijenosa na OneDrive.
1. korak: otvorite karticu preglednika i pretražite da biste se prijavili na Google disk.
Korak 2: Nakon prijave odaberite Moj pogon za odabir datoteka koje želite premjestiti i kliknite na preuzimanje datoteka dugme.
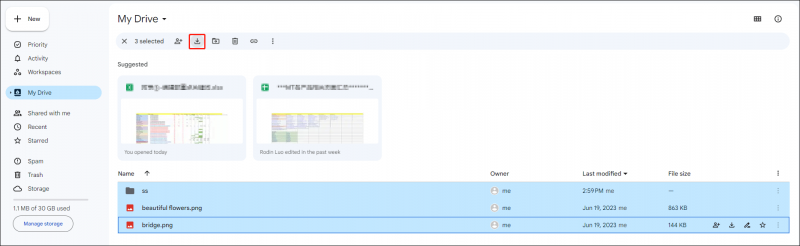 Savjeti: Ako preuzmete više od 1 datoteke odjednom, te će datoteke biti komprimirane i spremljene u preuzimanje datoteka mapu na vašem računalu.
Savjeti: Ako preuzmete više od 1 datoteke odjednom, te će datoteke biti komprimirane i spremljene u preuzimanje datoteka mapu na vašem računalu.Korak 3: Pronađite i izdvojite zip mapu.
Korak 4: Trebate se prijaviti na OneDrive račun na novoj stranici preglednika.
Korak 5: Kliknite na Učitaj odaberite datoteke koje ste upravo izdvojili i odaberite Otvoren da biste ih prenijeli na OneDrive.
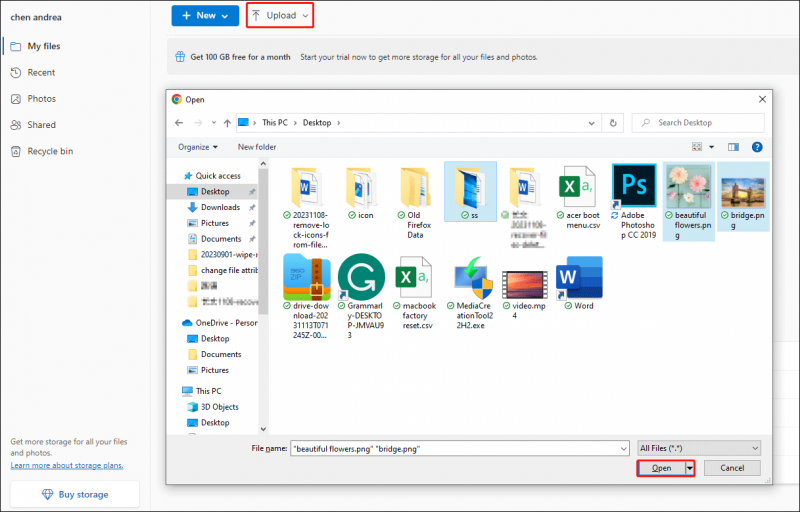
2. način: Prenesite datoteke s Google diska na OneDrive pomoću Google arhiviranja
Google Takeout, poznat kao Download Your Data, projekt je koji korisnicima omogućuje preuzimanje arhivskih datoteka s Googleovih proizvoda. Možete slijediti sljedeće korake za izvoz datoteka pomoću Google arhiviranja na OneDrive.
Savjeti: Google arhiviranje ne uključuje datoteke u Podjeljeno sa mnom tab. Da biste premjestili datoteke na ovoj kartici, trebali biste ih ručno odabrati na Google disku.Korak 1: Prijavite se na Google disk, zatim idite na Web mjesto Google arhiviranje .
Korak 2: Odaberite Odznači sve . Trebali biste se pomaknuti prema dolje na popisu proizvoda i označiti Voziti opciju, a zatim kliknite Sljedeći na dnu ove stranice.
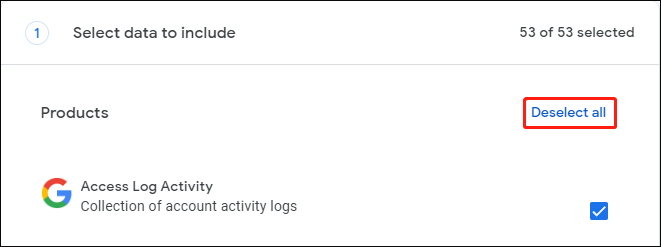
Korak 3: Odaberite Dodaj u OneDrive iz padajućeg izbornika Prijenos na opcija.
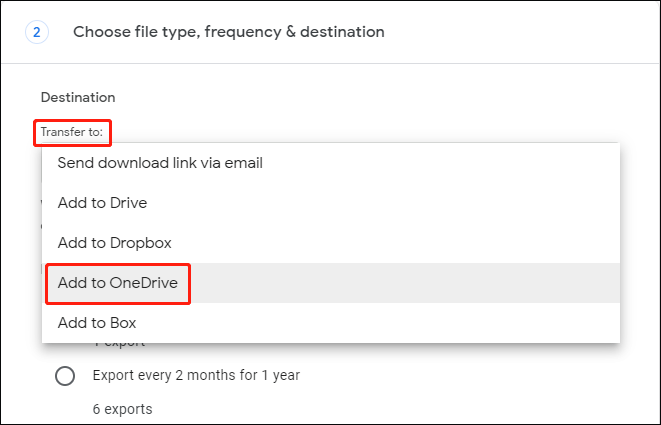
Korak 4: Kliknite Kreirajte izvoz na kraju ovog koraka.
Sada možete pričekati dok izvoz ne završi. Idite na OneDrive da provjerite jesu li datoteke uspješne
3. način: Premjestite datoteke s Google diska na OneDrive putem aplikacija za stolna računala
Ova metoda može izravno kopirati datoteke s Google diska na OneDrive što može uštedjeti vrijeme prijenosa putem diskova u oblaku. Ali trebaš preuzmite Google Drive i OneDrive na vašem računalu.
Korak 1: Pokrenite Google Drive i OneDrive, zatim se prijavite sa svojim računom u svakoj aplikaciji.
Korak 2: Odaberite i desnom tipkom miša kliknite datoteke koje želite premjestiti na Google disk.
Korak 3: Odaberite Premjestite se na OneDrive iz kontekstnog izbornika.
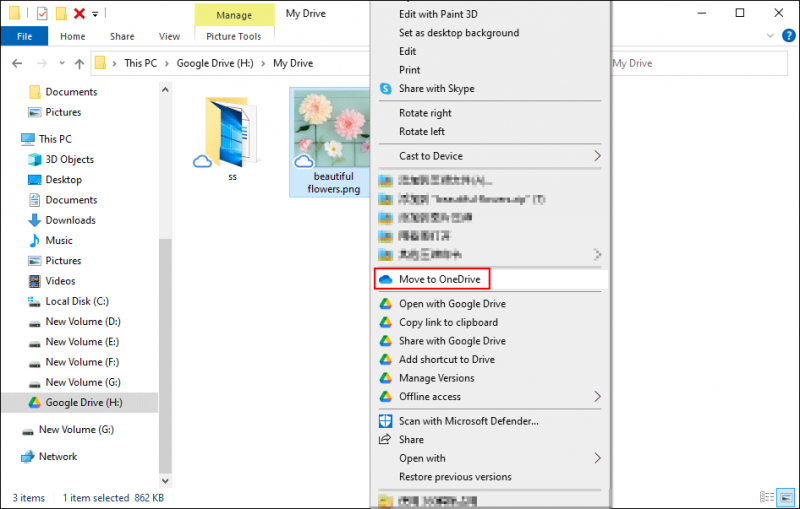
Korak 4: Pričekajte da se proces završi. Odabrane datoteke bit će poslane na OneDrive i uklonjene s Google Drivea.
Savjeti: Ako tvoj datoteka koje nedostaju na OneDriveu a ne možete ga pronaći drugdje, trebali biste oporaviti datoteke koje nedostaju što je prije moguće. Želio bih preporučiti snažan besplatni softver za oporavak podataka, MiniTool Power Data Recovery tebi. Osim toga, ovaj alat može oporaviti datoteke s flash diskova, CF kartica, memorijskih kartica i drugih uređaja za pohranu podataka. Možete isprobati besplatno izdanje i oporaviti ne više od 1 GB datoteka bez ikakvog novčića.MiniTool Power Data Recovery Besplatno Kliknite za preuzimanje 100% Čisto i sigurno
Poanta
Ove četiri metode testirane su za premještanje datoteka na OneDrive s Google diska. Vi birate jednu metodu koja odgovara vašoj situaciji.

![Kako animirati sliku 2021. godine [Ultimate Guide]](https://gov-civil-setubal.pt/img/movie-maker-tips/54/how-animate-picture-2021.png)
![[6 načina] Kako riješiti problem s trepćućim zelenim svjetlom daljinskog upravljača Roku?](https://gov-civil-setubal.pt/img/news/68/how-fix-roku-remote-flashing-green-light-issue.jpg)
![Izrada sigurnosne kopije i vraćanje registra u sustavu Windows 10 [MiniTool Savjeti]](https://gov-civil-setubal.pt/img/data-recovery-tips/10/how-backup-restore-registry-windows-10.jpg)




![[3 načina] Kako pokrenuti sustav s USB prijenosnog računala Samsung Windows 11/10?](https://gov-civil-setubal.pt/img/backup-tips/70/how-boot-from-usb-samsung-laptop-windows-11-10.png)

![Kako ispraviti 'Došlo je do pogreške prilikom primjene atributa na datoteku'? [MiniTool vijesti]](https://gov-civil-setubal.pt/img/minitool-news-center/51/how-fix-an-error-occurred-applying-attributes-file.png)
![[FIX] Ime direktorija je nevaljani problem u sustavu Windows [MiniTool Savjeti]](https://gov-civil-setubal.pt/img/data-recovery-tips/49/directory-name-is-invalid-problem-windows.jpg)
![Riješeno - Kako vratiti radnu površinu u normalno stanje u sustavu Windows 10 [MiniTool News]](https://gov-civil-setubal.pt/img/minitool-news-center/11/solved-how-do-i-get-my-desktop-back-normal-windows-10.png)





![Kako popraviti pogrešku pri stvaranju kopije na Google disku [MiniTool News]](https://gov-civil-setubal.pt/img/minitool-news-center/98/how-do-you-fix-error-creating-copy-google-drive.png)