Dvije OneDrive mape u File Exploreru – četiri metode ovdje
Two Onedrive Folders In File Explorer Four Methods Here
OneDrive vam dvaput prikazuje mapu u File Exploreru s istim OneDrive ikonama. To su neke greške koje se pojavljuju na OneDriveu. Možete poduzeti učinkovite metode da popravite situaciju s dvije OneDrive mape u File Exploreru. Ovaj post na MiniTool pomoći će vam puno.Dvije OneDrive mape u File Exploreru
OneDrive je usluga pohrane u oblaku, izvrstan izbor za pohranu podataka i sinkronizirati datoteke na više uređaja . Platforma će proizvesti mapu OneDrive za pristup, što je vrlo važno, ali ponekad ljudi vide ne jednu nego dvije instance OneDrivea u File Exploreru. Zašto se pojavljuju 'dvije OneDrive mape u File Exploreru'?
To je težak problem jer možete odabrati krivo mjesto za sinkronizaciju podataka i ne možete vidjeti kada će neka od mapa ponovno nestati, a kamoli podaci u njoj.
Problem 'dupliciranih OneDrive mapa u File Exploreru' uglavnom je izazvan greškama i greškama. Možete slijediti sljedeća rješenja za rješavanje problema.
Sigurnosno kopirajte datoteke prije rješenja
Sljedeća rješenja za 'dupliciranje OneDrive mapa u File Exploreru' mogu izbrisati neke od vaših podataka u OneDriveu. Prije nego što ga pokrenete potrebno je sigurnosno kopirati datoteke i mape u njemu.
MiniTool ShadowMaker je besplatni softver za sigurnosno kopiranje koje možete koristiti za sigurnosno kopiranje datoteka na druga sigurna mjesta, kao što su NAS uređaji i vanjski pogoni za pohranu. Možete izvršiti automatsko sigurnosno kopiranje s različitim vrstama sigurnosnih kopija.
Osim sigurnosna kopija datoteke , Windows backup također je dostupan, uključujući particije i diskove. To može biti dobra alternativa OneDriveu za dijeljenje i sigurnosne kopije podataka .
Probna verzija MiniTool ShadowMaker Kliknite za preuzimanje 100% Čisto i sigurno
Popravak: dvije OneDrive mape u File Exploreru
Popravak 1: Prekini vezu i ponovno poveži OneDrive
Možete pokušati prekinuti vezu s OneDriveom i zatim ga ponovno povezati da vidite mogu li se riješiti 'dva OneDrivea u File Exploreru'.
Korak 1: Desnom tipkom miša kliknite na OneDrive ikonu u programskoj traci i kliknite postavke .
Korak 2: U Račun karticu, kliknite Prekini vezu s ovim računalom i onda Prekini vezu računa .
Nakon toga možete pokrenuti OneDrive i ponovno povezati svoj račun.
Popravak 2: Promjena računa
Svoj Microsoftov račun možete prebaciti na lokalni, a zatim ga vratiti. Tijekom ovog procesa, usluga OneDrive će se osvježiti i može biti korisna za popravak 'dvije mape OneDrive u File Exploreru'.
Korak 1: Pritisnite Win + I otvoriti postavke i kliknite Računi .
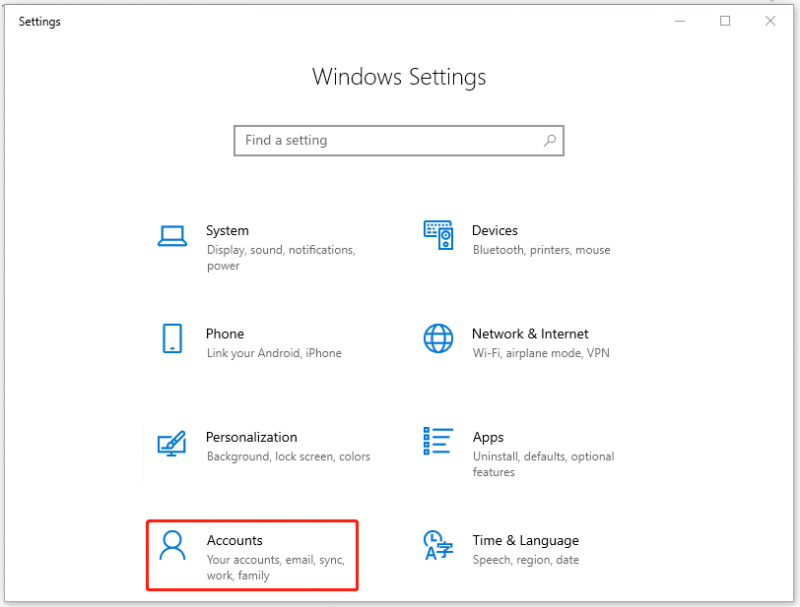
Korak 2: U Vaše informacije kliknite opciju od Umjesto toga prijavite se s lokalnim računom .
Zatim možete slijediti upute na zaslonu za izradu lokalnog računa i prijavu na njega. Nakon toga, morate se vratiti na svoj Microsoftov račun putem istih koraka – u Vaše informacije karticu, kliknite Umjesto toga prijavite se Microsoftovim računom .
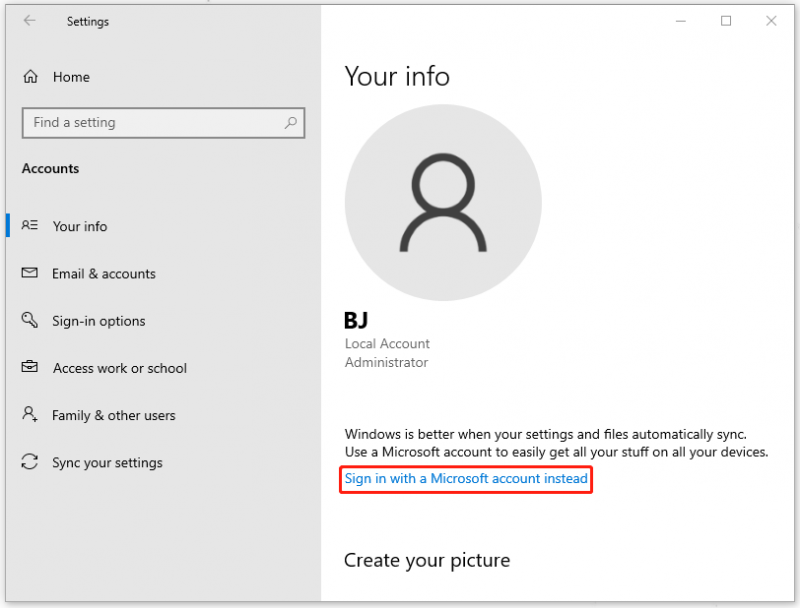
Kada to završite, možete provjeriti je li dodatna instanca OneDrive nestala ili ne.
Popravak 3: Koristite uređivač registra
Ako zadnje dvije metode ne mogu riješiti vaš problem, vrijedi pokušati upotrijebiti uređivač registra.
1. korak: otvorite Trčanje pritiskom Win + R i tip regedit ući.
Korak 2: Kopirajte ovu putanju u adresnu traku i pritisnite Unesi da ga lociraju.
Računalo\HKEY_CURRENT_USER\SOFTWARE\Microsoft\Windows\CurrentVersion\Explorer\Desktop\NameSpace
Korak 3: ispod mape pronađite mapu koja ima a OneDrive unos. To možete vidjeti na desnoj ploči. Zatim desnom tipkom miša kliknite unos da biste ga izbrisali.
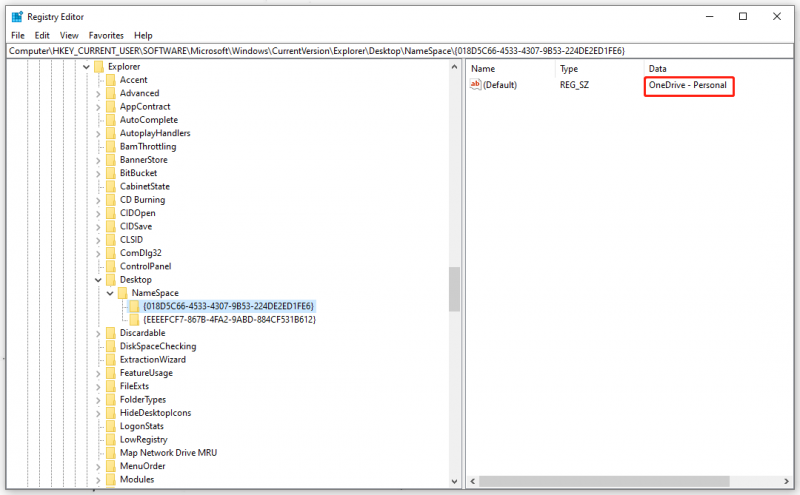
Zatim zatvorite prozor da ponovno pokrenete računalo. Alternativno, možete promijeniti neke vrijednosti u uređivaču registra kako biste riješili problem.
Korak 1: Kopirajte mapu koja sadrži OneDrive unos (lokacija kao što smo spomenuli gore) i idite na ovaj put.
Računalo\HKEY_CLASSES_ROOT\CLSID
Korak 2: Pronađite i kliknite na mapu koju ste kopirali i dvaput kliknite na DWORD pod nazivom System.IsPinnedToNameSpaceTree .
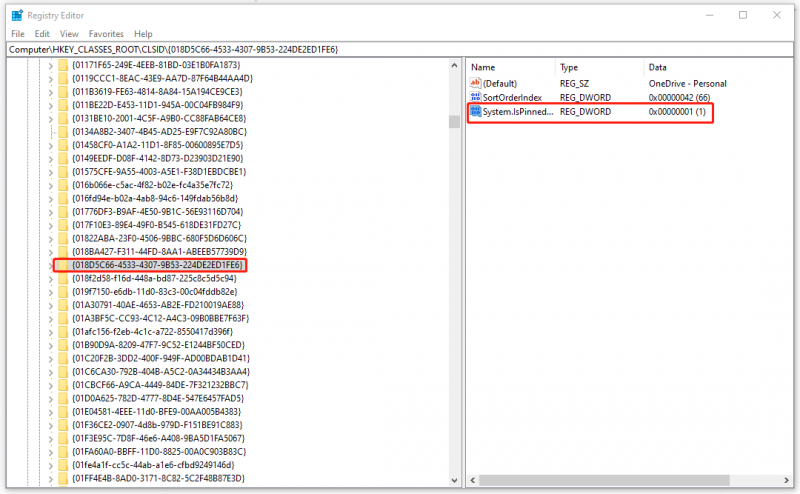
Korak 3: Postavite ga Podaci o vrijednosti: biti 0 i kliknite u redu .
Zatim zatvorite prozor i ponovno pokrenite sustav.
Popravak 4: Resetirajte OneDrive
Resetiranje OneDrivea također je ono što možete pokušati za problem 'dvije OneDrive mape u File Exploreru'.
Otvoren Trčanje i kopirajte i zalijepite ovu naredbu da pritisnete Unesi .
%localappdata%\Microsoft\OneDrive\onedrive.exe /reset
Nakon toga možete vidjeti kako ikona OneDrive nestaje i zatim se ponovno pojavljuje. Sada možete provjeriti je li problem nestao.
Poanta:
Pronaći dvije OneDrive mape u File Exploreru? Kako riješiti ovo stanje? Ovaj vam je post dao korisne metode i vrijedi ih isprobati! Nadamo se da vam ovaj članak može pomoći u tome.




![Kako možete popraviti neuspjeli disk naredbe za volumen naredbe SD kartice [MiniTool Savjeti]](https://gov-civil-setubal.pt/img/data-recovery-tips/58/how-can-you-fix-sd-card-command-volume-partition-disk-failed.jpg)






![Evo 5 najpopularnijih rješenja za OneDrive blokiran prijenos [Vijesti MiniTool]](https://gov-civil-setubal.pt/img/minitool-news-center/95/here-are-top-5-solutions-onedrive-upload-blocked.png)




![4 načina kako nekim postavkama upravlja vaša organizacija [MiniTool News]](https://gov-civil-setubal.pt/img/minitool-news-center/95/4-ways-some-settings-are-managed-your-organization.png)

