Vmware Enhanced Keyboard Driver Preuzmite i instalirajte
Vmware Enhanced Keyboard Driver Preuzmite I Instalirajte
VMware Enhanced Keyboard Driver je potreban ako koristite tipkovnicu sa svojim virtualnim strojem. Pomaže korisnicima da imaju bolje iskustvo. Ovaj post od MiniTool govori vam kako preuzeti i instalirati VMware poboljšani upravljački program za tipkovnicu.
Što je Vmware Enhanced Keyboard Driver
Značajka poboljšane virtualne tipkovnice korisna je ako koristite tipkovnicu koja nije američka jer bolje upravlja međunarodnim tipkovnicama i tipkovnicama s dodatnim tipkama. Ova značajka također poboljšava sigurnost jer obrađuje neobrađeni unos tipkovnice što je brže moguće i zaobilazi obradu pritiska tipke u sustavu Windows i bilo koji zlonamjerni softver koji već nije u nižim slojevima.
Dodatno, VMware poboljšani upravljački program tipkovnice dopušta Ctrl + Alt + Del i Windows + L ključeve za rad u gostujućem OS-u bez prekidanja od strane glavnog računala.
Vmware Enhanced Keyboard Driver Preuzmite i instalirajte
Da biste koristili poboljšanu funkcionalnost virtualne tipkovnice u virtualnom računalu, morate imati instaliran upravljački program VMware poboljšane tipkovnice na glavnom sustavu Windows. Ako niste instalirali VMware poboljšani upravljački program za tipkovnicu kada ste prvobitno instalirali ili nadogradili Workstation, možete ga instalirati pokretanjem instalacijskog programa Workstation Pro u načinu rada za održavanje programa.
Korak 1: Upišite Upravljačka ploča u traži kutiju da je otvorite.
Korak 2: Ispod Programi , kliknite na Deinstalirajte program opcija za nastavak.
Korak 3: Pronađite Vmware radna stanica i kliknite ga desnom tipkom miša za odabir Promijeniti .
Korak 4: Na Promijenite, popravite ili uklonite instalaciju stranici kliknite na Promijeniti gumb i kliknite Sljedeći nastaviti.

Korak 5: Provjerite Poboljšani pogon tipkovnice okvir i kliknite Sljedeći . Zatim kliknite Promijeniti za početak instalacije.
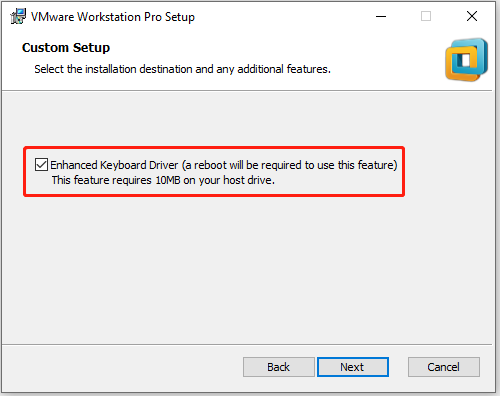
Korak 6: Isključite virtualni stroj.
Korak 7: Odaberite jedno virtualno računalo i kliknite Uredite postavke virtualnog stroja .
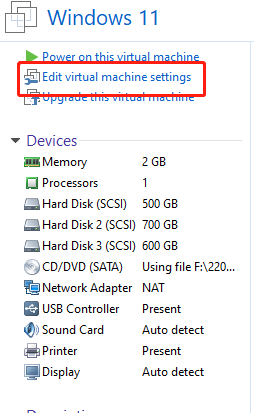
Korak 8: Idite na Mogućnosti karticu i odaberite Općenito . Od Poboljšana virtualna tipkovnica padajućeg izbornika odaberite jednu od ove tri opcije:
- isključeno: Virtualni stroj ne koristi značajku poboljšane virtualne tipkovnice. Ovo je zadana vrijednost.
- Koristite ako je dostupno (preporučeno): Virtualni stroj koristi značajku poboljšane virtualne tipkovnice, ali samo ako je upravljački program poboljšane virtualne tipkovnice instaliran na glavnom sustavu.
- Potreban: Virtualni stroj mora koristiti poboljšanu značajku virtualne tipkovnice. Ako odaberete ovu opciju, a upravljački program poboljšane tipkovnice nije instaliran na glavnom sustavu, Workstation Pro vraća poruku o pogrešci.
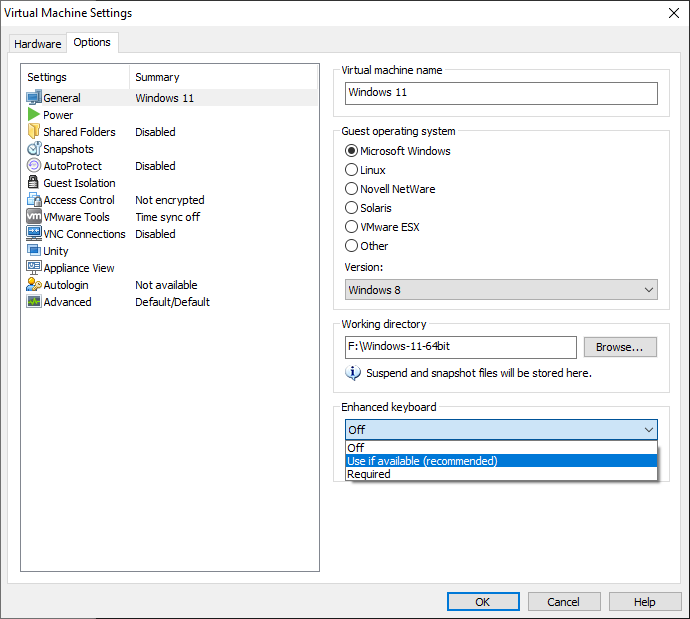
Kako riješiti probleme s upravljačkim programom poboljšane tipkovnice
Nakon instaliranja VMware Playera i omogućavanja poboljšanog upravljačkog programa tipkovnice, tipkovnica neće raditi (Bluetooth ili USB). Upravitelj uređaja prikazat će jedan ili više uređaja s uskličnikom u odjeljku Uređaji ljudskog sučelja. Kako riješiti problem s upravljačkim programom poboljšane tipkovnice? Evo koraka:
Korak 1: Pritisnite zajedno tipke Windows + R da biste otvorili dijaloški okvir Pokreni. Upišite regedit u njega.
Korak 2: Idite na donju stazu:
HKEY_LOCAL_MACHINE\System\CurrentControlSet\Control\Class{4d36e96B-e325-11ce-bfc1-08002be10318}
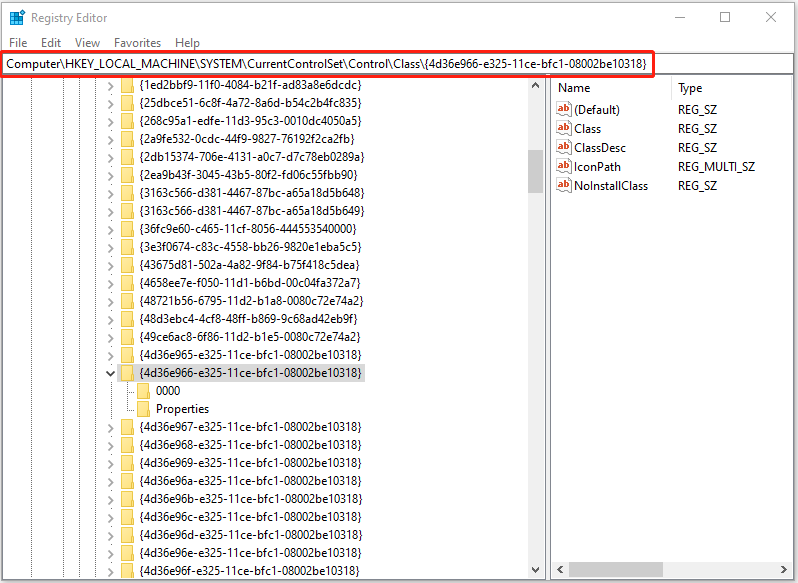
Korak 3: Uklonite sve unose osim kbdclass, tako da samo kbdclass ostaje u ključu registra UpperFilters.
Savjet: bolje je da napravite sigurnosnu kopiju svog operativnog sustava Windows ili virtualnog stroja. Kako možete napraviti sigurnosnu kopiju za svoj sustav ili datoteke? Evo, MiniTool ShadowMaker vrijedi isprobati. Kao komad profesionalne PC softver za sigurnosno kopiranje , korisno je sigurnosno kopirati operativni sustav Windows, particije, diskove, datoteke i mape.
Završne riječi
Sada znate što je VMware poboljšani upravljački program za tipkovnicu i kako ga preuzeti i instalirati. Nadam se da vam ovaj post može biti od koristi.





![Što znači neispravljivo brojanje sektora i kako ga popraviti [MiniTool Wiki]](https://gov-civil-setubal.pt/img/minitool-wiki-library/91/what-does-uncorrectable-sector-count-mean-how-fix-it.jpg)


![[Riješeno] Kako provjeriti popis PSN prijatelja na različitim uređajima?](https://gov-civil-setubal.pt/img/news/66/how-check-psn-friends-list-different-devices.png)
![Što je pogreška I / O uređaja? Kako popraviti pogrešku U / I uređaja? [MiniTool Savjeti]](https://gov-civil-setubal.pt/img/data-recovery-tips/52/what-is-i-o-device-error.jpg)

![Ispravljeno: Pričekajte dok deinstaliranje trenutnog programa ne završi [Vijesti MiniTool]](https://gov-civil-setubal.pt/img/minitool-news-center/96/fixed-please-wait-until-current-program-finished-uninstalling.jpg)







![[Tutorijali] Kako dodati/dodijeliti/urediti/ukloniti uloge u Discordu?](https://gov-civil-setubal.pt/img/news/79/how-add-assign-edit-remove-roles-discord.png)