Vodič o tome kako kopirati Windows 11 10 na USB Flash Drive
Vodic O Tome Kako Kopirati Windows 11 10 Na Usb Flash Drive
Mogu li kopirati operativni sustav Windows na USB pogon? Kako kopirati operativni sustav na flash pogon? Naravno, možete kopirati Windows 11/10 na USB. U ovom postu možete pronaći 2 načina koje nudi MiniTool obaviti ovaj zadatak. Sada ih pogledajmo.
Zašto kopirati Windows 11/10 na USB
PC podaci vrlo su važni u informacijskoj eri i možda imate naviku sigurnosno kopirati ključne datoteke ili čak operativni sustav Windows na prijenosnom ili stolnom računalu. Nakon što se dogodi nezgoda, ako posjedujete sigurnosnu kopiju, možete vratiti izgubljene podatke ili vratiti računalo u prijašnje stanje bez ponovne instalacije OS-a.
Što se tiče rezervnog odredišta, USB flash pogoni su popularni jer su prijenosni i jednostavni za korištenje. Možete odabrati kopiranje operativnog sustava Windows poput Windows 10 ili Windows 11 na USB, bez brige o kvaru tvrdog diska. USB pogon možete nositi bilo gdje.
Pa kako onda kopirati operativni sustav na USB? Prijeđite na sljedeći dio kako biste pronašli moguće načine.
Kako kopirati operativni sustav na Flash Drive
Kada je riječ o tome kako kopirati Windows 10 na USB ili kako kopirati Windows s prijenosnog računala na USB, mnogi mrežni vodiči preporučuju korištenje Windows To Go. Ova je značajka uklonjena u sustavu Windows 10 2004 i novijim. Osim toga, ova značajka podržava posebnu vrstu USB pogona.
Za jednostavno kopiranje operativnog sustava na USB flash pogon, nude se dva alternativna rješenja – sigurnosna kopija operativnog sustava Windows i kloniranje Windowsa na flash pogon.
Kako kopirati Windows s računala na USB putem sigurnosne kopije sustava
Kad spominjete kako sigurnosno kopirati Windows 10/11 na USB flash pogon, možda ćete pomisliti na ugrađeni alat za sigurnosno kopiranje – Sigurnosno kopiranje i vraćanje (Windows 7). Može vam pomoći da jednostavno stvorite sliku sustava. Međutim, kada odaberete USB pogon kao odredište, dobit ćete poruku pogreške pogon nije važeća lokacija za sigurnosne kopije . Ne možete nastaviti sigurnosno kopiranje. Iako koristite veliki USB pogon, i dalje dobivate ovu poruku o pogrešci.
Za kopiranje operativnog sustava Windows na USB putem sigurnosne kopije sustava, možete odabrati korištenje profesionalnog treće strane softver za sigurnosno kopiranje a MiniTool ShadowMaker mogao bi biti onaj koji biste trebali isprobati. Može dobro funkcionirati na Windowsima 11, 10, 8 i 7 kako bi vam pomogao u izradi sigurnosne kopije sustava, podataka, particije i diska. Bez obzira koji USB pogon koristite, ovaj softver ga podržava sve dok računalo detektira pogon. Putem diferencijalnih ili inkrementalnih sigurnosnih kopija možete uštedjeti prostor na disku na USB disku.
Kako kopirati operativni sustav na flash disk koristeći značajku sigurnosne kopije MiniTool ShadowMaker?
Korak 1: Preuzmite instalacijski program za ovaj softver i instalirajte ga na svoje računalo.
Korak 2: Povežite svoj USB pogon s računalom. Provjerite je li ovaj USB pogon veći od sustava Windows. Zatim pokrenite ovaj program i kliknite Zadrži probu nastaviti.
Korak 3: Ispod Sigurnosna kopija stranici, vidite da je trenutni operativni sustav odabran kao izvor sigurnosne kopije. Kliknite za nastavak ODREDIŠTE i odaberite USB pogon kao cilj.
Korak 4: Kliknite na Sigurnosno kopiraj sada gumb za pokretanje slike sustava. Nakon nekog vremena vaš se operativni sustav kopira na USB flash pogon.

Zatim možete odabrati da dodate MiniTool okruženje za oporavak u svoj početni izbornik tako da odete na Alati > Dodaj izbornik za pokretanje . U slučaju kvara sustava, možete izravno pokrenuti okruženje za oporavak bez diska ili pogona, a zatim vratiti sustav u prethodno stanje s USB pogona pomoću datoteke sigurnosne kopije slike sustava.
Ako koristite ciljni USB (datoteka sigurnosne kopije uključena) za vraćanje sustava Windows na drugo računalo s različitim hardverom, trebate pokrenuti Univerzalno vraćanje kako biste riješili problem nekompatibilnosti. Vidi ovaj post - Kako možete vratiti sigurnosnu kopiju sustava Windows na drugo računalo znati više detalja.
Kako kopirati Windows 11/10 na USB putem kloniranja
Osim sigurnosne kopije sustava, operativni sustav možete kopirati na USB metodom kloniranja. Nakon dovršetka procesa, ciljani USB flash pogon se može pokrenuti. To jest, možete izravno pokrenuti računalo s USB-a i pristupiti podacima koji su vam potrebni kada se pojave nezgode.
Ako želite migrirati jedini sustav na svoj USB pogon, možete odabrati korištenje MiniTool Partition Wizard. Za rukovanje diskom sustava morate koristiti njegovo plaćeno izdanje. Ovaj post - Lako migrirajte Windows 10 na SSD bez ponovne instalacije OS-a pokazuje vam kako kopirati operativni sustav na flash pogon putem migracije sustava.
Osim toga, možete pokrenuti MiniTool ShadowMaker. Ovaj alat nudi besplatnu značajku tzv Klonirani disk za kloniranje tvrdog diska u flash disk. Sve particije uključujući sustav i podatke na tvrdom disku bit će klonirane. Besplatan je za korištenje.
Korak 1: Pokrenite MiniTool ShadowMaker i kliknite Zadrži probu .
Korak 2: Idite na klik Klonirani disk od Alati tab.
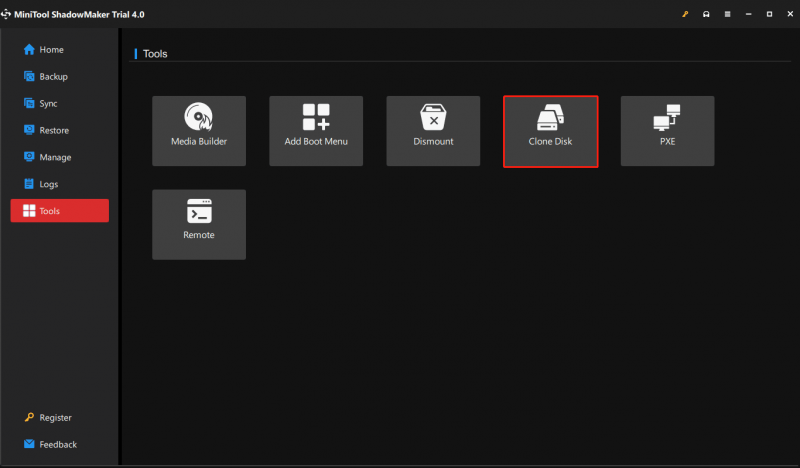
Korak 3: Odaberite disk sustava kao izvorni disk i USB flash pogon kao ciljni disk. Zatim započnite proces kloniranja. Nakon toga, cijeli disk vašeg sustava kopira se na vaš USB pogon.
Presuda
Kako kopirati operativni sustav na flash disk, kako kopirati Windows 11 na USB ili kako kopirati Windows 10 na USB? Nakon čitanja ovog posta znate dvije metode – sigurnosno kopiranje sustava i kloniranje. Samo odaberite jedan na temelju svojih potreba.
Ako pronađete bilo koju drugu korisnu metodu za kopiranje operativnog sustava na USB, ostavite komentar ispod da nas obavijestite. Naravno, sva pitanja u vezi softvera MiniTool također nam recite.
![Kako ispraviti pogrešku koja nedostaje Msvbvm50.dll? 11 metoda za vas [MiniTool savjeti]](https://gov-civil-setubal.pt/img/backup-tips/13/how-fix-msvbvm50.png)



![Chrome ne učitava stranice? Evo 7 rješenja [MiniTool vijesti]](https://gov-civil-setubal.pt/img/minitool-news-center/07/chrome-not-loading-pages.png)










![Naučeno! Provjera dostupnosti PSN-a na 4 načina [MiniTool News]](https://gov-civil-setubal.pt/img/minitool-news-center/05/learned-psn-name-checker-availability-4-ways.png)

![Kako trajno zaustaviti ažuriranje sustava Windows 10 [MiniTool Savjeti]](https://gov-civil-setubal.pt/img/backup-tips/77/how-stop-windows-10-update-permanently.jpg)
![Metode za uklanjanje malwarebajta koji se ne otvaraju u izdanju sustava Windows [MiniTool Savjeti]](https://gov-civil-setubal.pt/img/backup-tips/83/methods-fix-malwarebytes-not-opening-windows-issue.png)
![Chromebook se neće uključiti? Isprobajte 5 jednostavnih rješenja da to popravite odmah! [MiniTool vijesti]](https://gov-civil-setubal.pt/img/minitool-news-center/31/chromebook-won-t-turn.jpg)