Što učiniti ako se vaš Mac nastavi nasumično isključivati [MiniTool News]
What Do If Your Mac Keeps Shutting Down Randomly
Sažetak :
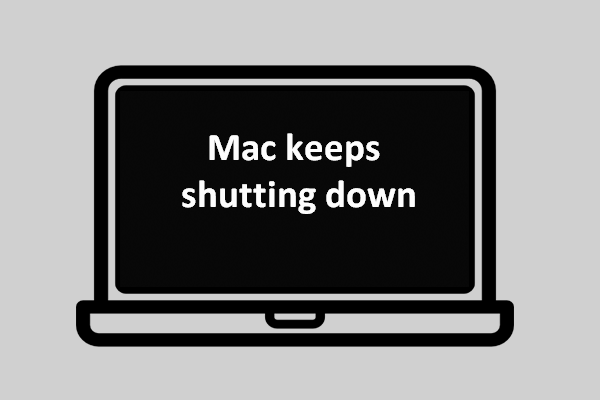
Vrlo je neugodno što se vaš Mac iznenada isključuje kada radite na dokumentu ili e-pošti. Datoteka se može izgubiti ili se sadržaj može oštetiti. Još je gore ako se vaš Mac nastavi isključivati svakih nekoliko dana. Zašto se to događa? I što je još važnije, kako možete spriječiti da se Mac automatski isključi?
Zamislite ovo: pridružujete se sastanku, radite na eseju ili šaljete e-poštu, ali iznenada otkrivate da se vaš Mac isključuje, bez da vas obavještava. Kako je to užasno! Slučajno isključivanje Maca ponekad može dovesti do velikih gubitaka. Čak i ako se ne dogodi, neočekivano gašenje Mac-a moglo bi biti vrlo neugodno.
Uzimajući to u obzir, MiniTool Solution - profesionalna tvrtka za razvoj softvera - odlučuje razgovarati o glavnim razlozima zašto Mac se neprestano gasi i kako ispravno riješiti problem (MacBook / MacBook Pro / MacBook Air nastavlja se isključivati).
Savjet: Bolje napravite sigurnosnu kopiju Maca s ugrađenom aplikacijom Time Machine ili alatom za sigurnosnu kopiju treće strane koji radi za macOS. Ako su vaše važne datoteke već izgubljene, upotrijebite Stellar Data Recovery za Mac (zajednički dizajn MiniTool i Stellar) kako biste što prije vratili izgubljene podatke!Zašto se moj Mac stalno isključuje
Nasumično isključivanje Mac-a vruća je tema među korisnicima. Znate li što uzrokuje problem? Zapravo je teško utvrditi točan uzrok. Međutim, postoje neki čimbenici koji dokazano lako uzrokuju slučajno isključivanje Maca.
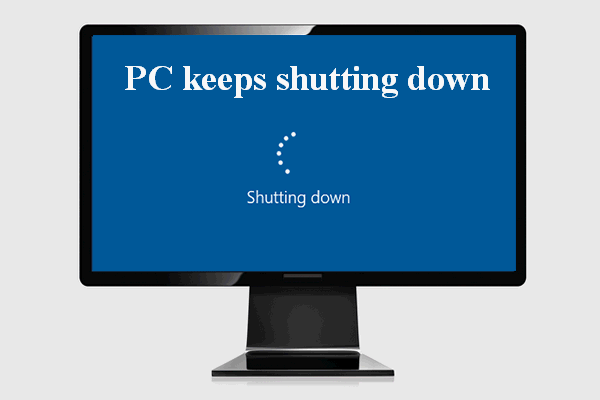 Što se dogodilo kad se vaše računalo nastavi isključivati samo od sebe
Što se dogodilo kad se vaše računalo nastavi isključivati samo od sebeUžasno je iskustvo otkriti da se vaše računalo neprestano gasi iznova i iznova. Sigurno želite riješiti ovaj problem, zar ne?
Čitaj višePogreška softvera
Ako se vaš MacBook Pro nasumično isključi nakon što ste instalirali neki softver, vrlo je moguće da bi za taj problem trebala biti odgovorna softverska pogreška ili softverski sukob.
- Vaš su operativni sustav možda zaraženi programskim pogreškama.
- Dvije ili više specifičnih aplikacija međusobno su u sukobu.
macOS Nije ažurirano
Ako vaš Mac ima stariju verziju OS-a ili postoje neke pogreške u procesu ažuriranja ili postavkama Mac-a, možda će se često isključiti. Problem biste trebali riješiti ažuriranjem macOS-a.
Izdanje perifernih uređaja
MacBook Pro uključuje se, a zatim se odmah isključuje ako su na njega spojeni neki periferni uređaji, ali oni ne rade ispravno. Problem možete otkriti uklanjanjem svakog perifernog uređaja svaki put.
Infekcija virusom / zlonamjernim softverom
Ako vaš Mac napadne neki virus ili zlonamjerni softver, možda će se često prisilno isključivati. U tom slučaju morate potpuno ubiti virus / zlonamjerni softver da biste spriječili automatsko isključivanje Maca.
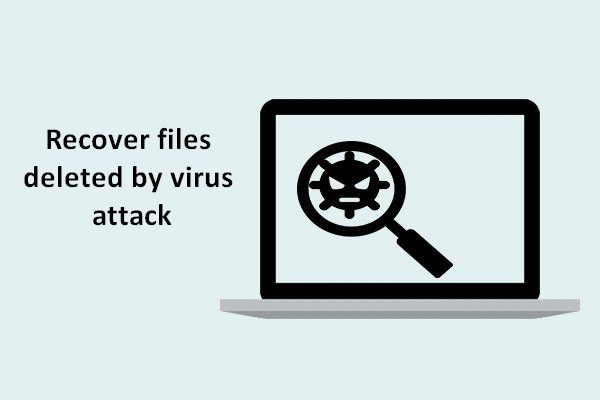 [RJEŠENO] Kako oporaviti datoteke izbrisane virusnim napadom | Vodič
[RJEŠENO] Kako oporaviti datoteke izbrisane virusnim napadom | VodičDrago mi je što dijelim rješenja s korisnicima kako bih im pomogao da brzo i sigurno obnove datoteke izbrisane virusnim napadom.
Čitaj višeKako popraviti kada se moj Mac nastavlja isključivati
Problem sa slučajnim isključivanjem može se pojaviti i na sustavima Windows i Mac. No, sljedeći će se sadržaj usredotočiti na to kako riješiti problem kada se MacBook i dalje gasi, MacBook Pro nastavlja isključivati ili MacBook Air nastavlja gasiti.
Ponovo pokrenite Mac
Ponovno pokretanje računala uvijek je prvi i učinkovit način za rješavanje nekih uobičajenih problema. Kad se vaš Mac nastavi isključivati, trebali biste ga pokušati popraviti ponovnim pokretanjem.
- Pritisnite gumb napajanja da biste uključili svoj Mac.
- Pritisnite Command + Option + Esc .
- Prisilno napustite sve aplikacije koje ne reagiraju.
- Klikni na Jabuka izbornik na vrhu i odaberite Spavati , Ponovo pokrenite , ili Ugasiti .
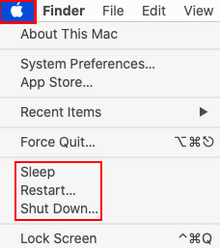
Resetirajte SMC
SMC se odnosi na System Management Controller, koji je čip odgovoran za upravljanje baterijama, termalnim i drugim komponentama. Koraci za resetiranje SMC postavki nisu svi isti; ovisi o tome je li baterija prijenosna ili neizmjenjiva.
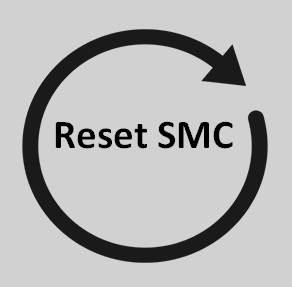
Kako resetirati SMC na MacBook-u s prijenosnom baterijom:
- Isključite svoj MacBook kao i obično.
- Uklonite MagSafe adapter za napajanje u potpunosti i sigurno.
- Izvadite bateriju pravilno. Također možete zatražiti pomoć u Apple Service Center ili Apple Retail Store.
- Pritisnite i držite tipku za napajanje nekoliko sekundi (oko 5 sekundi).
- Vratite bateriju i ponovno spojite adapter.
- Pritisnite gumb napajanja da biste uključili svoj MacBook.
Kako resetirati SMC na MacBook-u s neizmjenjivom baterijom:
- Isključite MacBook.
- Pritisnite Shift + Control + Option + power istovremeno.
- Zadržite ove četiri tipke oko 10 sekundi, a zatim ih otpustite.
- Uključite MacBook pritiskom na tipku za napajanje.
 [Riješeno] Kako danas oporaviti podatke iz srušenog / mrtvog MacBooka
[Riješeno] Kako danas oporaviti podatke iz srušenog / mrtvog MacBookaMožda će vam biti težak zadatak oporaviti podatke s mrtvog MacBooka prije, ali takav će vam zadatak postati puno lakši nakon što pročitate ovaj post.
Čitaj višeKako resetirati SMC na Mac računalima (iMac, Mac Mini, Mac Pro itd.):
- Isključi Mac.
- Uklonite kabel napajanja.
- Pričekajte oko 15 sekundi.
- Ponovno spojite kabel napajanja.
- Pričekajte oko 5 sekundi.
- Pritisnite gumb napajanja da biste ga uključili.
Kako resetirati SMC na Macu pomoću sigurnosnog čipa Apple T2:
- Isključi Mac.
- pritisni desna tipka Shift + lijeva tipka opcije + lijeva tipka Control oko 7 sekundi.
- Pritisnite i držite vlast dok držite ove tri tipke još 7 sekundi.
- Otpustite sve tipke i pričekajte neko vrijeme.
- Pritisnite gumb napajanja da biste uključili Mac.
Ako ovo nije uspjelo, možete pokušati resetirati PRAM ili slijediti ove metode:
- Provjerite ima li Mac / virusa / zlonamjernog softvera.
- Kontrolirajte stanje baterije.
- Ponovo instalirajte macOS.
- Ažurirajte macOS.







![[Brzi popravci] Dota 2 kašnjenje, zastajkivanje i nizak FPS na Windows 10 11](https://gov-civil-setubal.pt/img/news/90/quick-fixes-dota-2-lag-stuttering-and-low-fps-on-windows-10-11-1.png)




![Tabela za dodjelu datoteka (FAT): što je to? (Njegove vrste i više) [MiniTool Wiki]](https://gov-civil-setubal.pt/img/minitool-wiki-library/17/file-allocation-table.png)

![[Popravljeno] DISM pogreška 1726 - Poziv udaljene procedure nije uspio](https://gov-civil-setubal.pt/img/backup-tips/9F/fixed-dism-error-1726-the-remote-procedure-call-failed-1.png)

![Kako ispraviti pogrešku u trgovini Windows 10 koja nedostaje? Evo rješenja [Savjeti za MiniTool]](https://gov-civil-setubal.pt/img/backup-tips/87/how-fix-windows-10-store-missing-error.png)


