Kako oporaviti izbrisane preuzete datoteke i mapu za preuzimanje na Win-u
Kako Oporaviti Izbrisane Preuzete Datoteke I Mapu Za Preuzimanje Na Win U
Jeste li ikada greškom izbrisali preuzete datoteke i niste ih mogli ponovno preuzeti? Jeste li ikada neočekivano izbrisali mapu Preuzimanja na svom Windows računalu? Ako je tako, ne biste trebali toliko brinuti o tome. U ovom blogu, MiniTool softver predstavit će neke učinkovite načine za vraćanje preuzimanja.
Preuzimanja su iz različitih izvora, ali možda nećete imati priliku ponovno ih preuzeti
Preuzete datoteke dolaze iz različitih izvora. Na primjer, možete preuzeti datoteku iz privitka e-pošte. Instalacijski paket aplikacije možete preuzeti sa službene stranice aplikacije. Također možete preuzeti glazbene datoteke s glazbenih stranica. Osim toga, možete preuzimanje YouTube videa s YouTubea.
MiniTool uTube Downloader je besplatni YouTube alat za preuzimanje videa. Ovaj softver možete koristiti za preuzimanje YouTube videa u MP3 , MP4, WAV i WebM.
MiniTool Youtube Downloader Besplatno i čisto
Preuzete datoteke bit će zauvijek spremljene na vašem računalu osim ako ih ne izbrišete ručno. Međutim, možete nesvjesno izbrisati svoja preuzimanja. Kada ga želite ponovno upotrijebiti, ne možete ga pronaći.
Ili ste možda izravno izbrisali .exe datoteku instalacije aplikacije nakon instaliranja te aplikacije. Nakon ažuriranja na najnoviju verziju aplikacije, možda ćete se iz nekog razloga htjeti vratiti na prethodnu verziju. U ovakvoj situaciji možda biste trebali vratiti staru instalacijsku datoteku.
Osim toga, mapa Preuzimanja može se izgubiti ili izbrisati greškom. To će biti katastrofa ako se sve preuzete datoteke nalaze u toj mapi.
Sada se suočavate sa ovim problemima:
- Kako vratiti izbrisane preuzete datoteke?
- Kako vratiti izbrisanu mapu Downloads?
- Kako oporaviti izbrisana preuzimanja Chromea?
- Kako vratiti izbrisane datoteke iz mape Preuzimanja?
Profesionalni softver za oporavak podataka dobar je izbor za oporavak izgubljenih ili izbrisanih preuzetih datoteka. Ali ovo nije jedini izbor. U ovom ćemo postu predstaviti neke jednostavne metode koje vrijedi isprobati.
Kako oporaviti izbrisane preuzete datoteke?
1. način: oporavite izbrisane preuzete datoteke iz koša za smeće
Kada izbrišete datoteku ili mapu na računalu sa sustavom Windows, izbrisane stavke bit će premještene u koš za smeće ako to ne odaberete trajno ga izbrisati . Datoteke i mape u košu za smeće mogu se vratiti, a to je lako učiniti:
Korak 1: Otvorite koš za smeće s radne površine.
Korak 2: Pronađite izbrisanu ili izgubljenu preuzetu datoteku koju želite vratiti, kliknite je desnom tipkom miša i odaberite Vratiti . Vaša odabrana datoteka bit će izravno vraćena na izvornu lokaciju. Ako želite oporaviti više datoteka u isto vrijeme, možete ih višestruko odabrati, kliknuti desnom tipkom miša i odabrati Vratiti kako biste ih natjerali da se vrate u svoju prethodnu mapu/mape.

Vidiš! Vrlo je jednostavno vratiti izbrisane datoteke iz koša za smeće. Nakon vraćanja možete otići na izvornu lokaciju i izravno koristiti vraćene datoteke.
Ako nažalost ne možete pronaći izbrisane ili izgubljene preuzete datoteke u košu za smeće, treba ih trajno izbrisati. Ali to ne znači da ih ne možete oporaviti. Još uvijek možete koristiti treće strane softver za oporavak podataka da ih spasi. Ako ste prije napravili sigurnosnu kopiju ovih datoteka, možete ih izravno vratiti iz datoteke sigurnosne kopije.
Nastavite čitati kako biste saznali još dvije metode za oporavak izgubljenih ili izbrisanih preuzetih datoteka na Windows računalu.
2. način: Koristite MiniTool Power Data Recovery za oporavak izbrisanih preuzimanja
Kada govorimo o profesionalnom obnavljanju podataka, preporučuje se MiniTool Power Data Recovery.
Ovo je besplatni alat za oporavak datoteka koji je dizajnirao i razvio MiniTool Software. Koristi se za oporavak datoteka i mapa s tvrdih diskova računala, vanjskih tvrdih diskova, SSD-ova, memorijskih kartica, SD kartica, USB flash pogona, pogona za olovke itd.
Ovaj softver možete koristiti za oporavak raznih vrsta datoteka poput slika, videozapisa, filmova, audio datoteka, dokumenata i još mnogo toga. Može raditi na Windows 11, Windows 10, Windows 8.1 i Windows 7.
Što je još važnije, ovaj softver podržava oporavak podataka iz vaše navedene mape. Ako samo želite oporaviti izbrisane datoteke iz mape Preuzimanja u sustavu Windows, možete dopustiti da ovaj softver samo skenira tu mapu u potrazi za izbrisanim datotekama.
Ovdje biste trebali znati ovo: bez obzira koji softver za oporavak podataka, možete oporaviti samo datoteke koje nedostaju koje nisu prebrisane novim podacima. Ali ne znate jesu li vaše datoteke prebrisane. Nije to veliki problem. Prvo možete isprobati MiniTool Power Data Recovery Free da skenirate svoj disk i vidite može li ovaj alat pronaći vašu potrebnu datoteku. Možete čak koristiti ovaj besplatni softver za vraćanje 1 GB datoteka bez plaćanja ikakvih centi.
Nakon preuzimanja i instaliranja ovog softvera na vaše Windows računalo, možete slijediti ove upute za vraćanje izbrisanih preuzetih datoteka:
Korak 1: Pokrenite softver za ulazak na početnu stranicu.
Korak 2: Ovaj softver će prikazati sve pogone koje može otkriti. Možete pomaknuti pokazivač miša na ciljni pogon i kliknuti Skenirati gumb za početak skeniranja tog pogona. Ako ne znate koji je ciljni pogon, možete se prebaciti na karticu Uređaji i odabrati cijeli disk za skeniranje.
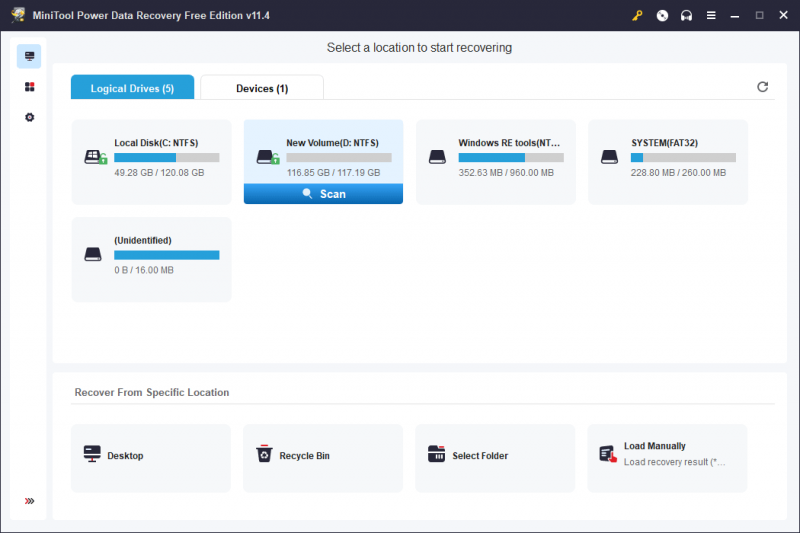
>> Evo kako vratiti izgubljene ili izbrisane datoteke iz određene mape na vašem Windows računalu:
U ovom koraku, ako samo trebate oporaviti izbrisane datoteke iz mape Preuzimanja, možete lebdjeti iznad Odaberite mapu odjeljak pod Oporavak s određene lokacije , kliknite na pretraživati i odaberite mapu Preuzimanja za skeniranje.
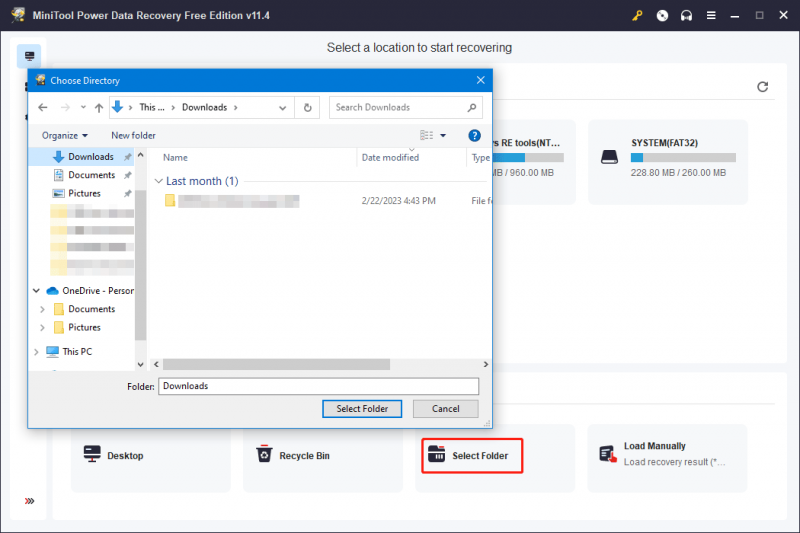
Korak 3: Proces skeniranja trebao bi trajati nekoliko minuta. Trebali biste pričekati dok cijeli proces ne završi. To može jamčiti učinak oporavka podataka. Nakon skeniranja, rezultati skeniranja su prema zadanim postavkama navedeni prema putu. Možete otvoriti svaki put kako biste pronašli izbrisane preuzete datoteke.
Ako želite oporaviti određene vrste datoteka, možete se prebaciti na Tip kako bi softver prikazao datoteke prema vrsti. Možete jednostavno i brzo pronaći potrebne datoteke prema vrsti.
Osim toga, postoje još 3 značajke koje vam omogućuju brzo pronalaženje datoteka:
- Možete koristiti filtar značajka za pronalaženje datoteka prema vrsti datoteke, datumu izmjene, veličini datoteke i kategoriji datoteke.
- Možete koristiti Pregled značajka za pregled do 70 vrsta datoteka. To vam može pomoći da provjerite je li datoteka koju odaberete ona koju želite oporaviti.
- Možete unijeti naziv datoteke u traži okvir za izravno lociranje te datoteke. Ova je značajka vrlo korisna kada se još uvijek sjećate naziva datoteke koju želite oporaviti.
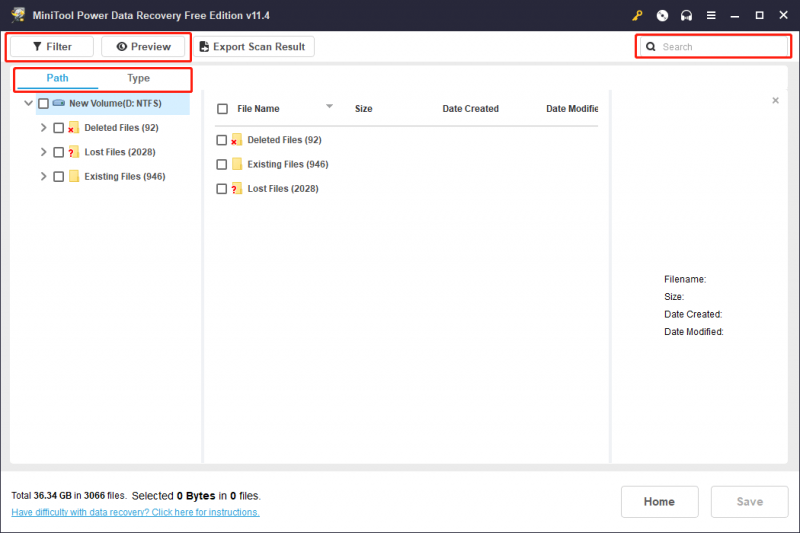
Korak 4: Označite datoteke koje želite vratiti, zatim kliknite Uštedjeti i odaberite prikladnu lokaciju iz skočnog sučelja za spremanje odabranih datoteka.
Mjesto koje odaberete za pohranu podataka ne smije biti izvorna mapa izbrisanih preuzetih datoteka. U suprotnom, izbrisane preuzete datoteke u toj mapi mogle bi biti prebrisane i nepopravljive.
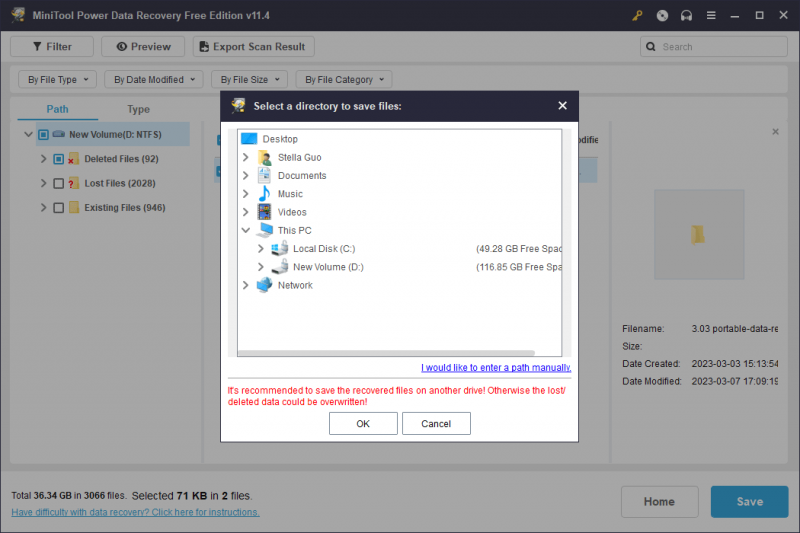
Možete odmah koristiti oporavljene datoteke.
Ako trebate koristiti ovaj MiniTool softver za oporavak podataka za oporavak više od 1 GB datoteka, morate koristiti puno izdanje. MiniTool nudi različita izdanja softvera osobnim i poslovnim korisnicima. Možete otići u MiniTool Store kako biste odabrali odgovarajuće izdanje.
3. način: Vratite izbrisana preuzimanja iz prethodne sigurnosne kopije
Ako ste sigurnosno kopirali svoje računalo dok su preuzete datoteke još bile na vašem uređaju, oporavak podataka će biti lakši. Izbrisanu preuzetu datoteku možete izravno vratiti iz prethodne sigurnosne kopije. Trebali biste vratiti svoje datoteke u skladu s tim na temelju softvera ili usluge za sigurnosno kopiranje koju ste prethodno odabrali.
Savjet: Izradite sigurnosnu kopiju datoteka i sustava koristeći MiniTool ShadowMaker
Ako tražite profesionalca Windows softver za sigurnosno kopiranje , možete isprobati MiniTool ShadowMaker. Ovaj alat za sigurnosno kopiranje možete koristiti za sigurnosno kopirajte svoje datoteke , mape, particije, diskovi i sustavi na Windows računalu. Probno izdanje omogućuje vam korištenje svih značajki ovog softvera bez plaćanja ikakvih centi unutar 30 dana.
Isto tako, ako želite koristiti ovaj softver dulje vrijeme, trebate odabrati odgovarajuće izdanje na stranici MiniTool Store.
Kako oporaviti mapu izbrisanih preuzimanja u sustavu Windows?
Gdje je mapa za preuzimanja u sustavu Windows?
Ponekad možda nećete pronaći svoju mapu Preuzimanja na računalu sa sustavom Windows i mislite da se izgubila ili nestala. Nema mjesta panici. Najprije morate provjeriti koristite li pravu metodu za pronalaženje mape Preuzimanja.
Gdje je mapa Preuzimanja u sustavu Windows?
Ako niste promijenili lokaciju mape Preuzimanja ili promijenili gdje se spremaju preuzete datoteke, možete pritisnuti Windows + E da biste otvorili File Explorer i pronašli Preuzimanja mapu iz lijevog odjeljka Brzi pristup. Možete kliknuti Preuzimanja za izravno otvaranje te mape.
Osim toga, također možete pronaći Preuzimanja mapa pod Česte mape na desnoj ploči.
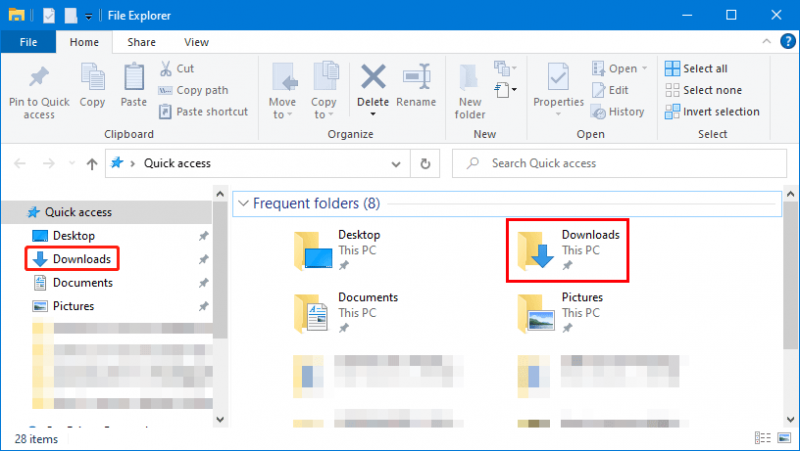
Kako oporaviti mapu izbrisanih preuzimanja u sustavu Windows 11/10/8/7?
1. način: Vratite iz koša za smeće
Ako ste greškom izbrisali mapu Preuzimanja, također možete otići u koš za smeće i provjeriti je li mapa još uvijek u njoj. Ako da, možete ga kliknuti desnom tipkom miša i odabrati Vrati da biste ga vratili na prethodnu lokaciju.
2. način: oporavite izbrisanu mapu Preuzimanja pomoću MiniTool Power Data Recovery
Ako je mapa Preuzimanja trajno izbrisana, kako je oporaviti? Još uvijek možete isprobati MiniTool Power Data Recovery.
Ovaj softver ne samo da može oporaviti izbrisane i izgubljene datoteke, već i izravno oporaviti izbrisane mape .
Korak 1: Nakon što ga preuzmete i instalirate na svoje Windows računalo, možete ga otvoriti da biste skenirali prethodni pogon izbrisane mape Preuzimanja. Prema zadanim postavkama trebali biste skenirati pogon C.
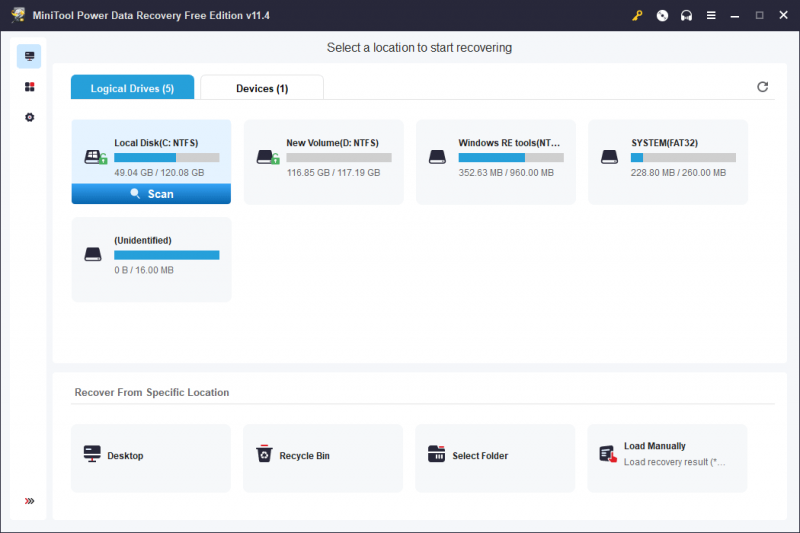
Korak 2: Kada proces skeniranja završi, možete pronaći mapu Preuzimanja i oporaviti je.
Kada odlučite koristiti ovaj MiniTool softver za oporavak podataka za oporavak više od 1 GB podataka, trebate nadograditi na napredno izdanje.
3. način: Vratite mapu Preuzimanja koja nedostaje iz prethodne sigurnosne kopije
Ako ste već napravili sigurnosnu kopiju mape Preuzimanja, tu mapu možete izravno vratiti iz sigurnosne kopije.
I dalje možete koristiti MiniTool ShadowMaker za sigurnosno kopiranje mapa na vašem Windows računalu. Možete odabrati sigurnosno kopiranje datoteka i mapa na vanjski tvrdi disk.
Zamotavanje stvari
Ako ne možete pronaći preuzete datoteke ili greškom izbrišete mapu Preuzimanja, ne biste se trebali toliko brinuti oko toga. Prvo možete otići u koš za smeće kako biste provjerili je li izbrisana preuzeta datoteka ili mapa izbrisanih preuzimanja tamo. Datoteke i mape u košu za smeće lako se vraćaju.
Nažalost, ako se preuzete datoteke ili mapa Preuzimanja trajno izbrišu, možete koristiti MiniTool Power Data Recovery da vratite svoje datoteke ili mapu. Ako ste napravili sigurnosnu kopiju preuzetih datoteka ili mape Preuzimanja, možete ih vratiti iz datoteke sigurnosne kopije.
Iz slučaja u ovom članku trebali biste znati važnost datoteka i sigurnosne kopije sustava. MiniTool ShadowMaker je alat za sigurnosno kopiranje koji vrijedi isprobati. Zašto ga ne biste upotrijebili da zaštitite svoje računalo i datoteke na njemu?
Ako imate druge dobre prijedloge ili naiđete na neke druge povezane probleme koje je potrebno popraviti, možete nas kontaktirati putem [email protected] .

![Sigurnosna kopija za sustav Windows 10 ne radi? Vrhunska rješenja ovdje [Savjeti za MiniTool]](https://gov-civil-setubal.pt/img/backup-tips/21/windows-10-backup-not-working.jpg)


![[Objašnjenje] Bijeli šešir protiv crnog šešira – koja je razlika](https://gov-civil-setubal.pt/img/backup-tips/8C/explained-white-hat-vs-black-hat-what-s-the-difference-1.png)

![CPI VS DPI: Koja je razlika između CPI i DPI? [MiniTool vijesti]](https://gov-civil-setubal.pt/img/minitool-news-center/00/cpi-vs-dpi-what-s-difference-between-cpi.png)







![Što je jednostavan volumen i kako ga stvoriti (cjelovit vodič) [MiniTool Wiki]](https://gov-civil-setubal.pt/img/minitool-wiki-library/36/what-is-simple-volume.jpg)




