Što je Dell Boot Menu i kako ga unijeti na Windows 10 [MiniTool News]
What Is Dell Boot Menu
Sažetak :

Kada vaše računalo Dell naiđe na neke probleme, možda ćete trebati ući u izbornik za pokretanje Della ili u BIOS. Zatim, ovaj post od MiniTool pruža informacije o Dell izborniku za pokretanje. Možete znati njegovu definiciju i kako je unijeti u sustavu Windows 10.
Izbornik za podizanje sustava Dell
Izbornik za pokretanje računala Dell u osnovi je izbornik Napredne mogućnosti pokretanja. Kada naiđete na probleme s pokretanjem ili radom na Dellovim računalima, možete koristiti Dellov izbornik za pokretanje da biste pristupili postavkama pokretanja, Siguran način i razne druge metode pokretanja koje će vam pomoći da pristupite i popravite Windows 10.
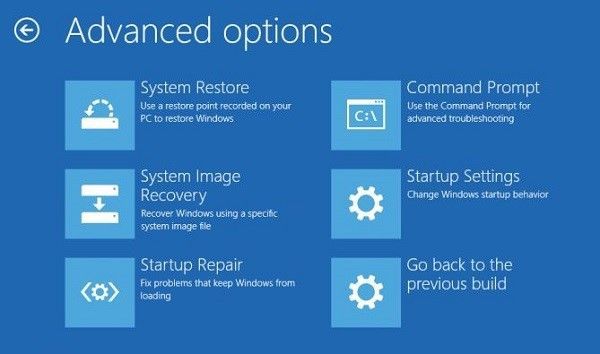
Kako ući u izbornik za podizanje sustava Dell
Sada, da vidimo kako ući u Dellov izbornik za pokretanje. Možete pritisnuti tipku “F2” ili “F12” za ulaz u većinu izbornika za pokretanje Dellovih prijenosnih i stolnih računala. Međutim, tipka izbornika za pokretanje Della, kao i tipka BIOS za neka starija računala Della, možda “Ctrl + Alt + Enter”, “Del”, “Fn + Esc”, “Fn + F1”.
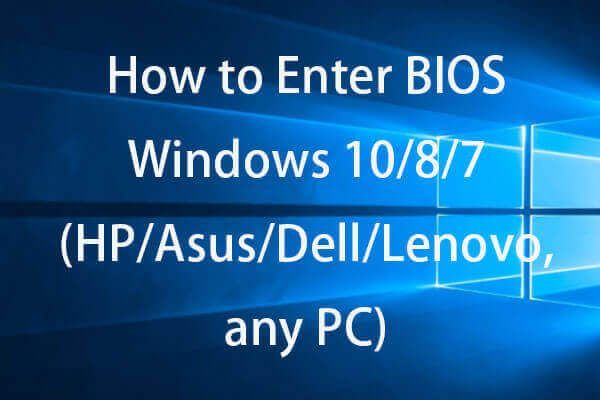 Kako ući u BIOS Windows 10/8/7 (HP / Asus / Dell / Lenovo, bilo koje računalo)
Kako ući u BIOS Windows 10/8/7 (HP / Asus / Dell / Lenovo, bilo koje računalo) Provjerite kako ući u BIOS na računalu sa sustavom Windows 10/8/7 (HP, ASUS, Dell, Lenovo, bilo koje računalo). Navedena su dva načina s koracima o pristupu BIOS-u u sustavu Windows 10/8/7.
Čitaj višeKako koristiti Dell Boot Menu za rješavanje problema pri pokretanju
Sada možete znati kako koristiti Dellov izbornik za pokretanje kako biste riješili probleme s pokretanjem.
Ako pokretanje sustava ne zaobiđe zaslon za pokretanje Dell-a, možete pritisnuti tipku F2 ili F12 za ulaz u izbornik za pokretanje Della. Također možete slijediti upute u nastavku da biste to popravili.
Korak 1: Za ovu metodu trebate Mediji za podizanje sustava Windows 10 ili instalacijski medij za pokretanje sustava Windows 10. Zatim trebate umetnuti medij u USB priključak ili DVD pogon.
Korak 2: Isključite računalo. Uključite računalo i brzo pritisnite F12 tipka na zaslonu na kojoj se pojavljuje logotip Dell dok ne vidite Priprema jednokratnog izbornika za pokretanje .
Korak 3: U čizma na izborniku trebali biste odabrati uređaj koji odgovara vašoj vrsti medija (USB ili DVD) UEFI ČIZME .
Korak 4: Kada se pokrene s medija, kliknite Sljedeći, i odaberite Popravite svoje računalo .
Korak 5: Kliknite Rješavanje problema i kliknite Napredne opcije .
Ako Windows 10 naiđe na jednu pogrešku pri pokretanju ili na više pogrešaka pri pokretanju, trebao bi automatski otvoriti izbornik Napredne mogućnosti pokretanja kad se pokrene sljedeći put.
Ako možete doći do zaslona za prijavu u sustav, trebali biste kliknuti na vlast u donjem desnom kutu zaslona. Dok se drži na Shift , pritisnite tipku ponovno pokretanje ikona. Zatim kliknite Rješavanje problema i odaberite Napredne opcije.
Ako ponekad možete ući na radnu površinu sustava, trebali biste otvoriti Postavke aplikacija tipkanjem postavke u traži bar. Tada biste trebali odabrati Ažuriranje i sigurnost odjeljak. Nakon toga odaberite Oporavak s lijevog izbornika. Pod, ispod Napredno pokretanje , pritisnite ponovno pokreni sada na desnoj strani zaslona.
Računalo će se ponovo pokrenuti i ući u Opcije izbornik. Zatim kliknite Rješavanje problema i kliknite Napredne opcije .
Završne riječi
Što je Dell-ov izbornik za pokretanje? Nakon što ste pročitali ovaj post, znate što je Dell izbornik za pokretanje i kako ući u izbornik za pokretanje Dell u sustavu Windows 10. Samo slijedite gore spomenuti način kada imate potrebe.





![[Riješeno] Kako popraviti pogrešku PS5/PS4 CE-33986-9? [Savjeti za MiniTool]](https://gov-civil-setubal.pt/img/news/10/solved-how-to-fix-ps5/ps4-ce-33986-9-error-minitool-tips-1.png)



![Što je Acer Boot Menu? Kako pristupiti / promijeniti Acer BIOS [MiniTool Savjeti]](https://gov-civil-setubal.pt/img/data-recovery-tips/04/what-is-acer-boot-menu.jpg)



![Što je CD-RW (Compact Disc-ReWritable) i CD-R VS CD-RW [MiniTool Wiki]](https://gov-civil-setubal.pt/img/minitool-wiki-library/12/what-is-cd-rw.png)
![Lenovo Diagnostics Tool - Evo vašeg cjelovitog vodiča za upotrebu [MiniTool Tips]](https://gov-civil-setubal.pt/img/disk-partition-tips/32/lenovo-diagnostics-tool-here-s-your-full-guide-use-it.jpg)




