Kako resetirati konzolu Services.msc u sustavu Windows 11 10? Objašnjeno
How To Reset Services Msc Console In Windows 11 10 Explained
Windows Services Manager ili Services.msc posebna je značajka u sustavu Windows koja vam omogućuje pristup i upravljanje raznim bitnim uslugama na vašem računalu. Ako želite resetirati konzolu Services.msc u sustavu Windows 11/10 iz bilo kojeg razloga, ovaj post iz MiniTool web stranica vam može ponuditi neke popravke.
Ako ste jednom koristili Services.msc na udaljenom računalu, Services.msc pamti samo računalo s kojim ste se zadnji put povezali, au tom slučaju upravitelj usluga na glavnom računalu može prikazati usluge na udaljenom računalu.
Da biste riješili ovaj problem, možete resetirati konzolu Services.msc u sustavu Windows 11/10. Štoviše, možete ga resetirati kako biste popravili usluge oštećene zbog različitih razloga, kao što je upad virusa ili jasne pogrešne konfiguracije za optimizaciju performansi sustava.
Kako resetirati konzolu Services.msc u sustavu Windows 11/10?
Postoje dvije metode za resetiranje konzole Services.msc u sustavu Windows 11/10, a dobit ćete detaljne upute za dovršetak ove dvije metode. Samo nastavi strpljivo čitati.
Popravak 1: Izbrišite datoteke Services.msc
Konzolu Services.msc u sustavu Windows 11/10 možete očistiti brisanjem datoteka Services.msc. Nakon što dovršite ovu operaciju, promjene koje je izvršio prikaz konzole vraćaju se na zadane vrijednosti. Da biste izbrisali datoteku Services.msc, slijedite detaljne korake u nastavku.
Korak 1: Pritisnite Windows ključ i R tipku u isto vrijeme, tip usluge.msc u Trčanje dijaloški okvir i kliknite na u redu gumb za otvaranje.
Korak 2: Kliknite na Datoteka opciju u gornjem lijevom kutu prozora, a zatim dodirnite Mogućnosti... dugme.
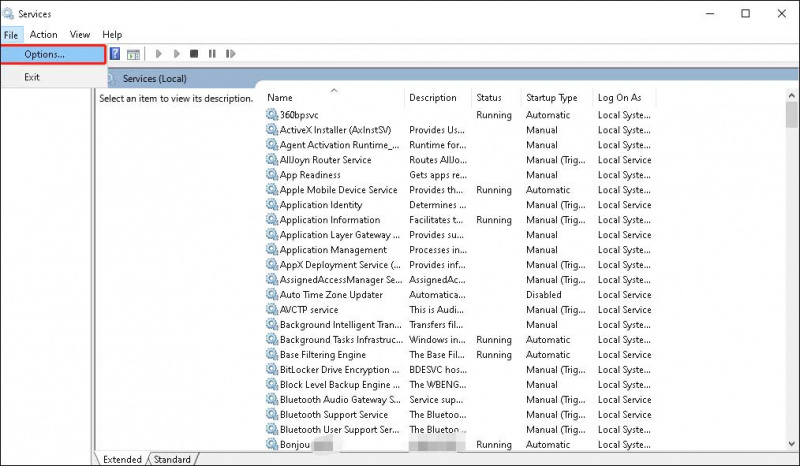
Korak 3: kliknite na Obriši datoteke dugme.
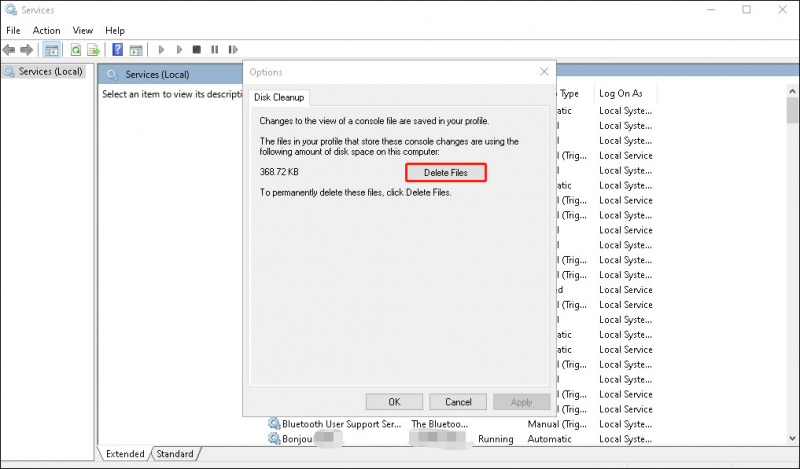
Korak 4: Kliknite Da kako biste potvrdili ovu operaciju iz prozora upita.
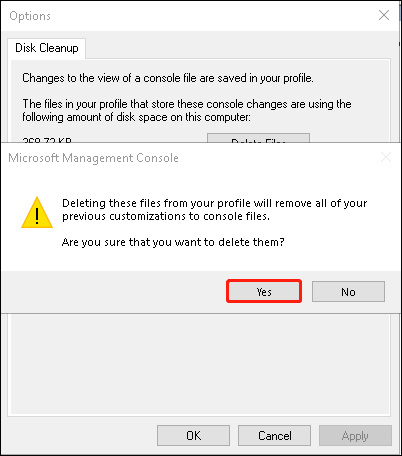
Korak 5: Kliknite u redu i ponovno pokrenite Services Manager.
Popravak 2. Ručno izbrišite datoteku Services.msc
Drugi popravak je ručno brisanje datoteke Services.msc. Zatvorite aplikaciju Usluge prije nego nastavite s ovom operacijom.
Korak 1: Pritisnite Windows ključ i R tipka istovremeno, tip %podaci aplikacije% u Trčanje dijaloški okvir i kliknite na u redu gumb za nastavak.
Korak 2: Tada ćete pristupiti Roaming mapu u File Exploreru te potražite i otvorite Microsoft unutar mape Roaming.
Korak 3: Zatim pronađite i otvorite MMC mapa.
Korak 4: Pronađite usluge datoteku i izbrišite ovu datoteku. Windows 11/10 automatski će stvoriti ovu datoteku kada sljedeći put otvorite Services Manager.
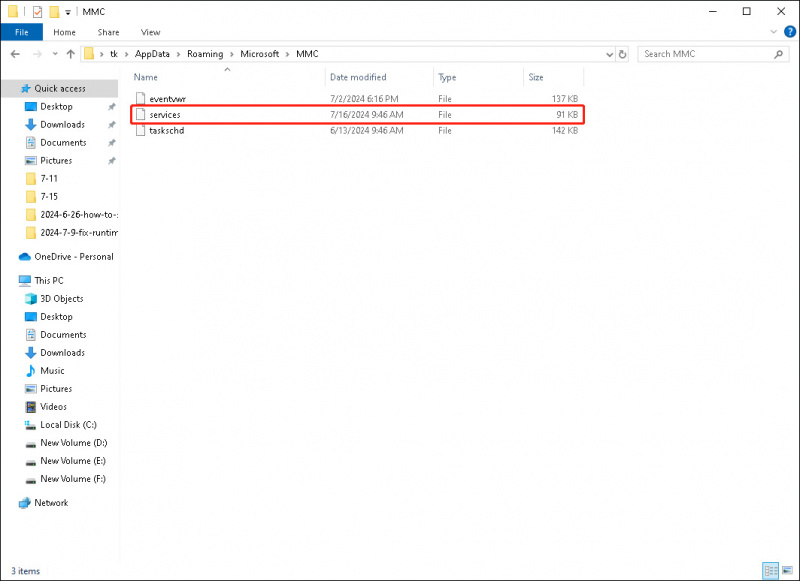 Bilješka: Možda ćete morati izvršiti ove korake za brisanje konzole Services.msc u sustavu Windows 11/10 svaki put kada prekinete vezu s udaljenim računalom.
Bilješka: Možda ćete morati izvršiti ove korake za brisanje konzole Services.msc u sustavu Windows 11/10 svaki put kada prekinete vezu s udaljenim računalom.Kako resetirati sve usluge u sustavu Windows 11?
Ako ste napravili mnogo promjena u services.msc i želite ih sve vratiti, to može biti teško jer ne znate koje su usluge promijenjene. U tom slučaju možete resetirati računalo ili izvršiti čistu instalaciju Windows sustava za resetiranje svih usluga na zadano stanje u sustavu Windows 11. Ovdje ćemo vas uputiti kako resetirati svoje računalo:
Ići Početak > postavke > Sustav > Oporavak , zatim kliknite na Resetiraj računalo gumb od Resetirajte ovo računalo odjeljak. Možete odabrati bilo koje Zadrži moje datoteke ili Ukloni sve za početak procesa.
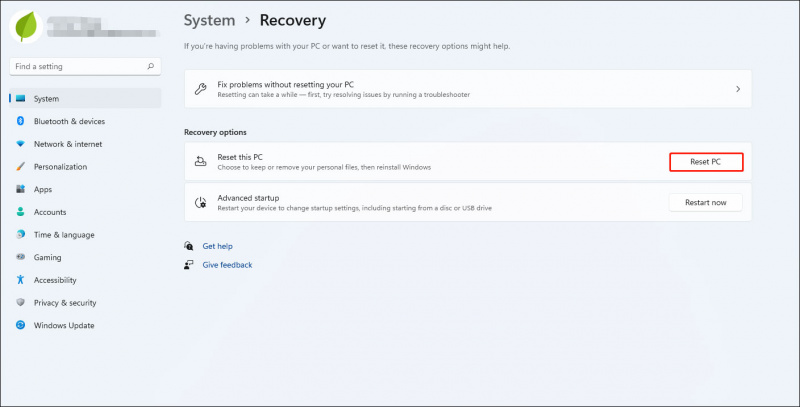
Međutim, obje ove dvije metode mogu uzrokovati gubitak podataka, osobito potonja, čista instalacija sustava Windows izbrisat će sve vaše podatke. Dakle, možete sigurnosno kopirati svoje računalo prije nego nastavite s bilo kojom od ove dvije metode. MiniTool ShadowMaker je izvrstan PC softver za sigurnosno kopiranje . Može rezervni sustav , datoteke i mape, particija i disk. Nadalje, može stvoriti inkrementalne i diferencijalne sigurnosne sheme da vam pomogne uštedjeti prostor na disku.
Probna verzija MiniTool ShadowMaker Kliknite za preuzimanje 100% Čisto i sigurno
Zamotaj stvari
To je sve o tome kako resetirati Services.msc konzolu u sustavu Windows 11/10, možete ih isprobati ako trebate resetirati Services.msc konzolu.




![Vremenski stroj zapeo na pripremi sigurnosne kopije? Rješen problem [MiniTool Savjeti]](https://gov-civil-setubal.pt/img/data-recovery-tips/41/time-machine-stuck-preparing-backup.png)
![[RJEŠENO] Nije uspjelo formatiranje Ext4 sustava Windows? - Rješenja su tu! [MiniTool Savjeti]](https://gov-civil-setubal.pt/img/disk-partition-tips/76/failed-format-ext4-windows.jpg)

![Što je Hkcmd.exe, kako onemogućiti modul Hkcmd i ispraviti pogreške? [MiniTool Savjeti]](https://gov-civil-setubal.pt/img/backup-tips/70/what-is-hkcmd-exe-how-disable-hkcmd-module.jpg)



![Top 5 najboljih MIDI u MP3 pretvarača u 2021. godini [MiniTool Savjeti]](https://gov-civil-setubal.pt/img/video-converter/40/top-5-best-midi-mp3-converters-2021.png)

![Kako u nekoliko sekundi lako obnoviti izbrisane / izgubljene datoteke na računalu - Vodič [MiniTool Savjeti]](https://gov-civil-setubal.pt/img/data-recovery-tips/01/how-easily-recover-deleted-lost-files-pc-seconds-guide.png)

![6 metoda za ispravljanje pogreške pri ažuriranju sustava Windows 10 0x800703f1 [Savjeti za mini alat]](https://gov-civil-setubal.pt/img/backup-tips/99/6-methods-fix-windows-10-update-error-0x800703f1.jpg)



