Što je PUA:Win32 FlashHelper i kako ga ukloniti?
What Is Pua Win32 Flashhelper How To Remove It
Što učiniti ako vidite poruku da je PUA:Win32/FlashHelper lociran na vašem računalu? Znate li što je to? Ovo je potencijalno neželjeni softver i može ugroziti vaše podatke i sustav. Nakon što se vaše računalo njime zarazi, slijedite ovaj vodič iz MiniTool da ga što prije ukloni.Što je PUA:Win32/FlashHelper?
PUA:Win32/FlashHelper ili PUAAdvertising:Win32/FlashHelper vrsta je reklamnog softvera koji prikazuje lažnu poruku o ažuriranju softvera. Ova poruka će vas navesti da kliknete na nepouzdane veze ili preuzmete zlonamjerne programe na svoje računalo. Stoga, nakon što je vaše računalo kontaminirano njime, bilo bi bolje da ga uklonite što je prije moguće.
Kako ukloniti PUA:Win32/FlashHelper na računalu?
1. način: skenirajte svoje računalo Windows Defenderom
Windows Defender moćan je alat koji može pronaći i ukloniti većinu zlonamjernog softvera na vašem Windows uređaju. Evo kako to učiniti:
Korak 1. Pritisnite Pobijediti + ja otvoriti Windows postavke .
Korak 2. Kliknite na Ažuriranje i sigurnost > Sigurnost sustava Windows > Zaštita od virusa i prijetnji .
Korak 3. Kliknite na Opcije skeniranja a zatim su vam dostupne 4 opcije: Brzo skeniranje , Kompletno skeniranje , Prilagođeno skeniranje , i Microsoft Defender Offline skeniranje .
Korak 4. Odaberite Microsoft Defender Offline skeniranje a zatim udario Skeniraj sada za početak procesa.
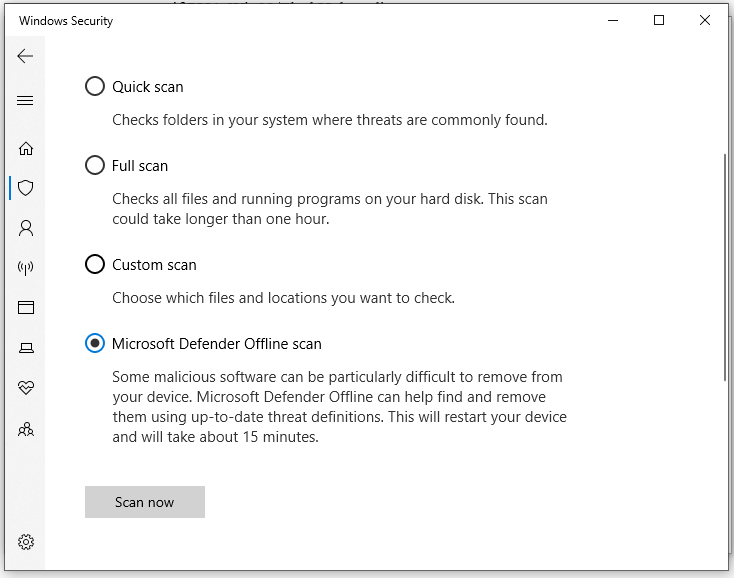
Korak 5. Nakon skeniranja izbrišite ili stavite u karantenu identificirane prijetnje i zatim ponovno pokrenite računalo da vidite hoće li PUA:Win32/FlashHelper nestati.
2. način: skenirajte svoje računalo antivirusnim softverom treće strane
Neki virusi ili zlonamjerni softver mogu pristupiti vašem uređaju dok je pokrenut. U ovom slučaju možete unijeti Siguran način . Čineći to, vaš će uređaj učitati ograničen skup upravljačkih programa i datoteka, što može pomoći u zaustavljanju pokretanja ovih prijetnji.
Potez 1: Uđite u siguran način rada
Za ulazak u Safe Mode, morate pokrenite Windows Recovery Environment (WinRE). Vaše će računalo automatski ući u WinRE nakon 3 neuspjela pokretanja. Evo kako to učiniti:
Korak 1. Isključite računalo > ponovno ga pokrenite > pritisnite Vlast kada na zaslonu vidite logotip sustava Windows.
Korak 2. Ponovite ovaj postupak 2 ili više puta dok vas ne zatraži Automatski popravak zaslon. Kliknite na Napredne opcije ući Windows okruženje za oporavak .
Korak 3. Idite na Rješavanje problema > Napredne opcije > Postavke pokretanja > Ponovno pokretanje .
Korak 4. Nakon ponovnog pokretanja računala, pritisnite F5 kako bi se omogućilo Siguran način rada s umrežavanjem .
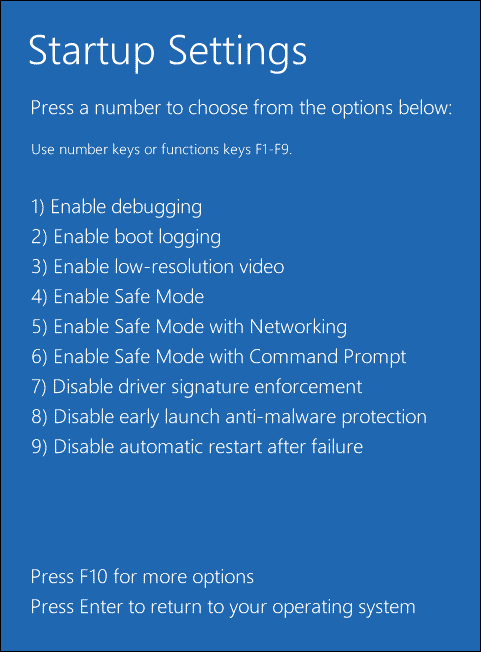
Potez 2: Deinstalirajte sumnjive programe
Sada ste u sigurnom načinu rada i tada možete pokušati deinstalirati sve sumnjive programe instalirane na vašem računalu. Evo kako to učiniti:
Korak 1. Pritisnite Pobijediti + R otvoriti Trčanje okvir.
Korak 2. Tip appwiz.cpl i udario Unesi lansirati Programi i značajke .
Korak 3. Na popisu aplikacija desnom tipkom miša kliknite sumnjivi program i desnom tipkom miša na njega odaberite Deinstaliraj .
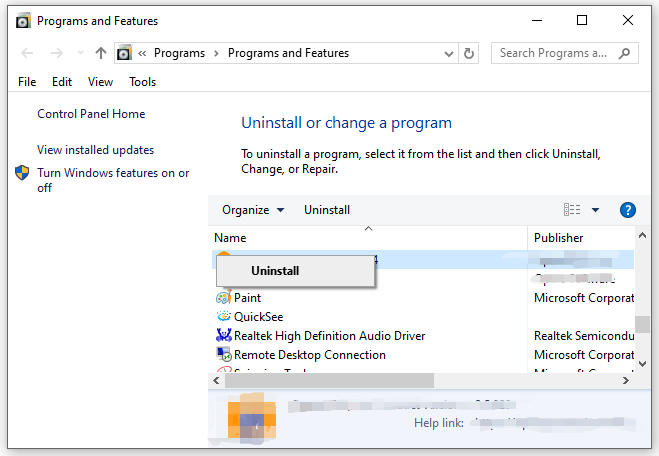
Korak 4. Kliknite na Deinstaliraj ponovo za potvrdu ove operacije i slijedite upute na zaslonu za dovršetak postupka.
Potez 3: Vratite preglednike na zadane postavke
Budući da PUA:Win32/FlashHelper može promijeniti postavke na vašem pregledniku, morate vratiti preglednik na zadane postavke kako biste poništili njegove učinke. Evo kako resetirati Google Chrome:
Korak 1. Pokretanje Google Chrome .
Korak 2. Kliknite na s tri točke ikonu i odaberite postavke .
Korak 3. Kliknite na Resetiraj postavke > Vratite postavke na izvorne zadane vrijednosti > Resetiraj postavke .
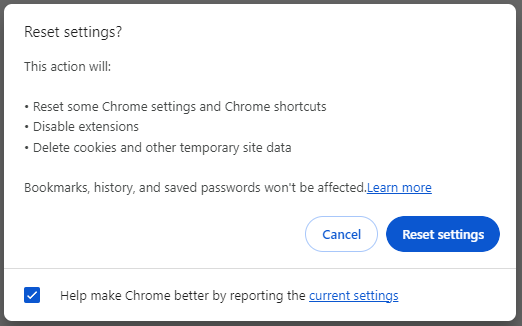
Potez 4: Skenirajte svoje računalo antivirusnim softverom treće strane
Da biste izbrisali osnovne datoteke PUA:Win32/FlashHelper, bolje je pribjeći antivirusnom softveru treće strane kao što je Malwarebytes. Evo kako to učiniti:
Korak 1. Preuzmite Malwarebytes na vašem računalu.
Korak 2. Nakon instalacije, pokrenite ovaj program i pritisnite Početak.
Korak 3. Kliknite na Skeniraj za početak dubokog skeniranja vašeg računala. Nakon skeniranja pritisnite Karantena za uklanjanje identificiranih prijetnji.
Korak 4. Ponovno pokrenite računalo.
Prijedlog: izradite sigurnosnu kopiju podataka pomoću MiniTool ShadowMaker
Da biste zaštitili svoje podatke, nije primjereno samo koristiti sigurnosni softver za skeniranje vašeg računala. Kako dodati dodatni zaštitni sloj svojim podacima? Komad PC softver za sigurnosno kopiranje MiniTool ShadowMaker mogao bi biti dobar izbor za vas.
Ovaj alat namijenjen je pružanju rješenja za zaštitu podataka i oporavak od katastrofe za korisnike sustava Windows. Podržava sigurnosno kopiranje datoteka, sigurnosno kopiranje sustava, sigurnosno kopiranje diska i sigurnosno kopiranje particije. Štoviše, sinkronizacija datoteka i kloniranje diska također su dopušteni. Pogledajmo sada kako napraviti sigurnosnu kopiju važnih datoteka pomoću ovog alata:
Korak 1. Preuzmite, instalirajte i pokrenite probnu verziju MiniTool ShadowMaker.
Probna verzija MiniTool ShadowMaker Kliknite za preuzimanje 100% Čisto i sigurno
Korak 2. U Sigurnosna kopija stranici, možete odabrati izvor i odredište sigurnosne kopije.
Rezervni izvor - pogoditi IZVOR > Mape i datoteke a zatim provjerite datoteke koje želite zaštititi.
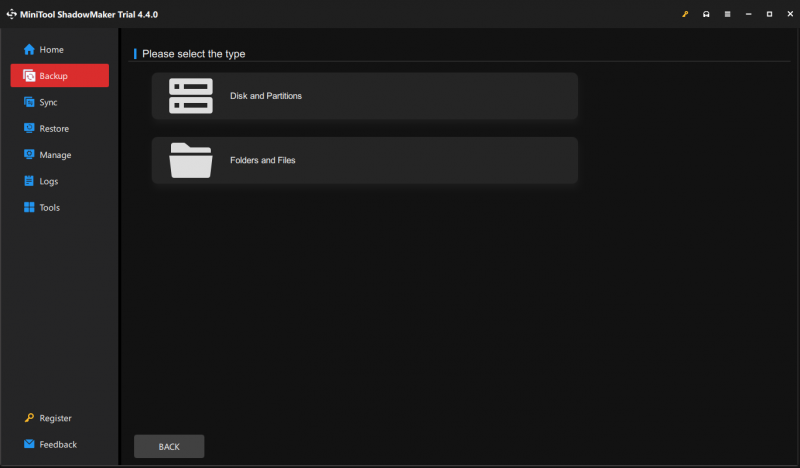
Sigurnosno odredište - ići ODREDIŠTE za odabir vanjskog tvrdog diska ili USB flash pogona kao putanje za pohranu.
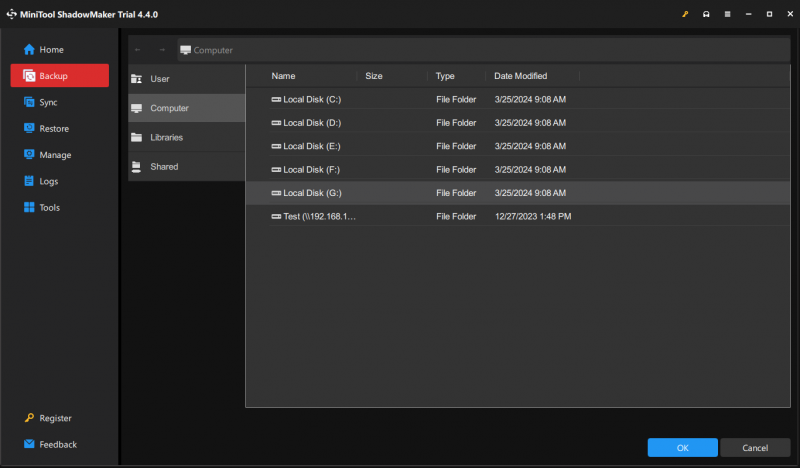
Korak 3. Kliknite na Sigurnosno kopiraj sada da odmah započne zadatak.
Završne riječi
Ukratko, ovaj vodič ilustrira definiciju PUA:Win32/FlashHelper i kako ga ukloniti s računala na 2 načina. Ako ste žrtva reklamnog softvera FlashHelper, možete pokušati. Također, predstavljamo praktičan alat – MiniTool ShadowMaker za zaštitu vaših podataka. ugodan dan!
![Rješenje: Vanjski tvrdi disk se ne prikazuje ili prepoznaje [Savjeti za MiniTool]](https://gov-civil-setubal.pt/img/data-recovery-tips/69/fix-external-hard-drive-not-showing-up.jpg)
![7 načina za Fallout 76 Prekid veze s poslužiteljem [Ažuriranje 2021.] [MiniTool vijesti]](https://gov-civil-setubal.pt/img/minitool-news-center/51/7-ways-fallout-76-disconnected-from-server.png)
![Što je postupak LockApp.exe i je li siguran u sustavu Windows 10? [MiniTool Wiki]](https://gov-civil-setubal.pt/img/minitool-wiki-library/60/what-is-lockapp-exe-process.png)



![Ako vaš PS4 nastavi izbacivati diskove, isprobajte ova rješenja [MiniTool News]](https://gov-civil-setubal.pt/img/minitool-news-center/23/if-your-ps4-keeps-ejecting-discs.jpg)






![Kako koristiti sigurnosnu kopiju i vratiti Windows 7 (u sustavu Windows 10) [MiniTool News]](https://gov-civil-setubal.pt/img/minitool-news-center/64/how-use-backup-restore-windows-7.jpg)
![Kako popraviti Nvidia korisnički račun zaključan u sustavu Windows 10/11? [Savjeti za MiniTool]](https://gov-civil-setubal.pt/img/news/1A/how-to-fix-nvidia-user-account-locked-windows-10/11-minitool-tips-1.jpg)




