Ne radi li kotačić za pomicanje u Chromeu? Rješenja su tu! [MiniTool vijesti]
Is Scroll Wheel Not Working Chrome
Sažetak :

Dok koristite Google Chrome, čini se da kotačić za pomicanje na mišu vašeg računala ne radi ispravno. Ovo je poprilično čudan problem. Zatim pitate 'zašto moj pomicanje prestaje raditi na Chromeu' i 'kako popraviti kotačić za pomicanje koji ne radi u Chromeu'. Polako i sada možete znati razloge i dobiti rješenja iz ovog posta MiniTool .
Zaustavljanje kotača za pomicanje koji radi u Chromeu
Kada koristite miš na računalu, kotačić za pomicanje ponekad prestane raditi, na primjer, skače. U ovom postu - Što učiniti ako vaš kotačić za pomicanje miša skoči u sustavu Windows 10 , detaljno smo vam pokazali ovaj problem. Danas ćemo razgovarati o još jednom problemu s kotačićem miša - on se neće pomicati u Chromeu.
Savjet: Uz to, na računalu možete naići na druge probleme s mišem, na primjer, miš se i dalje smrzava , desni klik ne radi, lijevi klik ne radi, mišji zaostaci itd.
Prema korisnicima Google Chromea, problem nepomicanja kotačića miša ih nervira jer je pomicanje nužno prilikom pregledavanja web stranica. Značajka pomicanja dobro funkcionira i u drugim preglednicima koji nisu Google Chrome.
Što uzrokuje da kotačić za pomicanje ne radi u Chromeu? Glatko pomicanje i Chromeova proširenja dva su glavna razloga zbog kojih se web stranica ne pomiče. U sljedećem će dijelu biti detaljno opisana neka rješenja za rješavanje problema pomicanja kotačića miša u Chromeu.
Ispravci za točkić za pomicanje koji ne radi u Chromeu
Onemogućite glatko pomicanje u Chromeu
Ako vas ovaj problem muči, trebali biste razmotriti onemogućavanje glatkog pomicanja koji je značajka u Chromeu. Mnogi su korisnici izvijestili da onemogućavanje ove značajke može u potpunosti riješiti problem i učiniti da kotač ponovno normalno radi. Slijedite ove korake u nastavku:
Korak 1: Pokrenite Google Chrome, upišite chrome: // zastave do adresne trake i pritisnite Unesi .
Korak 2: Upišite glatko pomicanje do trake za pretragu i tu opciju treba istaknuti. Kliknite padajući izbornik i odaberite Onemogućeno .
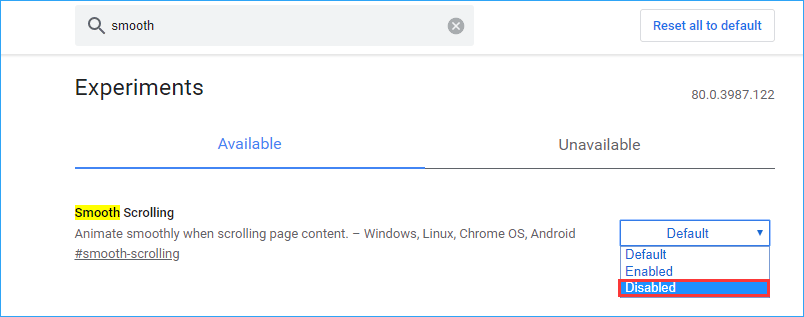
Korak 3: Ponovo pokrenite Chrome i provjerite je li riješen problem pomicanja miša u web pregledniku.
Onemogućite proširenja za Google Chrome
Prema korisnicima, vaš kotačić miša neće se pomicati u Chromeu ako instalirate određeno proširenje. Onemogućavanje nedavno dodanih proširenja za Chrome može biti korisno za rješavanje ovog problema.
1. korak: Otvorite Google Chrome, ulaz chrome: // nastavci do adresne trake i pritisnite Unesi .
Korak 2: Pronađite proširenje koje je nedavno dodano i kliknite na Ukloniti gumb ili onemogućite ovo proširenje prebacivanjem prekidača.

Omogućite i onemogućite pomicanje neaktivnih sustava Windows
Iako je ovaj način koristan za rješavanje problema s pomicanjem sustava Windows 10, možete pokušati popraviti i pomicanje miša koje ne radi u Chromeu.
Korak 1: Idite na Start> Postavke> Uređaji> Miš .
Korak 2: Pronađite opciju Pomičite se po neaktivnim prozorima kad zadržim pokazivač iznad njih i onemogućite ga.
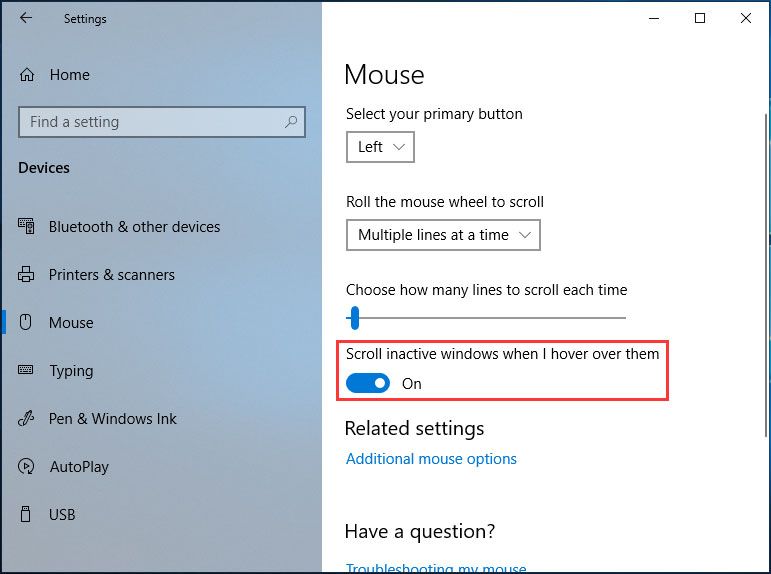
Korak 3: Pričekajte nekoliko sekundi, a zatim ga omogućite.
Korak 4: Ponovite ovu radnju 3 ili 4 puta i provjerite imate li popravljeni kotačić za pomicanje koji ne radi u Chromeu.
Omogući univerzalno pomicanje
Mnogi su korisnici na Googleovom forumu potvrdili da je korisno riješiti ovaj problem omogućavanjem univerzalnog pomicanja i dodavanjem Google Chromea na popis izuzetaka. Ova se metoda primjenjuje na prijenosna računala Lenovo. Ako koristite takvo prijenosno računalo, slijedite ove korake:
Korak 1: Otvorite upravljačku ploču u sustavu Windows 10/8/7 i pregledajte sve stavke velikim ikonama.
Korak 2: Kliknite Miš i idite u Lenovo> Napredna svojstva .
Korak 3: Idite na Kotač osigurati Omogući univerzalno pomicanje je odabran.
Korak 4: Odaberite Iznimke i dodati Krom na popis izuzetaka.
Ponovo instalirajte Chrome
Na forumu za pomoć za Google Chrome otkrili smo da su mnogi korisnici ponovnom instalacijom Chromea riješili kotačić miša koji se ne pomiče. Dakle, također možete pokušati vidjeti hoće li vam to pomoći.
Vratite Chrome na zadane postavke
Vraćanje Chromea na zadane postavke je još jedno rješenje za točkić za pomicanje koji ne radi u Chromeu. Slijedi vodič:
Korak 1: Nakon pokretanja Google Chromea, kliknite izbornik s tri okomite točke i kliknite Postavke .
Korak 2: Kliknite Napredna , odaberite Vratite postavke na izvorne zadane vrijednosti od Resetirajte i očistite odjeljak i kliknite Resetiranje postavki .
Nakon završetka operacije, ponovo pokrenite preglednik da biste vidjeli je li problem pomicanja web mjesta koji ne radi u Chromeu riješen.
Osim toga, postoje i neke druge metode koje možete koristiti ako kotačić za pomicanje prestane raditi u Chromeu. Koriste Chromeov alat za čišćenje, brišu podatke o korisničkom profilu ili dodaju proširenje Logitech Smooth Scrolling (primjenjuje se na slučaj da Logitech kotačić za pomicanje miša ne radi u Chromeu). Ako vam gore navedene metode nisu mogle pomoći, možete isprobati ova rješenja.
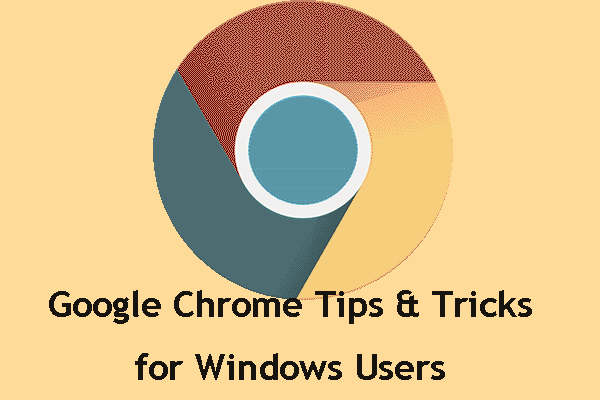 Google Chrome savjeti i trikovi za pobjedu: korisno i praktično
Google Chrome savjeti i trikovi za pobjedu: korisno i praktično U ovom ćemo vam postu pokazati nekoliko korisnih i prikladnih savjeta i trikova za Google Chrome pomoću kojih možete puno brže obaviti svoj posao.
Čitaj višeKraj
Ne radi li vaš kotačić za pomicanje u Chromeu u sustavu Windows 10/8/7? Sada su mnoga rješenja za vas. Samo ih isprobajte i možete se jednostavno i učinkovito riješiti problema.



![Vanjski pogon ili NAS, što je bolje za vas [MiniTool News]](https://gov-civil-setubal.pt/img/minitool-news-center/72/external-drive-nas.jpg)




![Popravak: Nije moguće poslati poruku - blokiranje poruka aktivno je na telefonu [MiniTool News]](https://gov-civil-setubal.pt/img/minitool-news-center/81/fix-unable-send-message-message-blocking-is-active-phone.png)
![4 savjeta za popravljanje koda pogreške 910 Ne može se instalirati aplikacija Google Play [MiniTool News]](https://gov-civil-setubal.pt/img/minitool-news-center/00/4-tips-fix-error-code-910-google-play-app-can-t-be-installed.jpg)
![Je li WinZip siguran za vaš Windows? Evo odgovora! [MiniTool Savjeti]](https://gov-civil-setubal.pt/img/backup-tips/31/is-winzip-safe-your-windows.png)
![Vodič za Ubisoft Connect Preuzmite, instalirajte i ponovno instalirajte [Savjeti za MiniTool]](https://gov-civil-setubal.pt/img/news/6B/a-guide-on-ubisoft-connect-download-install-and-reinstall-minitool-tips-1.png)






![5 rješenja za pogrešku plavog ekrana smrti 0x00000133 [MiniTool News]](https://gov-civil-setubal.pt/img/minitool-news-center/36/5-solutions-blue-screen-death-error-0x00000133.png)
