Što je SSD pretjerano osiguravanje (OP)? Kako postaviti OP na SSD-ima? [MiniTool Savjeti]
What Is Ssd Over Provisioning
Sažetak :
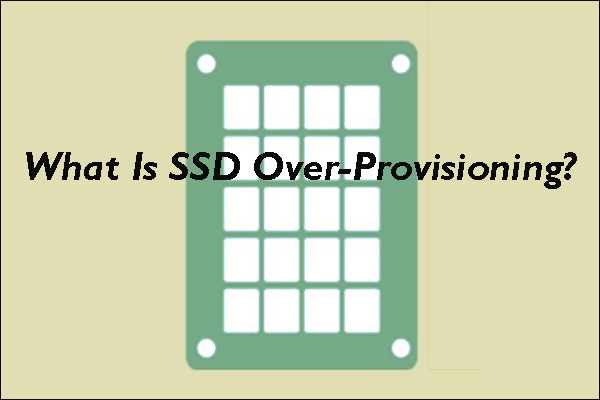
SSD-ovi nastali su pedesetih godina prošlog stoljeća i sada su uobičajeni. Mnogi korisnici imaju osnovno znanje o ovoj vrsti pogona, ali koncept Prekomjerno rezerviranje SSD-a još uvijek zbunjuje. Ovaj post iz MiniTool-a prilagođen je detaljima što je pretjerano osiguravanje SSD-a i objašnjava zašto je to potrebno.
Brza navigacija:
Što je SSD pretjerano osiguravanje (OP)?
Da bismo bolje razumjeli što je pretjerano osiguravanje SSD-a, prvo naučimo kako se podaci pohranjuju i brišu na SSD-ovima.
Kako SSD-ovi pohranjuju podatke?
Kao što znamo, SSD-ovi pohranjuju podatke oslanjajući se na NAND flash memoriju. Zbog toga se podaci na SSD diskovima ne mogu prebrisati kada se upišu novi podaci. Zašto? Nastavi čitati.
Svaka NAND flash memorija sastoji se od nekoliko blokova, a svaki blok sadrži oko 128 stranica. Podaci na SSD diskovima čitaju se i zapisuju na razini stranice, ali se brišu na razini blokova. Postojeći podaci moraju se izbrisati da bi se upisali novi podaci. Stoga se podaci neće prebrisati na SSD-ima.
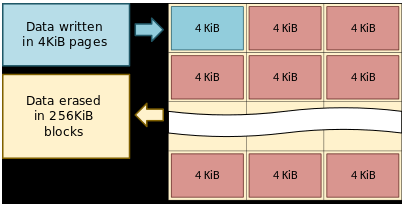
Međutim, prvi postupak brisanja, a zatim postupak pisanja smanjit će ukupne performanse pisanja SSD-ova. Da bi se održala izvedba pisanja, postupak tzv kolekcija smeća (GC) se koristi. Ovaj postupak je stvaranje besplatnih blokova unutar SSD-ova prikupljanjem važećih stranica na jednom mjestu i brisanjem blokova koji sadrže nevaljane stranice.
Međutim, postupak GC također predstavlja novi izazov - ometa pisanje domaćina. Kako bi riješili izazov, tijekom programiranja firmvera proizvođači dodjeljuju određeni postotak SSD kapaciteta za dodatne operacije pisanja, a dodatni kapacitet naziva se pretjerano rezerviranje . Proces stvara trajni prostor za zamjenu SSD-ovog kontrolera za upravljanje svim podatkovnim prometom i pohranom za SSD-ove.
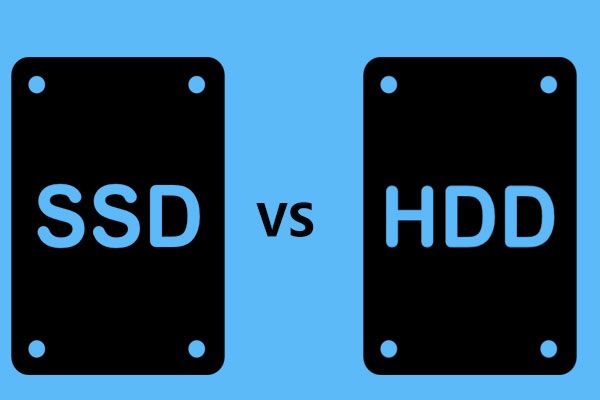 SSD VS HDD: Koja je razlika? Koji biste trebali koristiti na računalu?
SSD VS HDD: Koja je razlika? Koji biste trebali koristiti na računalu?Koja je razlika između SSD i tvrdog diska? Koji koristiti za svoje računalo? Pročitajte ovaj post da biste sada saznali više o SSD VS HDD.
Čitaj višeSSD preko pripreme
Prekomjerno osiguravanje SSD-a (OP), uključivanje dodatne pohrane u SSD-ove, nedostupno je korisnicima i nije prikazano u glavnom operacijskom sustavu. Formula OP omjera je ispod:
OP (%) = ((Fizički kapacitet - Korisnički kapacitet) / Korisnički kapacitet) * 100
Na primjer, kada se kao kapacitet korisnika koristi 60 GB SSD-a od 64 GB, 4 GB se dodijeli OP-u, a OP (%) je oko 7%.
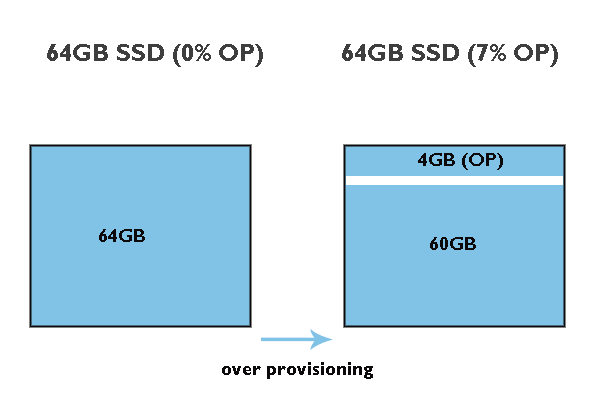
Još prednosti prekomjernog osiguranja SSD-a:
- Smanjite vrijeme za odvoz smeća : Kao što je prethodno rečeno, GC stvara besplatne blokove za privremeno spremanje podataka dok briše blokove nevažećih podataka. U ovom slučaju, OP daje kontrolerima dodatni slobodan prostor potreban za premještanje podataka i rezultira bržim izvršavanjem.
- Smanjite potrošnju energije : Zahvaljujući OP-u, SSD kontroleri mogu raditi brzo, što rezultira manjom snagom uređaja za izvršavanje zadataka.
- Poboljšajte SSD performanse : OP nudi dodatnom prostoru međuspremnika za kontroler bljeskalice za upravljanje P / E ciklusima i osiguravajući da će operacija upisa imati neposredan pristup prethodno obrisanom bloku. Dakle, pretjerano osiguravanje povećava SSD performanse, pa čak i održava SSD performanse tijekom vremena.
- Povećati Životni vijek SSD-a : OP može učiniti SSD diskove pametnijima, tako da će njihovo trošenje biti smanjeno na SSD uređajima.
Postavite Over Proversioning na SSD-ima
OP može produžiti životni vijek SSD-a i poboljšati SSD performanse. Iako su proizvođači SSD-a dodijelili određeni prostor SSD-ova za OP, Samsung i Crucial omogućuju vam podešavanje veličine prostora ako vam je potreban dodatni OP na njihovim SSD-ima. Ako koristite SSD diskove drugih marki, tu je i trik. Pomaknite se prema dolje da biste vidjeli detalje.
Postavite Over Proversioning na Samsung SSD-ovima
Samsung svojim korisnicima omogućuje upotrebu Samsung čarobnjak za podešavanje zadanog OP-a (6,7%) DC SSD-ova.
Pogledajmo kako postaviti pripremu za Samsung SSD-ove.
Korak 1: Idite na službenu web stranicu da biste preuzeli Samsung Magician.
Korak 2: Kad se postupak preuzimanja završi, raspakirajte preuzete datoteke i instalirajte ih pomoću alata za pretjerano osiguravanje slijedeći čarobnjaka na zaslonu.
Korak 3: Jednom kada se alat pokrene, možete vidjeti da je vaš Samsung SSD naveden na desnoj ploči. Zatim idite na Prekomjerno osiguravanje opcija na lijevoj ploči.

Korak 4: Kada alat završi skeniranje, kliknite na Postavite OP gumb u donjem desnom kutu za postavljanje iznosa koji želite dodijeliti. Općenito, idealni OP (%) je 10%, ali što je veći to je bolji.
Pričekajte da zadatak završi. Nakon završetka zadatka, omogućeno je prekoračenje.
Najveći potrošački SSD pogoni: Samsung 850 Pro i Evo 2TB SSD
Postavite prekomjerno osiguranje za ključne SSD-ove
Da biste postavili više za rezerviranje na ključnim SSD-ovima, trebali biste upotrijebiti alat za presudno odlučivanje Crucial koji se naziva Storage Executive.
No prije postavljanja preko rezerviranja za Crucial SSD-ove pomoću alata, trebali biste biti sigurni da vaš Crucial pogon podržava alat Crucial over overing i da li je spreman za omogućavanje prekoračenja - trebala bi postojati zasebna particija sa slovom pogona navedenom na kraj SSD-a.
Podržani SSD-ovi uključuju:
- M500
- M550
- MX100
- MX200
- MX300
- MX500
- BX100
- BX200
- BX300
- BX500
- P1
- P1W2
- P2
- P5
- Prijenosni SSD X8
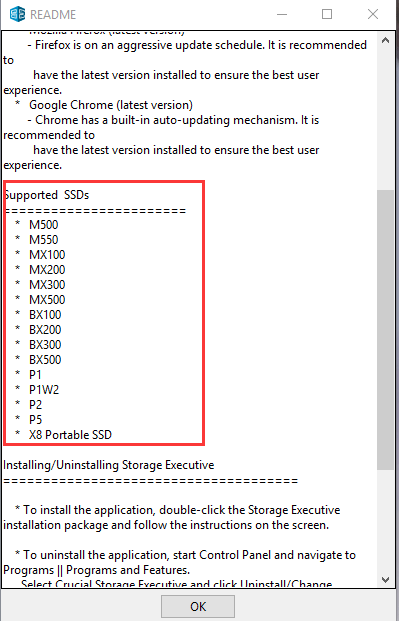
Ako je vaš Crucial SSD na popisu podrške, odmah idite na Upravljanje diskom i provjerite postoji li takva particija. Ako ne, možete smanjiti particiju na SSD-u, a zatim stvoriti particiju za OP. Možete smanjiti particiju i stvoriti novu particiju pomoću Upravljanja diskom. Ali postoji šansa da alat Windows ne može smanjiti volumen . U ovom slučaju možete isprobati druge upravitelje particija za Windows 10 poput MiniTool Partition Wizard.
MiniTool Partition Wizard, profesionalni upravitelj particija, dolazi s više funkcija upravljanja diskovima, poput stvaranja / brisanja / skupljanja / proširivanja / formatiranja particija, kao i drugim popularnim funkcijama poput oporavka podataka i particija, izrade sigurnosne kopije diska, testiranja brzine pogona i zdravlje, nadogradnja HDD-a na SSD itd.
Evo vodiča o smanjivanju particije i stvaranju particije pomoću MiniTool Partition Wizard-a.
Bilješka: Da biste promijenili veličinu C pogona bez problema s podizanjem sustava, MiniTool Čarobnjak za particiju, Bootable preporuča se.Korak 1: Preuzmite čarobnjak za particije MiniTool klikom na sljedeći gumb.
Korak 2: Kada postupak preuzimanja završi, kliknite izvršnu datoteku da biste instalirali softver.
Korak 3: Nakon što se softver instalira, pokrenite ga da biste pristupili njegovom glavnom sučelju.
Korak 4: Označite particiju koju trebate smanjiti na softverskom sučelju, a zatim odaberite Premjesti / promijeni veličinu particije značajka s lijeve ploče.
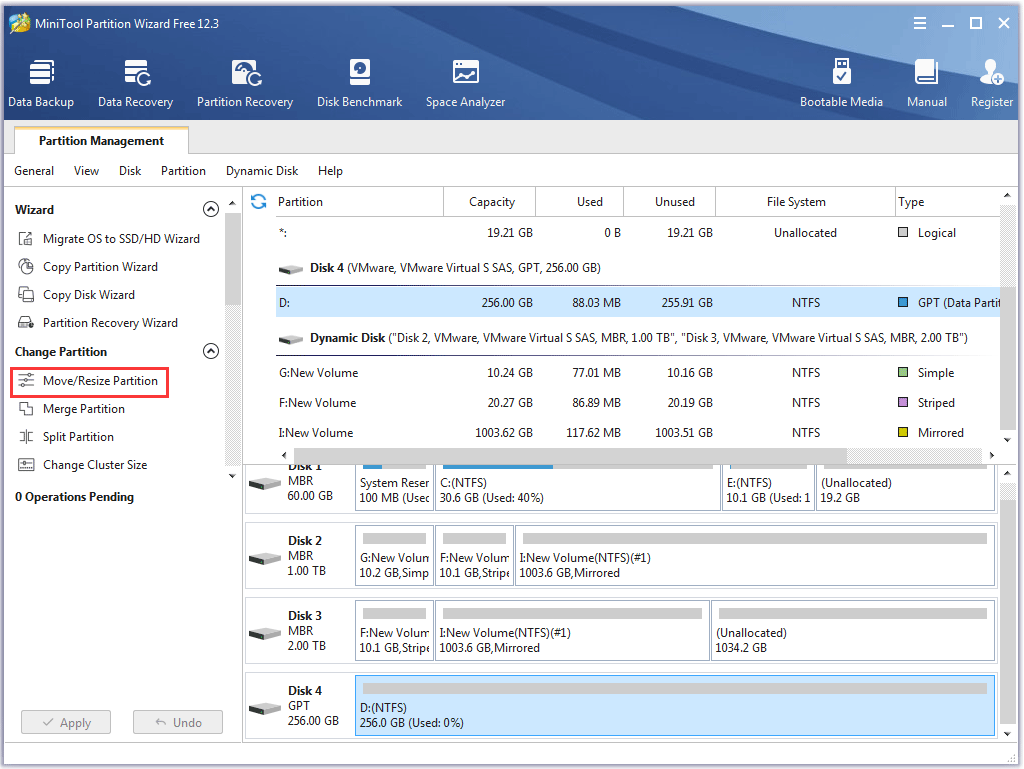
Korak 5: U prozoru Premjesti / promijeni veličinu particije skratite plavu ručicu povlačenjem desnog trokuta ulijevo.
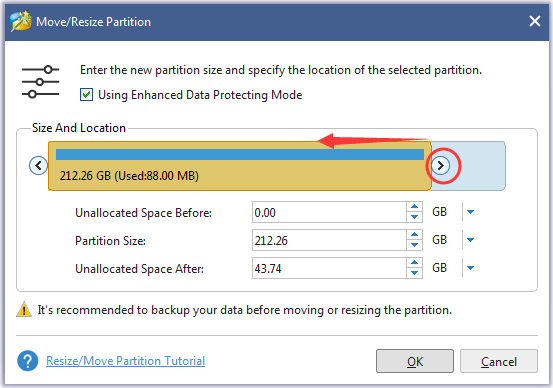
Korak 6: Pritisnite u redu gumb za potvrdu promjena.
Korak 7: Nastavite stvarati particiju za OP.
- Označite neraspoređeni prostor, a zatim odaberite Stvori particiju opcija s lijeve ploče.
- Čarobnjak za particije MiniTool automatski će dodijeliti slovo pogona particiji. Pritisnite u redu dugme.
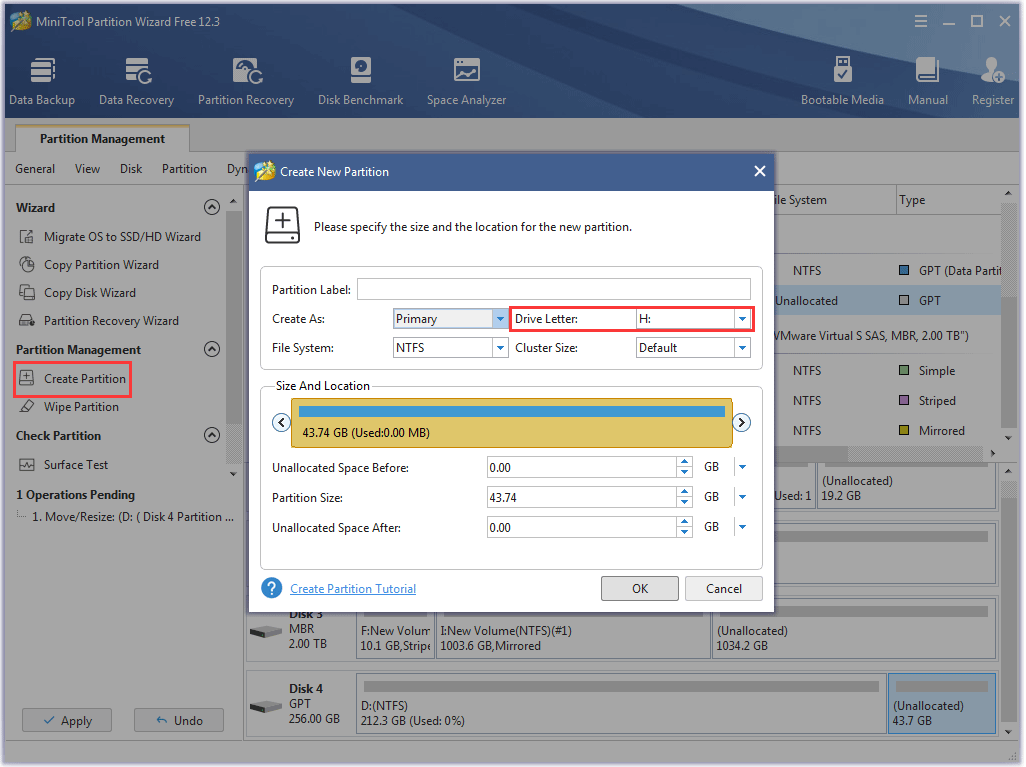
Korak 8: Pritisnite Prijavite se na glavnom sučelju. Čarobnjak za particije MiniTool započet će izvršavanje operacija na čekanju.

Prilično je jednostavno i brzo smanjiti moju particiju pomoću MiniTool Partition Wizard-a.Kliknite za tweet
Sada je vaš SSD pogon spreman za omogućavanje prekomjerne pripreme i možete koristiti Crucial Storage Executive za postavljanje pretjerane pripreme na vašem Crucial SSD-u.
Korak 1: Idite na službenu web stranicu da biste preuzeli Crucial Storage Executive.
Korak 2: Kada postupak preuzimanja završi, instalirajte softver.
Korak 3: Kada se softver otvori, prebacite se na Prekomjerno osiguravanje opcija.
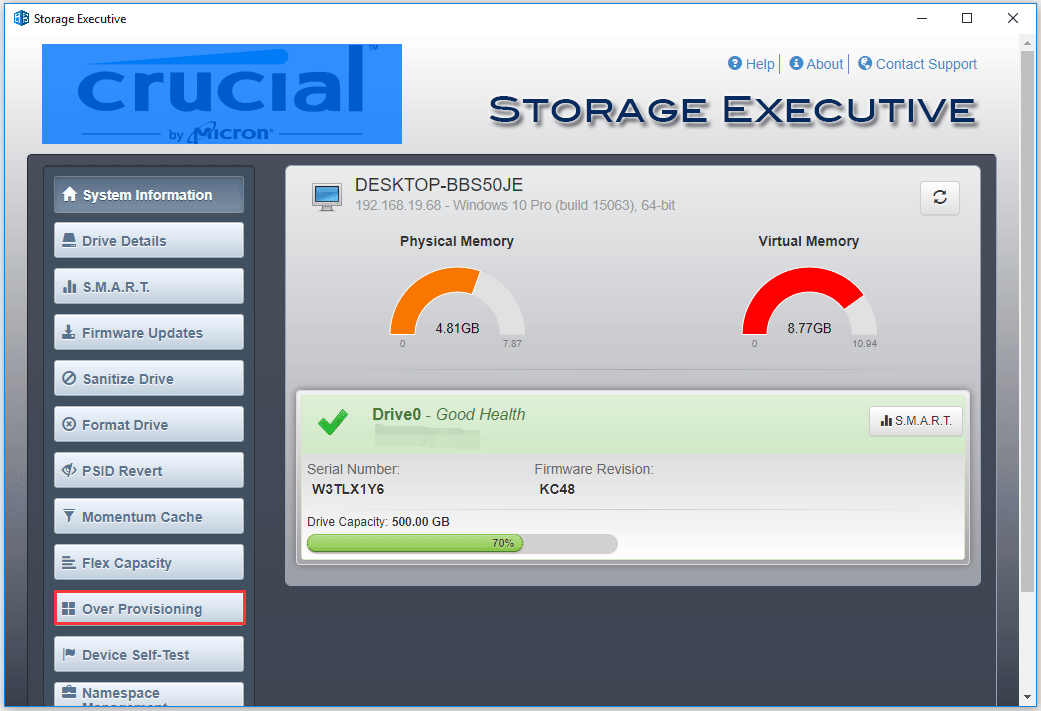
Korak 4: postavite omjer OP i kliknite na Postavite OP dugme.
Sada ste trebali postaviti pretjerano rezerviranje na svom presudnom SSD-u.
Postavite prekomjerno osiguravanje SSD-ova drugih marki
Ako upotrebljavate SSD-ove drugih marki, također možete postaviti pretjerano osiguranje za te SSD-ove, čak i ako nema softvera poput Samsung Magician ili Crucial Storage Executive.
Cijeli je postupak prilično jednostavan. Samo trebate upotrijebiti značajku Shrink Volume / Partition (Upravljanje diskom) ili Čarobnjak za particije MiniTool kako biste učinili neraspoređenim 15 do 20% cjelokupnog SSD prostora. Neraspoređeni prostor automatski će dodijeliti SSD-ov softver za pretjerano osiguravanje.
Što je pretjerano rezerviranje SSD-a? Je li potrebno za SSD-ove? Pročitajte post ako sumnjate.Kliknite za tweet
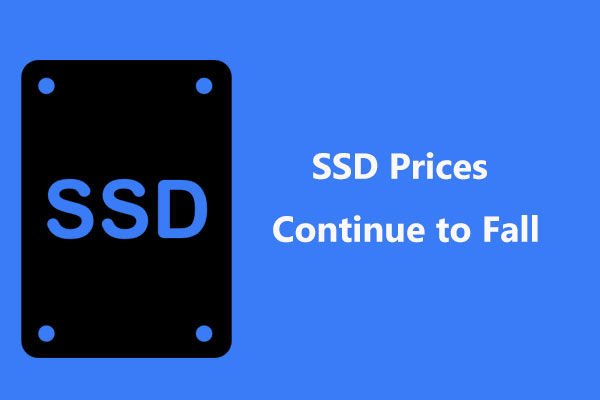 Cijene SSD-a i dalje padaju, sada nadogradite svoj tvrdi disk!
Cijene SSD-a i dalje padaju, sada nadogradite svoj tvrdi disk!Cijene SSD-a i dalje padaju, a sada je vaša prilika da svoj hard disk nadogradite na SSD za dobre performanse.
Čitaj višePoanta
Ovdje se radi o SSD-u zbog rezerviranja. Imate li dvojbe nakon čitanja? Molimo ostavite svoje sumnje u sljedećoj zoni komentara i mi ćemo ih razjasniti što je prije moguće.
Imate li problema s korištenjem čarobnjaka za particije MiniTool? Ako je odgovor da, kontaktirajte nas putem Nas i javit ćemo vam se uskoro.
Često postavljana pitanja o SSD-u za pretjerano osiguravanje
Je li potreban SSD preko rezerviranja? Da, potrebno je. Prekomjerno osiguravanje SSD-a doprinosi poboljšanju izvedbe SSD-a, kao i produljenju očekivanog životnog vijeka SSD-a. Koliko trebam pretjerano osigurati svoj SSD? Preporučuje se da za OP dodijelite 15% - 20% cjelokupnog SSD prostora. Da biste dodijelili prostor za OP, možete upotrijebiti značajku Smanjivanje glasnoće Upravljanja diskom ili drugih upravitelja particija treće strane. Koliko slobodnog prostora trebam ostaviti na SSD-u? Pametno je ostaviti malo slobodnog prostora na SSD-u da biste uživali u izvrsnim performansama. Idealno je ostaviti najmanje 25% cjelokupnog prostora. Što se događa ako je moj SSD pun?Kad je SSD pun, to može rezultirati mnogim problemima.
Prvo je da neki programi možda neće raditi ispravno.
Drugi je da će računalo raditi sporo, pa čak i padati.
Dakle, kad je vaš SSD gotovo pun, oslobodite ga uskoro. Da biste ga oslobodili, možete se osvrnuti na 10 načina za oslobađanje prostora na disku u sustavu Windows 10 [2021 Update] .
![Realtek HD Audio Universal Service Driver [Preuzmi/ažuriraj/popravi] [MiniTool savjeti]](https://gov-civil-setubal.pt/img/news/FC/realtek-hd-audio-universal-service-driver-download/update/fix-minitool-tips-1.png)

![8 korisnih rješenja za popravak Google pogona koji se ne može povezati [MiniTool Savjeti]](https://gov-civil-setubal.pt/img/backup-tips/47/8-useful-solutions-fix-google-drive-unable-connect.png)





![Kako popraviti pogrešku gpedit.msc u sustavu Windows [MiniTool News]](https://gov-civil-setubal.pt/img/minitool-news-center/82/how-fix-windows-cannot-find-gpedit.png)







![Popravci za Windows PowerShell koji se neprestano pojavljuju pri pokretanju Win11/10 [Savjeti za MiniTool]](https://gov-civil-setubal.pt/img/backup-tips/EB/fixes-for-windows-powershell-keeps-popping-up-on-startup-win11/10-minitool-tips-1.png)

![CHKDSK / F ili / R | Razlika između CHKDSK / F i CHKDSK / R [MiniTool Savjeti]](https://gov-civil-setubal.pt/img/data-recovery-tips/09/chkdsk-f-r-difference-between-chkdsk-f.jpg)
