Koja je razlika između volumena i particije na Windows OS-u?
What S Difference Between Volume
Koja je razlika između volumena i particije? Ovaj post iz MiniToola raspravlja volumen vs particija a zatim nastavlja s pokazivanjem kako stvoriti volumen i particiju na disku. Počnite čitati!
Na ovoj stranici:- Što je volumen i particija?
- Volumen protiv particije
- Kako stvoriti volumen ili particiju na disku?
- Poanta
- Česta pitanja o volumenu u odnosu na particiju
Što je volumen i particija?
Volumen je jedno dostupno područje za pohranu s jednim sustavom datoteka. Particija je logična podjela tvrdog diska. Obje su jedinice za pohranu podataka, ali volumen nije isto što i particija. Koje su njihove razlike? Pomaknite se prema dolje da ih pronađete.
Volumen protiv particije
Ovaj dio uspoređuje volumen i particiju u pet različitih aspekata, uključujući vrste, stvaranje, maksimalan broj na tvrdom disku, maksimalnu veličinu te pouzdanost i sigurnost.
Vrste
Postoji pet tipova volumena: jednostavni volumen, zrcaljeni volumen, prugasti volumen prošireni volumen i RAID-5 volumen, dok postoje tri tipa particija: primarna particija, logička particija i proširena particija.
Vrste volumena
Jednostavan volumen: to je fizički disk koji funkcionira kao fizički neovisna jedinica.
Zrcaljeni volumen: koristi dvije kopije na zasebnim fizičkim diskovima za dupliciranje podataka. Kada se novi podaci zapišu na zrcaljeni volumen, bit će zapisani u dvije kopije. Ako jedan od fizičkih diskova pokvari, podaci na disku postaju nedostupni, ali zrcaljeni je volumen tolerantan na greške, što znači da su podaci na drugom fizičkom disku i dalje upotrebljivi.
Prugasti volumen: nastaje spajanjem područja slobodnog prostora na dva ili više diskova u jedan logički volumen. Ova vrsta volumena ne pruža toleranciju na pogreške, što znači da će cijeli volumen otkazati kada jedan od diskova koji sadrži prugasti volumen pokvari.
Prošireni volumen: kombinira područja nedodijeljenog prostora s više diskova u jedan logički volumen. Kada se novi podaci zapišu u prošireni volumen, podaci će prvo popuniti slobodni prostor na prvom disku, zatim popuniti onaj na sljedećem disku, i tako dalje.
RAID-5 volumen : to je volumen s podacima i paritetom isprekidanim na tri ili više fizičkih diskova. Kao volumen otporan na pogreške, omogućuje vam ponovno stvaranje podataka koji su bili na neuspjelom dijelu iz preostalih podataka i pariteta kada dio fizičkog diska ne radi.

Vrste particija
Primarna particija: to je particija tvrdog diska koja se identificira slovom pogona i koristi se za pohranjivanje operativnih sustava Windows i drugih podataka. C disk je često primarna particija.
Logička particija: to je neprekidno područje na tvrdom disku i sastoji se od jedne ili više logičkih particija.
Proširena particija: to je particija koja se sastoji od dodatnih logičkih particija. Za razliku od primarne particije, ne trebate dodijelite mu slovo pogona .
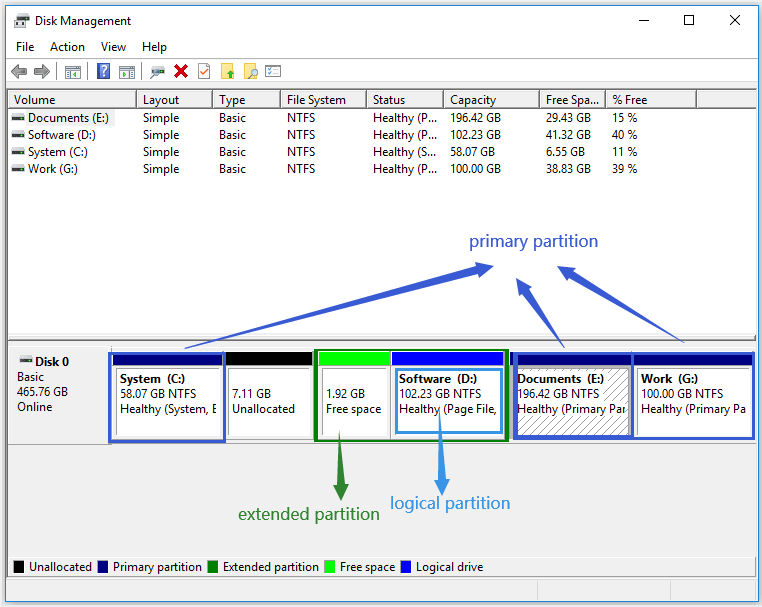
Moglo bi vas zanimati: Primarna particija VS. Logički pogon: njihove točne značajke
Maksimalna veličina
Koja je najveća veličina particije i volumena?
Kao što znamo, kontinuirani prostor na istom disku može se podijeliti u jedno područje, pa je maksimalna veličina particije prostor na tvrdom disku.
Nasuprot tome, maksimalna veličina volumena može biti veća – kada se ne radi o jednostavnom volumenu. Ostale četiri vrste volumena mogu se stvoriti na dva ili više diskova i to kombinira te diskove u veliki volumen, pa je to razlog zašto je najveća veličina volumena veća od veličine particije.
Stvaranje
Najveća razlika između volumena i particije je vrsta diska koji se koristi. Svezak se stvara na dinamičkom disku, dok pregrada stvara se na osnovnom disku.
Bilješka: Kada izradite particiju putem Upravljanja diskovima, vidjet ćete da je Novi jednostavni svezak ponuđena je opcija.Osnovni diskovi najčešća su vrsta particija koja se koristi u Windows OS-u. Oni koriste a pregradni stol kako bi pratili sve particije na njima i podržavali dva stila particija – glavni zapis za pokretanje (MBR) i GUID tablicu particija (GPT).
Dinamički diskovi također podržavaju MBR i GPT. Međutim, oni koriste upravitelja skrivenog logičkog diska (LDM) ili uslugu virtualnog diska (VDS) za praćenje informacija o volumenima na njima i to odlučuje da su dinamički diskovi fleksibilniji od osnovnih diskova.
Kako biste saznali više o razlikama između osnovnih diskova i dinamičkih diskova, pročitajte usporedba .
Maksimalni broj na disku
Još jedna razlika je najveći broj volumena i particija na tvrdom disku.
Bez obzira na to koriste li dinamički diskovi u sustavu MBR ili GPT stil particije, na njima možete stvoriti do 2000 dinamičkih volumena.
Međutim, najveći broj particija na osnovnom disku određen je stilom particija koje disk koristi. Kada osnovni disk koristi stil MBR particije, možete stvoriti četiri primarne particije ili tri primarne particije i jednu proširenu particiju koja se može sastojati od mnogo logičkih particija. Kada osnovni disk koristi GPT stil particije, možete izraditi do 128 primarnih particija.
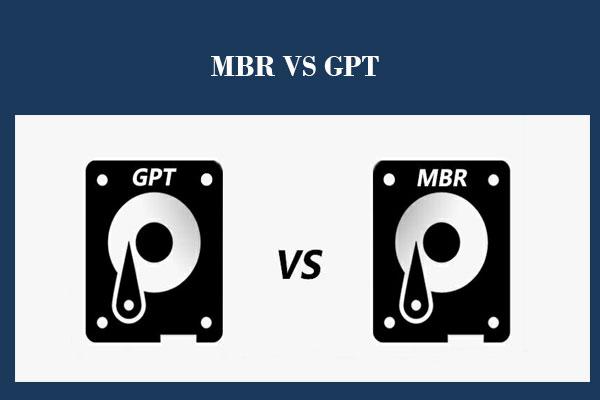 Vodič za MBR u odnosu na GPT: Koja je razlika i koji je bolji
Vodič za MBR u odnosu na GPT: Koja je razlika i koji je boljiMBR ili GPT, koji je bolji i koje su njihove točne razlike? U ovom postu ćemo detaljno objasniti ova 2 aspekta.
Čitaj višePouzdanost i sigurnost
U usporedbi s particijama, volumeni imaju veću pouzdanost i sigurnost jer se podaci na volumenima mogu dijeliti s dva ili više dinamičkih diskova.
Sada, koje je vaše mišljenje o particiji u odnosu na volumen? Bez obzira volite li volumen ili particiju, nastavite čitati. Sljedeći dio pokazuje vam kako stvoriti volumen ili particiju na disku.
Kako stvoriti volumen ili particiju na disku?
Kao što je gore spomenuto, volumen se stvara na dinamičkom disku, a particija se stvara na osnovnom disku. Dakle, prije stvaranja volumena ili particije provjerite koristite li dinamički disk ili osnovni disk.
Kako provjeriti? Evo vodiča za Windows 10.
- Desnom tipkom miša kliknite ikonu Windows na programskoj traci i zatim odaberite Upravljanje diskovima opcija.
- Kada uđete u prozor za upravljanje diskom, provjerite je li vaš disk označen kao Osnovni, temeljni ili Dinamičan .
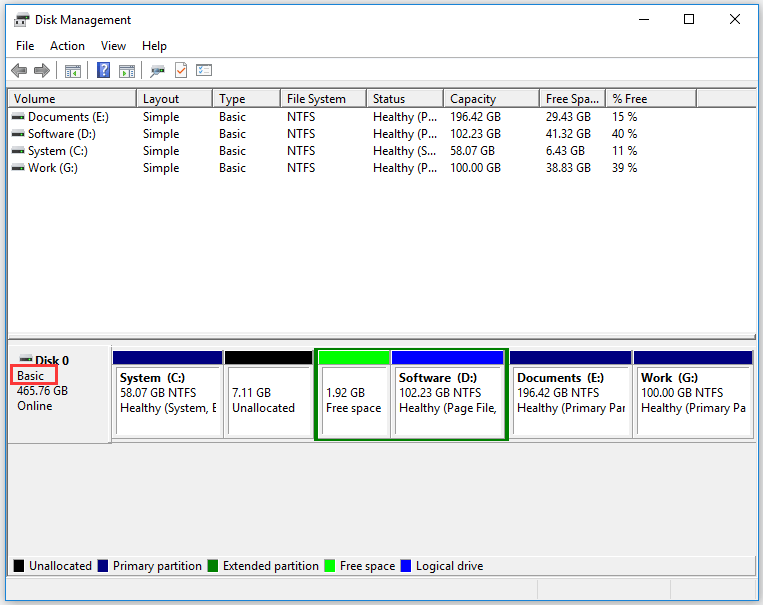
Ako koristite osnovni disk, ali želite stvoriti volumen, prvo biste trebali pretvoriti osnovni disk u dinamički disk i obrnuto.
Konverzija osnovnog diska i dinamičkog diska
Ovdje je prikazano kako dovršiti konverzije s osnovnog diska na dinamički disk i s dinamičkog diska na osnovni disk.
Pretvorite osnovni disk u dinamički disk
Dva Windowsa koja koriste (Upravljanje diskom i CMD) mogu vam pomoći da dovršite konverziju bez gubitka podataka. Ovdje bismo vas željeli provesti kroz pretvorbu pomoću upravljanja diskom.
Korak 1: Otvorite Upravljanje diskom.
Korak 2: Desnom tipkom miša kliknite osnovni disk koji želite pretvoriti u dinamički disk i zatim odaberite Pretvori u dinamički disk opciju iz izbornika.
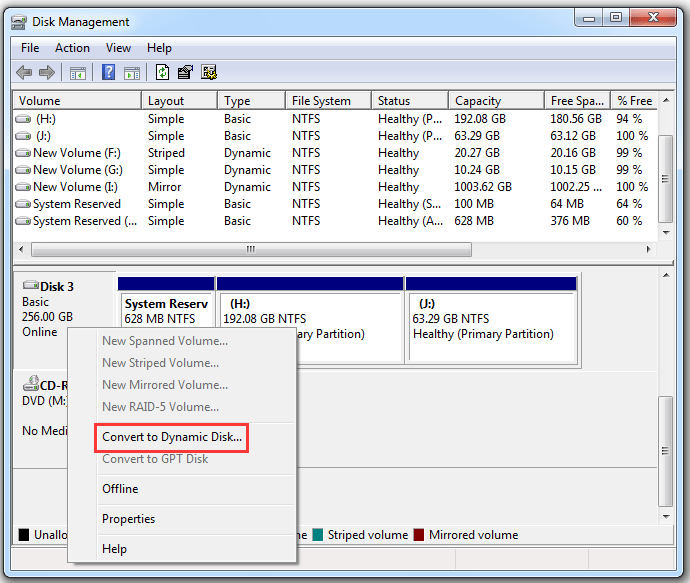
Korak 3: Vidjet ćete sve svoje osnovne diskove navedene u mini prozoru pod nazivom Pretvori u dinamički disk. Odaberite osnovni disk koji želite promijeniti u dinamički, a zatim kliknite u redu dugme.
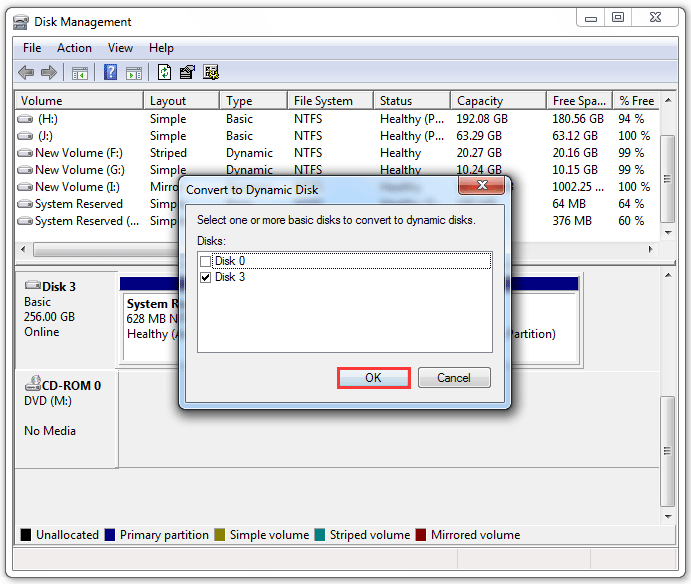
Korak 4: Pojavit će se prozor pod nazivom Diskovi za pretvaranje, u kojem potvrdite da je navedeni disk onaj koji želite pretvoriti, a zatim kliknite na Pretvoriti dugme.
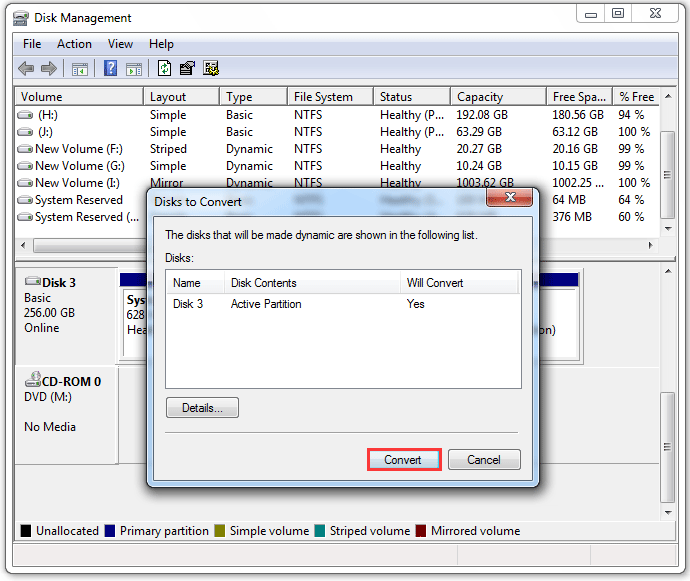
Korak 5: Pročitajte bilješku u prozoru upita, a zatim kliknite Da dugme.
Kada pretvorba završi, originalne particije na disku pretvorit će se u sveske.
Pretvorite dinamički disk u osnovni disk
Za pretvorbu dinamičkog diska u osnovni disk također možete koristiti Disk Management ili CMD. No imajte na umu da će pretvorba koju provode dva pomoćna programa ukloniti sve volumene i podatke na disku. Stoga morate napraviti sigurnosnu kopiju svog dinamičkog diska prije nego što upotrijebite jednu od dvije upotrebe.
Zatim, postoji li način da se pretvorba dovrši bez gubitka podataka? Srećom, odgovor je da. Softver MiniTool Partition Wizard, profesionalni upravitelj particija za operacijske sustave Windows, može pretvoriti vaš dinamički disk bez gubitka podataka.
Bilješka: MiniTool Partition Wizard može samo pretvoriti dinamički disk koji sadrži jednostavne i zrcaljene volumene u osnovni disk.Koraci za pretvaranje dinamičkog diska u osnovni pomoću MiniTool čarobnjaka za particije:
Korak 1: Nabavite MiniTool Partition Wizard i pokrenite ga za pristup glavnom sučelju.
Funkcija dinamičkog pretvaranja diska softvera dostupna je u svim izdanjima osim besplatnog izdanja.
MiniTool Partition Wizard DemoKliknite za preuzimanje100%Čisto i sigurno
Korak 2: Označite dinamički disk na karti diska i zatim odaberite Pretvorite dinamički disk u osnovni značajka s lijeve ploče.
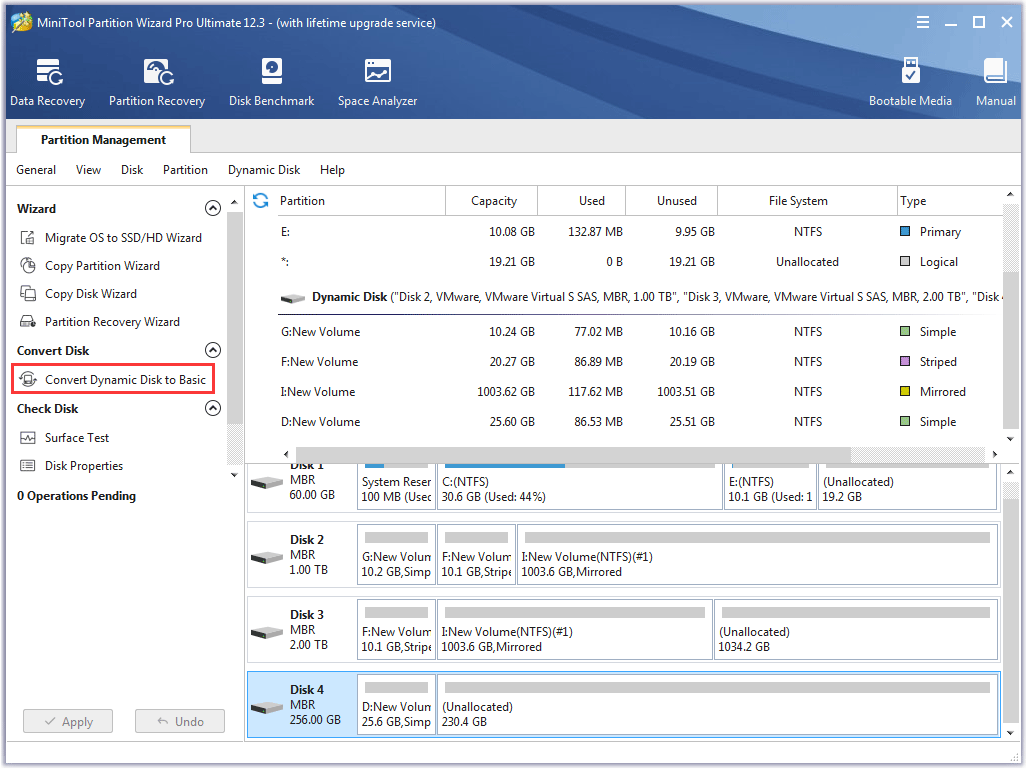
Korak 3: Kliknite na primijeniti na softverskom sučelju, a zatim kliknite na gumb Da u prozoru upita.
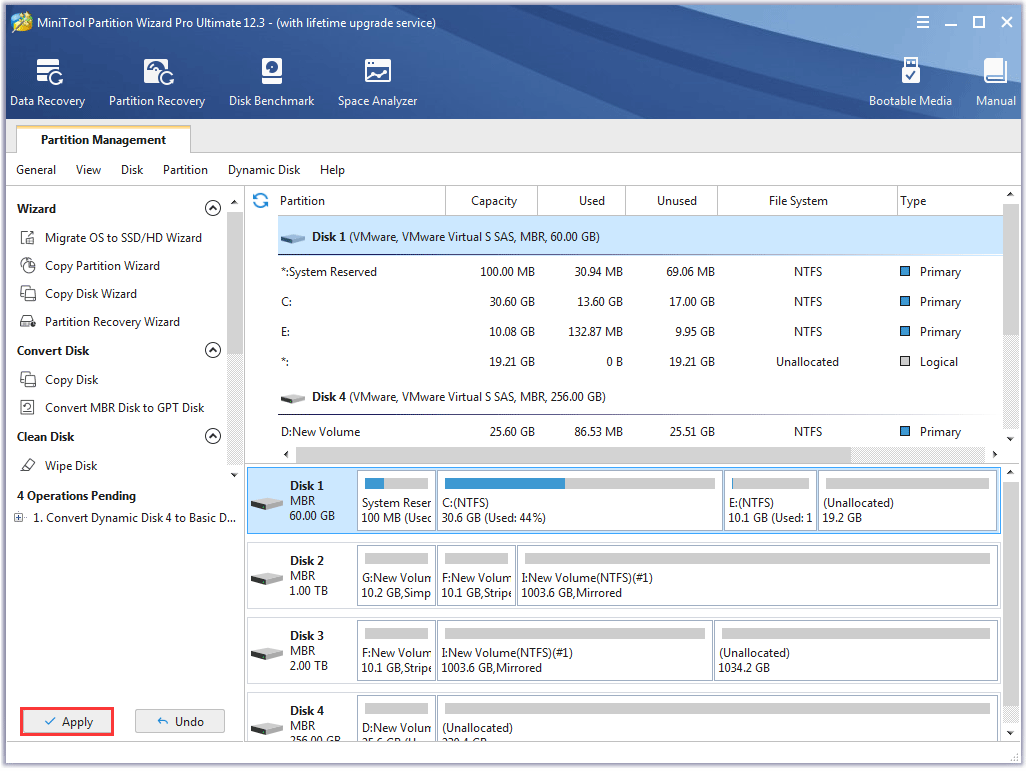
Stvorite volumen ili particiju
Sada možete početi stvarati volumen na vašem dinamičkom disku ili particiju na vašem osnovnom disku. Da biste to učinili, možete koristiti Disk Management ili MiniTool Partition Wizard, a ovdje pokazujemo kako stvoriti volumen i particiju pomoću MiniTool Partition Wizarda jer je cijeli proces u softveru jednostavan.
Stvorite volumen koristeći MiniTool Partition Wizard
Bilješka: Postoje neke mjere opreza pri stvaranju volumena.1. Ako imate samo jedan dinamički disk, možete stvarati samo jednostavne volumene.
2. Kada stvarate prugaste volumene, najbolje je koristiti diskove koji dolaze s istom veličinom, modelom i proizvođačem.
Počnite stvarati volumen na vašem dinamičkom disku:
Korak 1: Pokrenite MiniTool Partition Wizard za pristup njegovom glavnom sučelju.
Značajka Create Volume softvera dostupna je u svim izdanjima osim besplatnog izdanja.
MiniTool Partition Wizard DemoKliknite za preuzimanje100%Čisto i sigurno
Korak 2: Kliknite nedodijeljeni prostor na vašem dinamičkom prostoru i zatim odaberite Stvori volumen značajka s lijeve ploče. Alternativno, desnom tipkom miša kliknite nedodijeljeni prostor i odaberite Stvori volumen značajku iz izbornika.
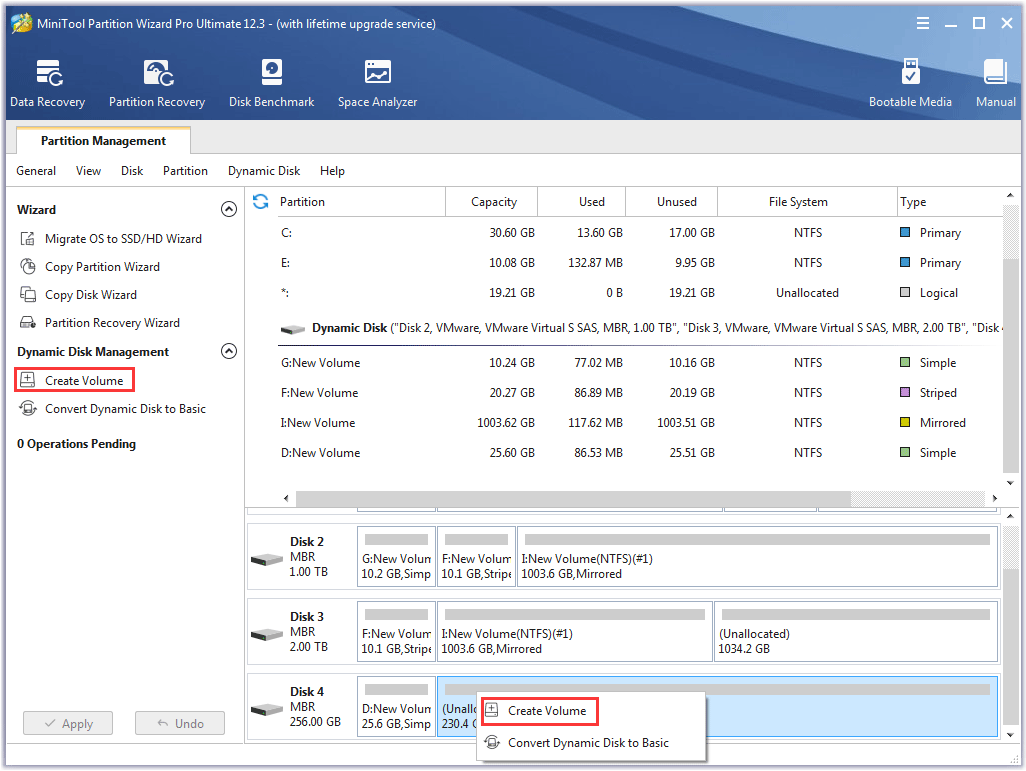
Korak 2: Odaberite vrstu volumena koju želite stvoriti, a zatim kliknite Sljedeći dugme. Uzmimo za primjer stvaranje jednostavnog volumena.
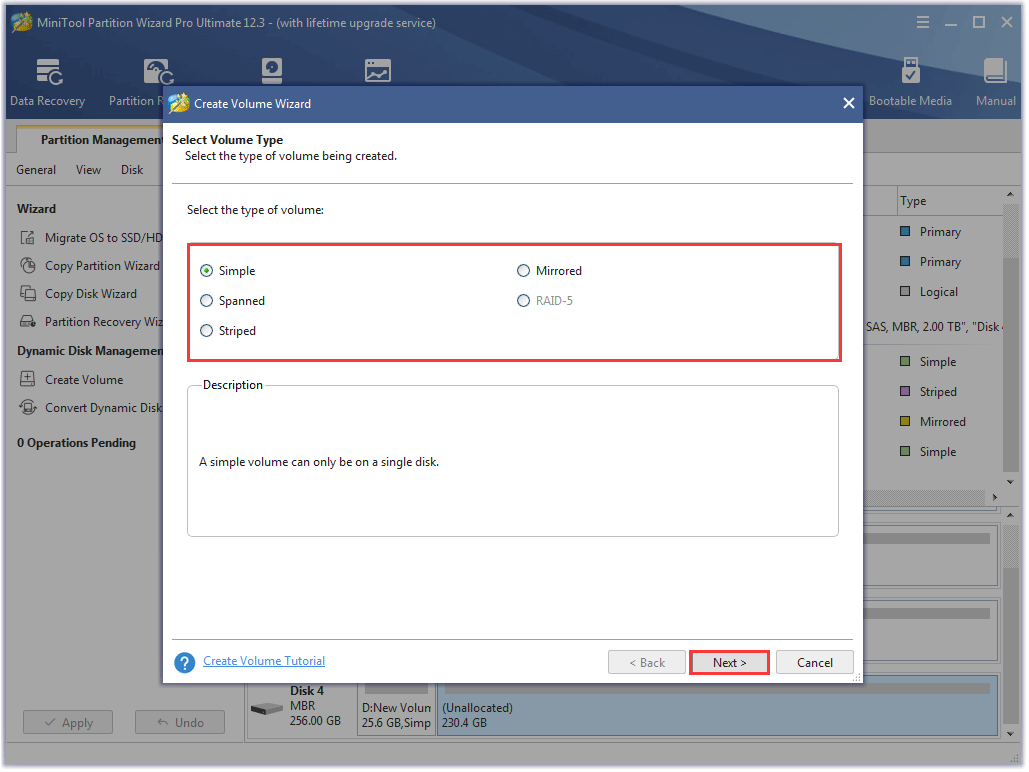
Korak 3: Odaberite disk na kojem želite stvoriti jednostavan volumen, a zatim kliknite Dodati i kliknite na Sljedeći dugme.
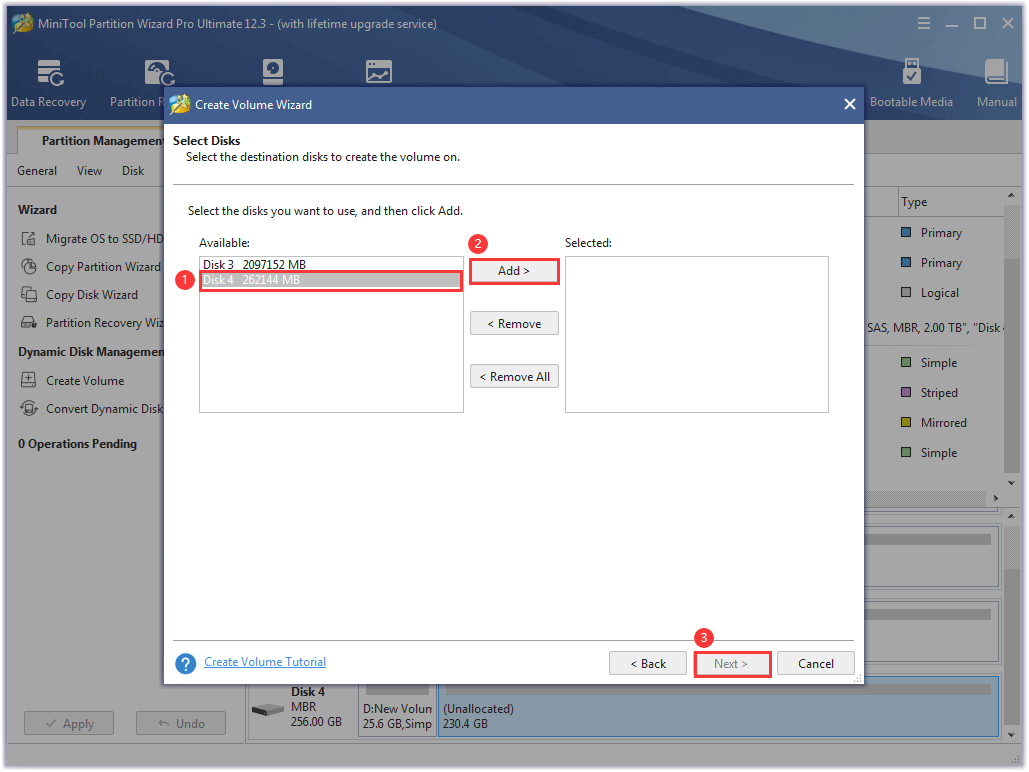
Korak 4: Prilagodite datotečni sustav, slovo pogona, veličinu i lokaciju za volumen, a zatim kliknite Završi dugme.
Korak 5: Kliknite na primijeniti gumb na glavnom sučelju.
Stvorite particiju koristeći MiniTool Partition Wizard
Korak 1: Pokrenite softver za pristup njegovom sučelju.
Značajka Stvori particiju dostupna je na svim izdanjima.
MiniTool Partition Wizard BesplatnoKliknite za preuzimanje100%Čisto i sigurno
Korak 2: Pritisnite nedodijeljeni prostor na vašem osnovnom disku i zatim odaberite Stvori particiju s lijeve ploče.
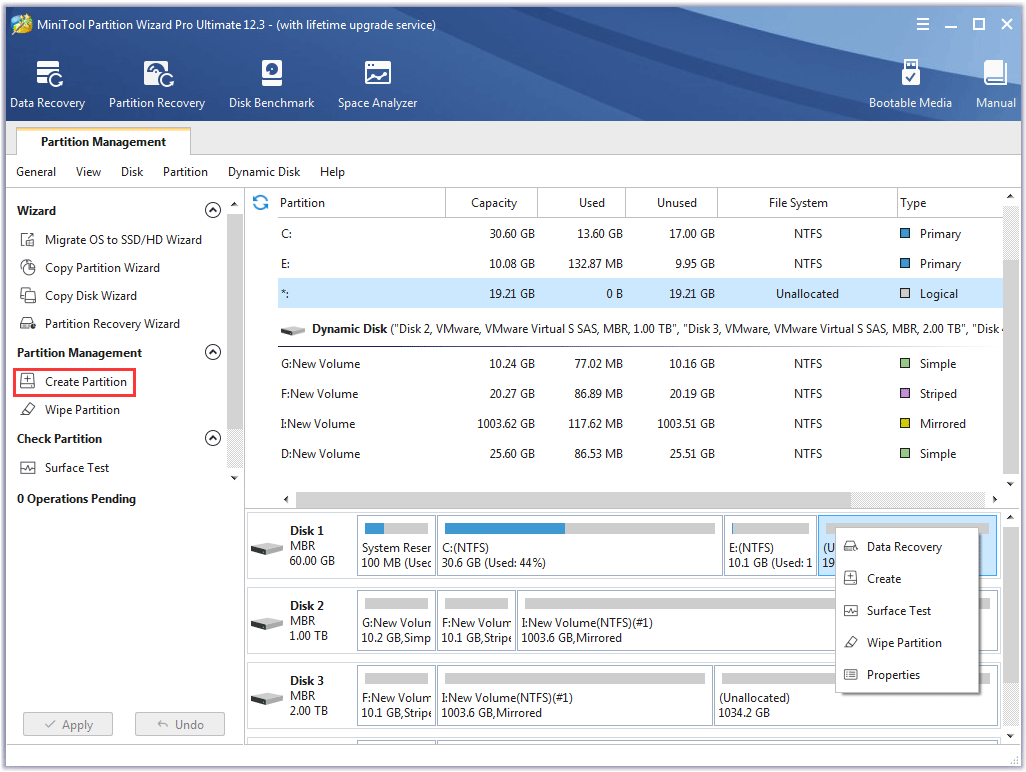
Korak 3: Prilagodite vrstu, datotečni sustav, slovo upravljačkog programa, veličinu i mjesto za particiju, a zatim kliknite u redu dugme.
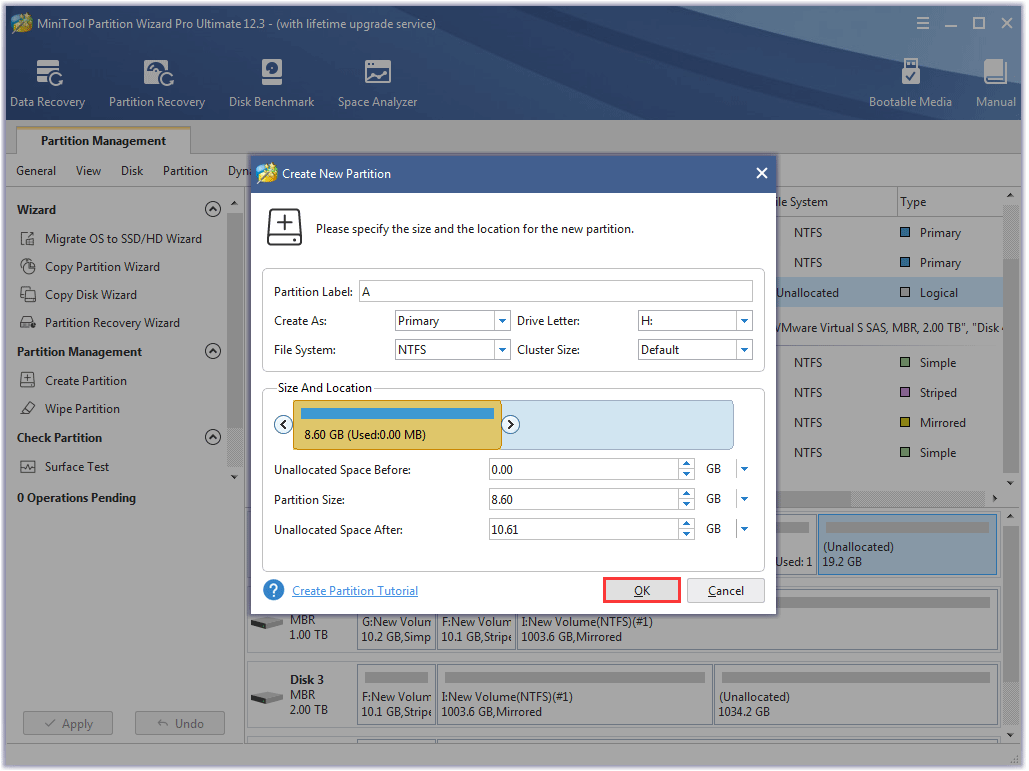
Korak 4: Kliknite na primijeniti gumb na softverskom sučelju.
Nakon što stvorite volumen ili particiju, možete spremiti podatke na njega.
Poanta
Ovo je sve o volumenu protiv particije. Ako još uvijek imate nekih nedoumica o ovoj temi, napišite ih u zoni za komentare, a mi ćemo vam ih pokušati objasniti što je prije moguće.
Na kraju, zanima nas vaše mišljenje o softveru MiniTool Partition Wizard. Ako ih imate, pošaljite nam ih putem Nas . Hvala unaprijed.
Česta pitanja o volumenu u odnosu na particiju
Koja je razlika između jednostavnog volumena i primarne particije? Glavna razlika između jednostavnog volumena i primarne particije je u tome što se prva temelji na dinamičkim diskovima, dok se potonja temelji na osnovnim diskovima. Isplati li se particionirati tvrdi disk?Particioniranje tvrdog diska donosi neke koristi, a neke štete.
Povlastice:
- Pokrenite jedan ili više operativnih sustava, kao što su Windows i macOS.
- Odvojite vrijedne datoteke.
- Poboljšajte rad računala.
- …
Štete (najveće):
Ako je tvrdi disk nepravilno particioniran, ukupni prostor za pohranu bit će smanjen.
Usporava li particioniranje pogona? Particioniranje utječe na performanse tvrdog diska i postoji rasprava: Utječe li particioniranje tvrdog diska na performanse.



![Vremenski stroj zapeo na pripremi sigurnosne kopije? Rješen problem [MiniTool Savjeti]](https://gov-civil-setubal.pt/img/data-recovery-tips/41/time-machine-stuck-preparing-backup.png)
![[RJEŠENO] Nije uspjelo formatiranje Ext4 sustava Windows? - Rješenja su tu! [MiniTool Savjeti]](https://gov-civil-setubal.pt/img/disk-partition-tips/76/failed-format-ext4-windows.jpg)

![Što je Hkcmd.exe, kako onemogućiti modul Hkcmd i ispraviti pogreške? [MiniTool Savjeti]](https://gov-civil-setubal.pt/img/backup-tips/70/what-is-hkcmd-exe-how-disable-hkcmd-module.jpg)


![[Riješeno!] Nije moguće kontaktirati poslužitelj oporavka Mac [MiniTool Savjeti]](https://gov-civil-setubal.pt/img/data-recovery-tips/23/recovery-server-could-not-be-contacted-mac.png)
![Tri glavna načina za Windows Media Player ne mogu pronaći informacije o albumu [MiniTool News]](https://gov-civil-setubal.pt/img/minitool-news-center/37/top-3-ways-windows-media-player-can-t-find-album-info.png)
![Vaš SSD radi sporo u sustavu Windows 10, kako ubrzati [MiniTool Savjeti]](https://gov-civil-setubal.pt/img/data-recovery-tips/27/your-ssd-runs-slow-windows-10.jpg)

![4 rješenja za System Writer nisu pronađena u sigurnosnoj kopiji [MiniTool Savjeti]](https://gov-civil-setubal.pt/img/backup-tips/48/4-solutions-system-writer-is-not-found-backup.jpg)

![Kako provjeriti ažuriranja sustava Windows na sustavu Windows 10 [MiniTool News]](https://gov-civil-setubal.pt/img/minitool-news-center/56/how-check-windows-updates-windows-10.png)


![Koliko je uobičajena upotreba procesora? Odgovor potražite u Vodiču! [MiniTool vijesti]](https://gov-civil-setubal.pt/img/minitool-news-center/32/how-much-cpu-usage-is-normal.png)