Dok organizirate datoteke, slučajno izbrišete cijelu mapu
While Organizing Files You Accidentally Delete An Entire Folder
Tijekom organiziranja datoteka slučajno ste izbrisali cijelu mapu? Kako vratiti podatke? Ovaj post od MiniTool predstavlja 4 načina za oporavak izbrisanih podataka. Sada nastavite s čitanjem.Možete slučajno izbrisati cijelu mapu dok organizirate datoteke. To je čest problem u digitalnom životu. Sljedeći dio predstavlja kako vratiti izbrisane datoteke.
1. način: putem softvera MiniTool
Ako ne znate gdje pronaći izbrisane datoteke, možete izravno koristiti softver za oporavak podataka – MiniTool Power Data Recovery. Omogućuje vam vraćanje trajno izbrisanih dokumenata, videozapisa, fotografija, zvuka itd. u sustavu Windows. Podržava različite uređaje – SD/memorijsku karticu, USB flash/olovku, vanjski tvrdi disk, solid-state disk itd. Sada preuzmite i instalirajte MiniTool Power Data Recovery.
MiniTool Power Data Recovery Trial Kliknite za preuzimanje 100% Čisto i sigurno
1. Pokrenite ga i idite na Postavke skeniranja za postavljanje uvjeta skeniranja uključujući datotečni sustav i vrste datoteka. Zatim kliknite u redu za spremanje promjena.
2. Sada se vratite na Ovaj PC sučelje. Odaberite particiju koja sadrži izbrisane datoteke za skeniranje.
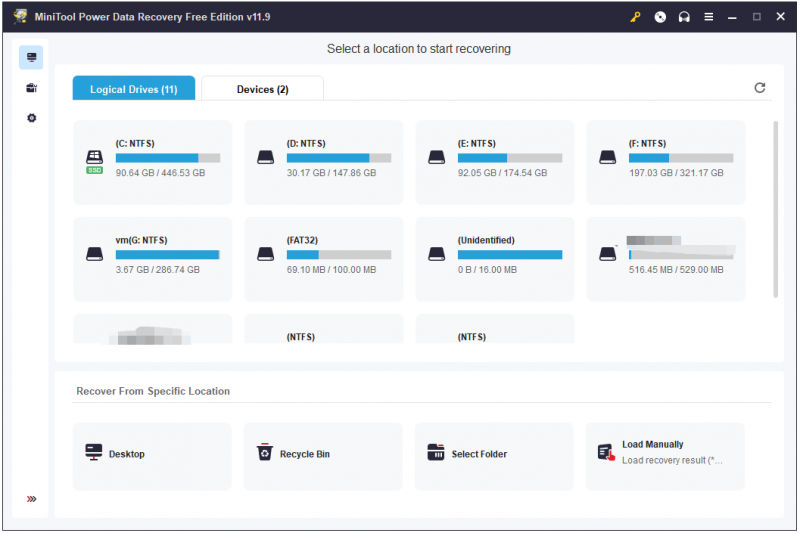
3. Zatim će početi skenirati pogon i to će potrajati nekoliko minuta. Vi samo trebate strpljivo čekati.
4. Pronađite i odaberite željene datoteke. Možete koristiti Pregled značajka za provjeru je li odabrana datoteka ona koju želite prije spremanja.
5. Kliknite na Uštedjeti i odaberite odredište za spremanje. Zatim kliknite u redu .
2. način: putem koša za smeće
Kako popraviti slučajno brisanje cijele mape tijekom organiziranja datoteka? Ako ste jednostavno izbrisali datoteke na računalu tako što ste ih premjestili u koš za smeće i niste pritisnuli Isprazni koš za smeće gumb nakon toga, možete ih izravno vratiti iz koša za smeće.
1. Otvorite koš za smeće, locirajte i pronađite izbrisane datoteke.
2. Desnom tipkom miša kliknite datoteke koje želite oporaviti i odaberite Vratiti .
3. Ovo će vratiti izbrisane datoteke na njihovu izvornu lokaciju.
Način 3: Putem povijesti datoteka
Također možete koristiti Povijest datoteka za vraćanje podataka. Međutim, ova je metoda prikladna za korisnike koji su stvorili sigurnosnu kopiju putem Povijesti datoteka. Sljedeći koraci opisuju kako dohvatiti mapu dok organizirate datoteke koje ste slučajno izbrisali.
Korak 1: Upišite Upravljačka ploča u traži kutiju da je otvorite.
Korak 2: Zatim kliknite Sistem i sigurnost opcija.
Korak 3: Kliknite Povijest datoteke > Vratite osobne datoteke .
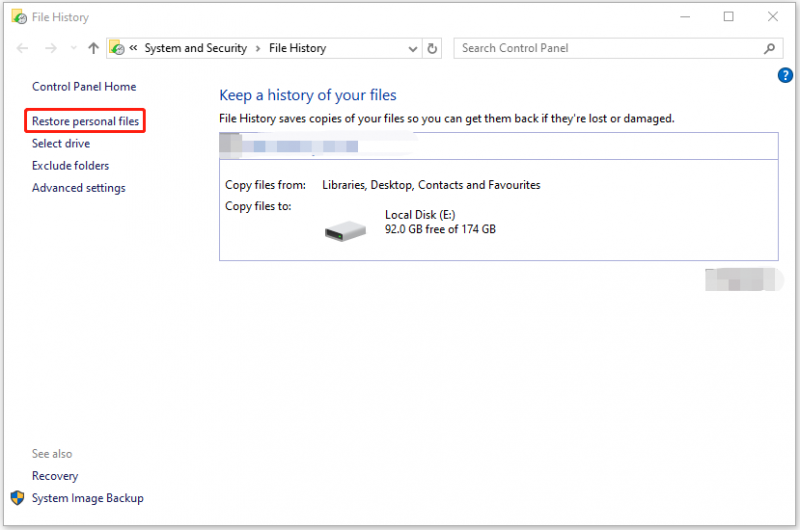
Korak 4: Kliknite Vratiti za pohranjivanje ovih dohvaćenih mapa na izvornu lokaciju.
4. način: Preko prethodnih verzija
Ako ste prvo aktivirali Povijest datoteka, možete vratiti datoteke putem prethodnih verzija. Evo kako to učiniti:
Korak 1: Pritisnite Windows + E otvoriti File Explorer . Zatim pronađite mjesto koje uključuje izbrisanu mapu.
Korak 2: Kliknite desnom tipkom miša za odabir Svojstva .
Korak 3: Ispod Prethodne verzije odaberite verziju mape koju želite Vratiti .
Nakon oporavka ovih datoteka, bolje je da napravite redovitu sigurnosnu kopiju važnih podataka. Nakon što se vaši podaci izgube, možete ih izravno vratiti. Da biste to učinili, možete isprobati sigurnosno kopiranje i oporavak podataka softver – MiniTool ShadowMaker. Osim sigurnosnog kopiranja datoteka i mapa, također vam omogućuje klon SSD u veći SSD .
Probna verzija MiniTool ShadowMaker Kliknite za preuzimanje 100% Čisto i sigurno
Završne riječi
Ako slučajno izbrišete cijelu mapu dok organizirate datoteke, možete se obratiti gore navedene 4 metode. Nadamo se da vam jedan od njih može biti od koristi.



![Uzima li vaše ažuriranje sustava Windows zauvijek? Nabavite metode odmah! [MiniTool Savjeti]](https://gov-civil-setubal.pt/img/backup-tips/37/is-your-windows-update-taking-forever.jpg)

![7 najboljih web lokacija za preuzimanje hindskih pjesama [još uvijek radi]](https://gov-civil-setubal.pt/img/movie-maker-tips/03/7-best-sites-download-hindi-songs.png)






![Kako prisilno napustiti računar | Prisilno napustite aplikaciju Windows 10 na tri načina [MiniTool News]](https://gov-civil-setubal.pt/img/minitool-news-center/99/how-force-quit-pc-force-quit-app-windows-10-3-ways.jpg)





