Zašto je moj Chromebook tako spor? 9 jednostavnih načina da ga ubrzate
Why Is My Chromebook Slow
Ako pretražujete na mreži, vidjet ćete da mnogi korisnici Chromebooka imaju istu dvojbu: zašto je moj Chromebook tako spor. Zapravo, razni razlozi mogu uzrokovati usporavanje digitalnog uređaja, uključujući Chromebook. Na ovoj stranici raspravljat ćemo o mogućim uzrocima sporog Chromebooka i učinkovitim metodama za njegovo učinkovito ubrzanje.Na ovoj stranici:Kratki uvod u Chromebook
Ako pretražujete na internetu, vidjet ćete da se mnogi ljudi pitaju Zašto je moj Chromebook tako spor . Računala i uređaji različitih marki koji rade sporo stalna su tema; Chromebookovi nisu iznimka. Razni čimbenici mogu uzrokovati sporost Chromebooka. Molim vas, ne brinite; postoje i neka korisna rješenja za ubrzavanje Chromebooka. Ali prije nego što govorimo o uzrocima i metodama ubrzavanja, željeli bismo vam ukratko predstaviti Chromebook.
 Zašto je moje prijenosno računalo tako sporo i kako to popraviti
Zašto je moje prijenosno računalo tako sporo i kako to popravitiVaše prijenosno računalo može biti vrlo sporo, ne reagirati i čak se smrzavati. Znate li zašto je vaš laptop spor i kako to popraviti?
Čitaj više
Što je Chromebook
Dizajnirao ga je Google za korištenje kao prijenosno računalo, odvojivo ili tablet računalo. Chromebookovi uključuju sve osnovne funkcije koje možete koristiti na drugim prijenosnim računalima, ali nisu poput drugih prijenosnih računala koja obično koristite. Zašto? To je zato što se operativni sustav koji pokreće svaki Chromebook razlikuje od operativnog sustava Windows i macOS-a. Zove se Chrome OS, što je brz, jednostavan i dovoljno siguran operativni sustav koji je napravio Google.
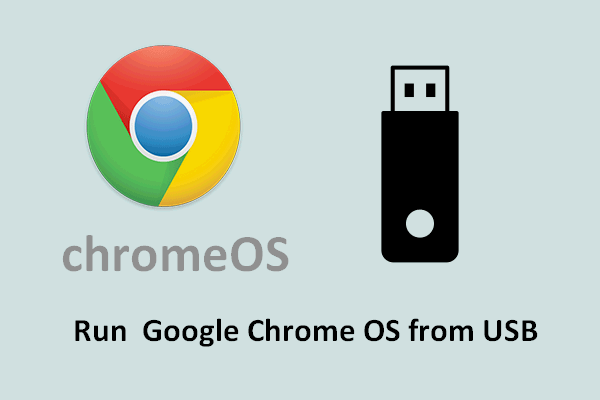 Kako pokrenuti Google Chrome OS s vašeg USB pogona
Kako pokrenuti Google Chrome OS s vašeg USB pogonaŽelite li pokrenuti Google Chrome OS s vanjskog pogona? Evo što biste točno trebali učiniti da postignete taj cilj.
Čitaj višeKoristite Chromebook izvan mreže
Google vam omogućuje upotrebu Chromebooka čak i bez internetske veze. Zašto korisnici mogu nastaviti koristiti Chromebook kada se ne mogu pravilno povezati s internetom? To je sve zahvaljujući instaliranim aplikacijama spremnim za izvanmrežni rad.
Kako koristiti svoj Chromebook izvan mreže?
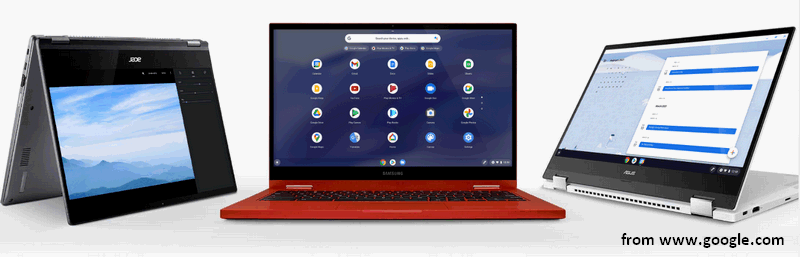
Zašto je moj Chromebook tako spor
Obično se od vas očekuje da lakše i brže obavljate stvari pomoću Chromebooka. Međutim, mogu se pojaviti problemi i možete otkriti da vaš Chromebook iznenada radi sporo. Za spori Chromebook treba okriviti mnoge moguće razloge. Pogledajmo uobičajene uzroke sporosti Chromebooka.
Savjeti: Oslobodite potencijal vašeg računala s MiniTool System Booster: vrhunskim rješenjem za optimizaciju i povećanje brzine i učinkovitosti vašeg računala.MiniTool System Booster TrialKliknite za preuzimanje100%Čisto i sigurno
Razlog 1: Google ažuriranje
Google je nedavno izdao relativno malo ažuriranje (verzija 91.0.4472.147) za Chrome OS krajem lipnja ove godine. Ali prema povratnim informacijama korisnika, izvedba Chromebookova na kojima je instalirano ažuriranje postaje lošija. Jedan od očitih problema uzrokovanih novim ažuriranjem jest da Chromebook radi sporije. Glavni razlog za to može biti povećana upotreba CPU-a.
Novo ažuriranje obično donosi nove značajke i poboljšanja u vašem sustavu, ali također može dovesti do niza grešaka i problema. Kako učiniti svoj Chromebook bržim? Trebali biste pričekati novo ažuriranje ili jednostavno deinstalirati ažuriranje koje ste instalirali da vidite što će se dogoditi.
Kako popraviti kada Chrome koristi previše procesora?
Razlog 2: Spora internetska veza
Ako je mrežna veza sama po sebi spora, nećete moći ubrzati Chromebook podešavanjem postavki i izmjenama softvera/hardvera koji ste preuzeli ili instalirali. Stoga biste trebali otići provjeriti mrežne veze i pokušati promijeniti mrežne postavke ako je potrebno.
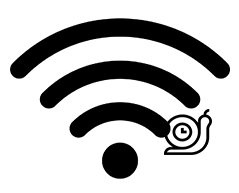
Razlog 3: Instalirana proširenja
Htjeli biste dodati neka proširenja svojim preglednicima kako biste zadovoljili određene potrebe ili poboljšali izvedbu. Međutim, što više proširenja instalirate na svoj Chromebook, to se više procesa izvodi u pozadini. Kao rezultat toga, potrošit će se većina resursa Chromebooka. I ovo će konačno usporiti vaš Chromebook.
Kako učiniti Chromebook bržim u ovom slučaju? Molimo idite na krom://proširenja da biste pogledali proširenja koja ste instalirali i uklonili ona koja nisu nužno potrebna.
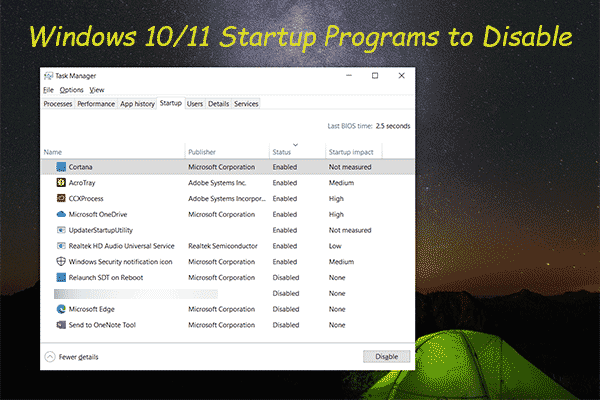 Programi za pokretanje sustava Windows 10/11 koje treba onemogućiti kako biste ubrzali svoje računalo
Programi za pokretanje sustava Windows 10/11 koje treba onemogućiti kako biste ubrzali svoje računaloU ovom članku pokazat ćemo vam koje programe za pokretanje sustava Windows 10/11 možete onemogućiti da biste ubrzali svoje računalo i kako ih onemogućiti.
Čitaj višeRazlog 4: Previše aplikacija i programa
Slično tome, ako je na vašem Chromebooku instalirano previše aplikacija i programa, oni gutaju mnogo vaše memorije i resursa sustava. U tom slučaju trebate pregledati instalirane aplikacije i deinstalirati one koje se rijetko koriste. Osim toga, neke su aplikacije zastarjele ili instalirane s drugog operativnog sustava pa će i vaš Chromebook usporeno reagirati.
Ako ste upravo instalirali novi softver ili hardver na Chromebook prije pojave problema, deinstalirajte ih.
Razlog 5: Otvaranje previše kartica
Istodobno otvaranje previše kartica u pregledniku također će vam oduzeti mnogo memorije na Chromebooku, a ponekad čak i učiniti da ne reagira. Kako postići da Chromebook radi brže? Trebali biste jednostavno zatvoriti kartice koje ne trebate ili potpuno ponovno pokrenuti preglednik/Chromebook kako biste riješili problem.
Razlog 6: Pozadinski proces
Također ćete vidjeti da vaš Chromebook postaje spor ako se bilo kakvo ažuriranje, sinkronizacija, prijenos podataka ili drugi procesi izvode u pozadini. Zatvorite sve procese i zatim ponovo pokrenite Chromebook da vidite je li brži nego prije.
Razlog 7: Malo prostora za pohranu na disku
Kada na vašem lokalnom tvrdom disku ili SSD-u koji se koristi na Chromebooku ponestane prostora, to će utjecati na brzinu. Vidjet ćete očito smanjenje brzine trčanja i brzine reagiranja. Za ubrzanje Chromebooka u ovom trenutku imate uglavnom 3 izbora.
- Zamijenite stari disk novim koji ima veliki kapacitet.
- Proširite sistemsku particiju zauzimanjem slobodnog prostora s drugih podatkovnih particija.
- Izbrišite beskorisne datoteke i mape i deinstalirajte nepotrebne programe s Chromebooka.
Nema dovoljno prostora na disku za dovršetak operacije:
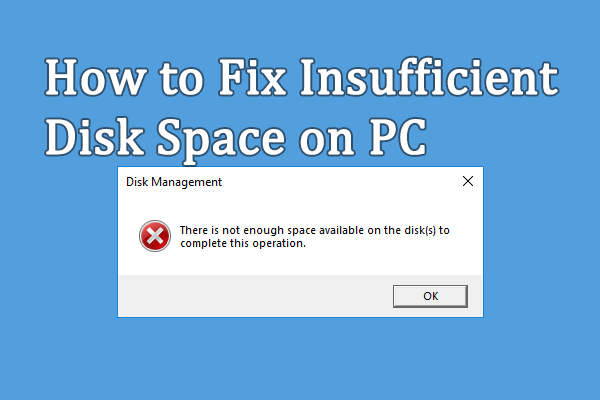 Popravljeno: nema dovoljno prostora na disku za dovršetak operacije
Popravljeno: nema dovoljno prostora na disku za dovršetak operacijePrilikom korištenja računala možete naići na pogrešku nedovoljno prostora na disku. Ovaj vam post daje rješenja za ovaj problem.
Čitaj višeNema dovoljno memorije ili prostora na disku:
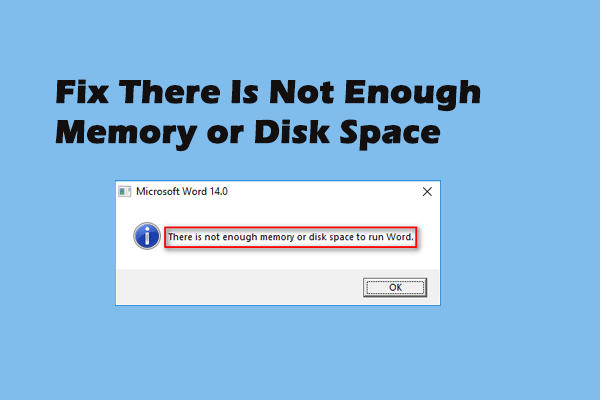 Potpuni popravci za nedostatak memorije ili prostora na disku
Potpuni popravci za nedostatak memorije ili prostora na diskuMožda ste upoznati s pogreškom: Nema dovoljno memorije ili prostora na disku; često se pojavljuje u Microsoft Officeu zbog različitih razloga.
Čitaj višeRazlog 8: Oštećen/korumpirani hardver
Također postoje šanse da i sam tvrdi disk ili SSD koji se koristi na Chromebooku ima problema. U tom slučaju trebate provjeriti ima li na tvrdom disku ili SSD-u pogrešaka, a zatim zamijeniti problematičnu komponentu ili disk novima.
Razlog 9: OS Chrome radi sporo
OS Chrome može iznenada raditi sporo zbog nepoznatih problema. Na primjer, ako je vaš Chromebook jako star, izbjegavajte instaliranje novih ažuriranja OS-a Chrome na njemu. Zašto? Novi OS je uglavnom dizajniran za nove modele Chromebooka, tako da ima veće hardverske zahtjeve. Nakon što se novi Chrome OS instalira na stari Chromebook, mora se više potruditi kako bi sve dobro funkcioniralo. Međutim, rezultati možda neće biti dobri i možete doživjeti veliki pad brzine.
Osim toga, mnogi problemi koji su se pojavili u OS-u Chrome također će usporiti rad vašeg uređaja.
Vaš SSD radi sporo na Windows 10, kako ubrzati?
Kako ubrzati Chromebook
Kako učiniti Chromebook bržim nakon što ste ustanovili da radi sporo? Evo nekoliko korisnih metoda za ubrzavanje vašeg Chromebooka.
#1. Ažurirajte Chromebook
Kako provjeriti postoji li dostupno ažuriranje za vaš Chromebook:
- Dođite do statusne trake u donjem desnom kutu i kliknite na nju.
- Klikni na postavke ikona na vrhu skočnog malog prozora (izgleda kao zupčanik).
- Pomaknite se prema dolje u lijevom stupcu da biste pronašli O OS-u Chrome opcija.
- Klikni na Provjerite ima li ažuriranja gumb na stranici Google Chrome OS.
- Čekaj malo.
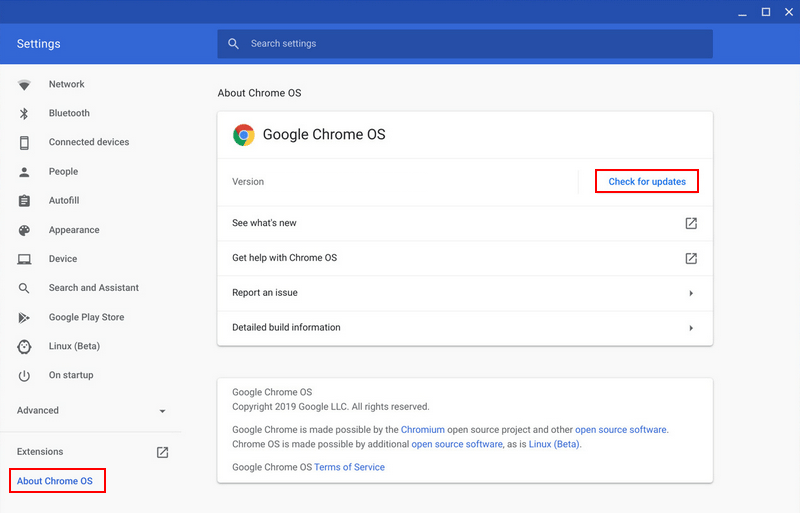
Zatim biste trebali preuzeti dostupno ažuriranje ili vratiti sustav na stariju verziju.
- Ako piše Dostupno ažuriranje, kliknite za preuzimanje ažuriranja, a zatim ponovno pokrenite Chromebook.
- Međutim, ako kaže Vaš Chromebook je ažuran, ne možete ažurirati. Možete pokušati vratiti svoj Chrome OS na prethodnu verziju kada Chromebook radi brzo.
Zašto Windows Update nije uspio instalirati na vaše računalo?
#2. Provjerite s Upraviteljem zadataka
Poput Windows računala, Chromebook također ima ugrađeni Upravitelj zadataka, koji navodi pokrenute aplikacije i procese i govori vam koliko se memorije, procesora, mreže ili drugih resursa trenutno koristi.
- Kliknite gumb Chrome izbornika u gornjem desnom kutu otvaranja preglednika Chrome.
- Idite do Više alata opciju i odaberite Upravitelj zadataka . Također, možete pritisnuti Pretraživanje + Esc za izravno otvaranje Upravitelja zadataka Chromebooka.
- Pogledajte pokrenute aplikacije i procese kako biste shvatili koji koriste više resursa i koji se mogu zatvoriti.
- Odaberite aplikaciju i kliknite na Kraj procesa gumb u donjem desnom kutu za zatvaranje.
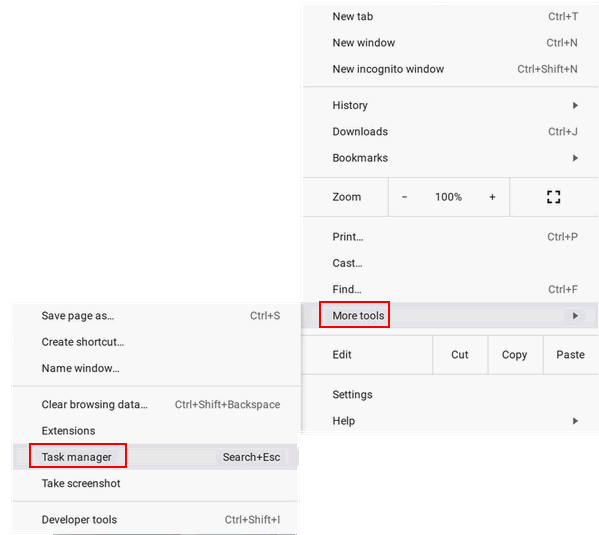
#3. Ukloni proširenja
Previše instaliranih proširenja na Chromebook čest je razlog sporog rada. Stoga biste trebali provjeriti proširenja i ukloniti nepotrebna.
- Otvorite preglednik Chrome.
- Kliknite gumb izbornika u gornjem desnom kutu.
- Idite do Više alata .
- Izaberi Ekstenzije . Možete i tipkati krom://proširenja u adresnu traku i pritisnite Unesi .
- Prikazat će se popis instaliranih proširenja.
- Možete onemogućiti nepotrebna proširenja isključivanjem prekidača. Ali savjetujemo vam da kliknete Ukloni kako biste se riješili starih proširenja.
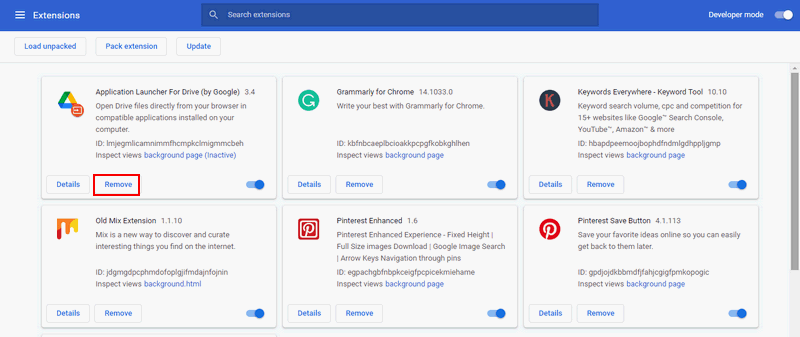
#4. Ne otvarajte previše kartica
Trebali biste zatvoriti nepotrebne kartice u pregledniku. Također pokušajte izbjeći otvaranje previše kartica svaki put kada koristite Chromebook.
#5. Promijeniti postavke
Kako promijeniti postavke privatnosti:
- Pritisnite gumb izbornika.
- Izaberi postavke .
- Klik Prikaži napredne postavke .
- Odaberite Privatnost .
- Odznači Upotrijebite web-uslugu za rješavanje pogrešaka pri kretanju .
- Odznači Upotrijebite web uslugu za rješavanje pravopisnih pogrešaka .
Također, možete promijeniti DNS (koristite Googleov vlastiti DNS) da biste riješili probleme s mrežom.
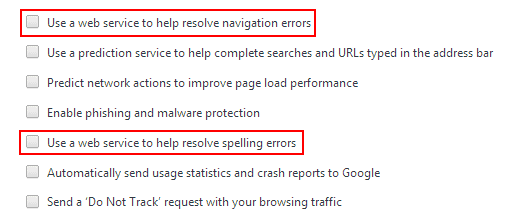
Kako promijeniti postavke Google diska:
- Posjetiti Google Drive web mjesto .
- Kliknite na ikonu zupčanika u gornjem desnom kutu.
- Izaberi postavke .
- Pronađite Sinkronizirajte datoteke Google dokumenata, tablica, slajdova i crteža s ovim računalom kako biste mogli uređivati izvan mreže opciju i poništite je.

#6. Deinstalirajte neželjene aplikacije
Trebali biste pogledati aplikacije koje ste instalirali na svoj Chromebook i odlučiti koje su vam nužno potrebne. Zatim deinstalirajte aplikacije koje vam ne trebaju (one koje se rijetko koriste) kao što to obično radite.
Kako u potpunosti ukloniti/deinstalirati PC Accelerate Pro [2021]?
#7. Očistite tvrdi disk ili SSD
Ako je ostalo samo malo slobodnog prostora na tvrdom disku ili SSD-u koji koristite na Chromebooku (disk će biti pun), razmislite o brisanju neiskorištenih datoteka i mapa. Trebali biste otići u mapu Preuzimanja i izbrisati sve stvari koje vam ne trebaju. Pažljivo pregledajte datoteke i mape.
Oporavak izbrisanih datoteka
Ako ste greškom izbrisali neke korisne datoteke, trebali biste ih odmah početi oporavljati pomoću profesionalnog alata za oporavak.
MiniTool Power Data Recovery je dobar izbor ako također imate Windows OS na Chromebooku. Inače, možete samo izvaditi tvrdi disk/SSD iz Chromebooka i povezati ga s drugim računalom sa sustavom Windows.
Probna verzija MiniTool Power Data RecoveryKliknite za preuzimanje100%Čisto i sigurno
Upozorenje: Nemojte spremati softver na pogon koji sadrži izbrisane/izgubljene datoteke koje su vam potrebne.Vodič za oporavak podataka:
- Dvaput kliknite na instalacijsku datoteku i slijedite upute na zaslonu kako biste dovršili postupak instalacije.
- Spojite tvrdi disk, SSD ili USB pogon na trenutno računalo.
- Pokrenite alat za oporavak i prijeđite na Uređaji karticu na vrhu.
- Zadržite pokazivač iznad ciljnog diska i kliknite Skenirati .
- Pričekajte proces skeniranja i pažljivo pregledajte rezultate skeniranja.
- Provjerite datoteke i mape koje želite oporaviti.
- Klikni na Uštedjeti gumb u donjem desnom kutu.
- Odaberite siguran put za pohranu i kliknite u redu .
- Pričekajte da oporavak završi.
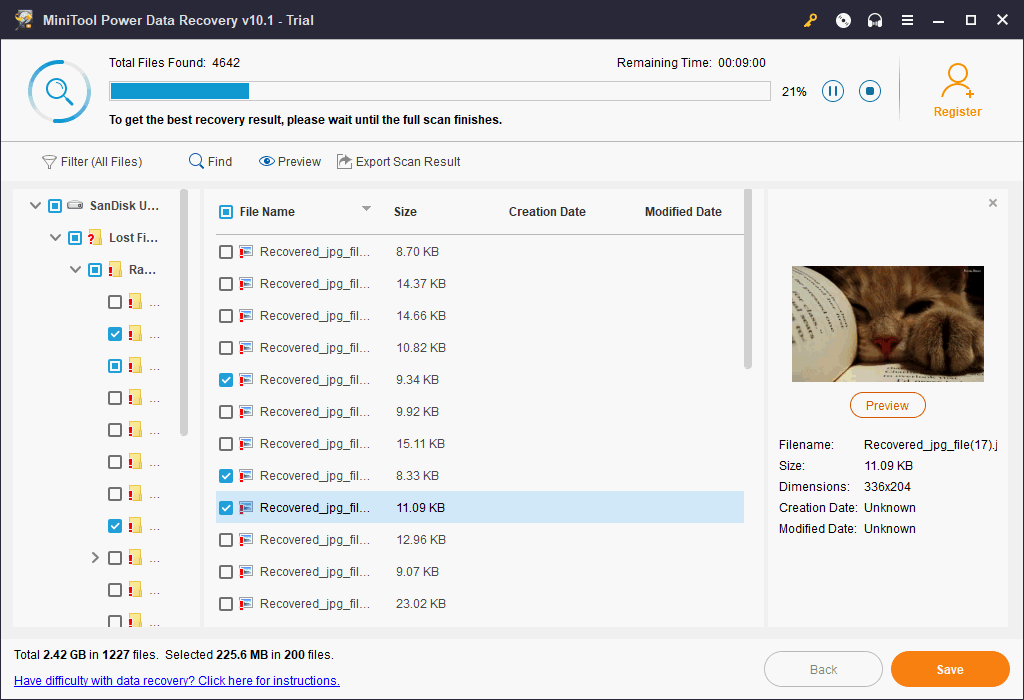
Ako želite saznati više o tome kako oporaviti izbrisane ili izgubljene datoteke na računalu, kliknite ovdje.
Prijenos datoteka na Google disk
Ako želite zadržati neke datoteke za buduću upotrebu, možete ih premjestiti s lokalnog diska u oblak – Google disk. Tada ćete dobiti više slobodnog prostora na disku. Osim toga, u postavkama preglednika možete postaviti Google disk kao zadanu lokaciju za preuzimanje.
Također, možete spojiti vanjski tvrdi disk ili USB pogon. Zatim uklonite neke datoteke sa svog Chromebooka ili ga upotrijebite za spremanje datoteka/aplikacija koje želite preuzeti.
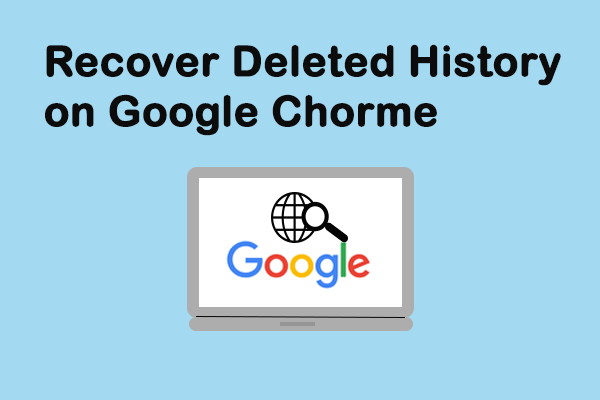 Kako vratiti izbrisanu povijest na pregledniku Google Chrome - ultimativni vodič
Kako vratiti izbrisanu povijest na pregledniku Google Chrome - ultimativni vodičOtkrili ste da je vaša Google Chrome povijest slučajno nestala? Postoji 7 učinkovitih metoda koje će vam pomoći da sami vratite izbrisanu Chrome povijest.
Čitaj više#8. Koristite Ad Blocker
Ako vidite puno oglasa dok posjećujete web stranice u svom pregledniku, to može biti razlog zašto vaš Chromebook kasni. Oglasi na svakoj početnoj kartici pojesti će mnogo vaših resursa i propusnosti, ali teško vam ih je sve zatvoriti ručno. Stoga vam je potreban program za blokiranje oglasa kao što je AdBlock Plus za organiziranje web-oglasa na vašem Chromebooku.
Kako ukloniti oglase iz sustava Windows 10 – Ultimate Guide (2021)?
#9. Powerwash Chromebook
Ako sve gore navedene metode ne rade, a vaš Chromebook je i dalje spor, razmislite o vraćanju na tvorničke postavke. Kako napraviti to?
- Otvorite svoj Chromebook i prijavite se kao i obično.
- Pritisnite donji desni odjeljak i odaberite postavke .
- Klik Napredna za prikaz naprednih postavki.
- Idi na Resetiraj postavke odjeljak i pronađite Powerwash .
- Klik Resetiraj a zatim kliknite Ponovno pokretanje u skočnom prozoru.
- Vaš Chromebook automatski će se ponovo pokrenuti.
- Molimo kliknite Powerwash u prozoru Reset this Chromebook.
- Zatim kliknite Nastaviti i čekati.
Što učiniti ako želite vratiti ASUS prijenosno računalo na tvorničke postavke?
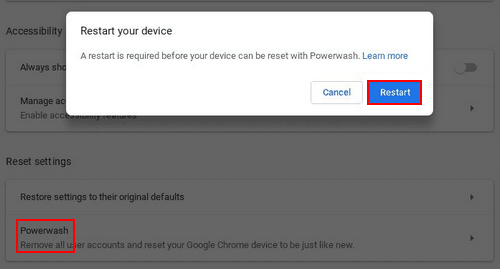
Zaključak
Ako ne znate što je Chromebook i njegove glavne značajke, prvi dio će vam sve reći. Ako ste korisnik Chromebooka i pitate se zašto je moj Chromebook tako spor, drugi dio vam pokazuje najviše mogućih razloga za nastanak problema. Ako očajnički želite znati kako učiniti Chromebook bržim, treći dio predstavlja 9 korisnih metoda za popravljanje sporog Chromebooka. Nadamo se da će vam ova stranica pomoći da riješite svoj problem.
Prošireno čitanje :
Kako snimati ekran na Chromebooku: koraci i snimač.

![Kako popraviti rukovatelj pregledom PDF-a koji ne radi [4 načina]](https://gov-civil-setubal.pt/img/blog/46/how-fix-pdf-preview-handler-not-working.png)
![3 metode za ispravljanje pogreške pri pokretanju usluge Intel RST [MiniTool News]](https://gov-civil-setubal.pt/img/minitool-news-center/01/3-methods-fix-intel-rst-service-not-running-error.png)
![Ispravljeno: DNS_PROBE_FINISHED_BAD_CONFIG u sustavu Windows 10 [MiniTool News]](https://gov-civil-setubal.pt/img/minitool-news-center/33/fixed-dns_probe_finished_bad_config-windows-10.png)


![Kako automatski i ručno ažurirati aplikacije na iPhoneu [MiniTool News]](https://gov-civil-setubal.pt/img/minitool-news-center/19/how-update-apps-your-iphone-automatically-manually.png)






![Xbox One nastavlja me odjavljivati: kako to popraviti? [MiniTool vijesti]](https://gov-civil-setubal.pt/img/minitool-news-center/39/xbox-one-keeps-signing-me-out.png)

![Top 5 najboljih MIDI u MP3 pretvarača u 2021. godini [MiniTool Savjeti]](https://gov-civil-setubal.pt/img/video-converter/40/top-5-best-midi-mp3-converters-2021.png)


![Kako dodati COM portove koji nedostaju u upravitelju uređaja [MiniTool News]](https://gov-civil-setubal.pt/img/minitool-news-center/59/how-add-com-ports-missing-device-manager.png)
