Šifriranje Windows uređaja u odnosu na BitLocker šifriranje – razlike
Windows Device Encryption Vs Bitlocker Encryption Differences
Microsoft nudi dvije vrste enkripcije - Device Encryption i BitLocker Encryption. Koje su razlike među njima? Ovaj post od MiniTool predstavlja pojedinosti o Windows Device Encryption naspram BitLocker Encryption.Što je šifriranje uređaja? Što je BitLocker enkripcija? Koja je razlika između šifriranja uređaja i BitLockera? Sljedeći dio daje informacije o Windows šifriranju uređaja naspram BitLocker enkripciji.
Pregled šifriranja uređaja i BitLocker enkripcije
Šifriranje uređaja
Šifriranje uređaja značajka je sustava Windows 11 Home koja šifrira podatke na vašem uređaju. Dostupan je u aplikaciji Postavke koja šifrira vaše datoteke, e-poštu, fotografije i druge osobne podatke. Nakon omogućavanja samo ovlašteni korisnici mogu pristupiti vašem uređaju i podacima. Zaštitit će vaše podatke od neželjenog pristupa ako se vaše prijenosno računalo ili naprava izgubi ili bude ukradena.
Također pogledajte: Šifriranje uređaja ne radi u sustavu Windows 11[2 rješenja]
BitLocker šifriranje
BitLocker je značajka šifriranja diska u izdanjima Windows 11/10 Pro, Enterprise i Education. Pomaže u sprječavanju neovlaštenog pristupa operativnom sustavu šifriranjem svih podataka pohranjenih na disku.
Savjeti: Kako biste osigurali bolju zaštitu za svoj tvrdi disk, datoteke, fotografije ili druge osobne mape, bilo bi bolje da ih redovito sigurnosno kopirate. Šifriranje diskova može samo spriječiti druge da pristupe važnim podacima, ne može spriječiti gubitak podataka zbog slučajnog brisanja. Da biste napravili sigurnosnu kopiju ključnih podataka na disku, pokušajte s najbolji backup softver – MiniTool ShadowMaker. Podržava sva izdanja sustava Windows 11/10.Probna verzija MiniTool ShadowMaker Kliknite za preuzimanje 100% Čisto i sigurno
Šifriranje Windows uređaja u odnosu na BitLocker šifriranje
Predstavit ćemo BitLocker enkripciju naspram Windows device enkripcije s 4 aspekta – zahtjevi, dostupnost, upotreba i enkripcija.
1. Šifriranje Windows uređaja u odnosu na BitLocker šifriranje: Zahtjevi
Zahtjevi za šifriranje uređaja:
- TPM ili Secure Boot omogućen
- UEFI podrška
- Ažurirani Windows
- Korisnički račun s administrativnim ovlastima
- Moderna podrška za stanje pripravnosti
- Windows 11 Home
Zahtjevi za BitLocker enkripciju:
- TPM 1.2 ili novije verzije
- BIOS ili UEFI firmware kompatibilan s Trusted Computing Group (TCG).
- BIOS ili UEFI firmware moraju podržavati klasu USB uređaja za masovnu pohranu
- Tvrdi disk mora biti particioniran s najmanje dva pogona i formatiran u NTFS datotečnom sustavu
- Izdanja Windows 11/10 Pro, Enterprise i Education
2. Šifriranje Windows uređaja u odnosu na BitLocker šifriranje: Dostupnost
Šifriranje uređaja dostupno je u sustavu Windows 11 Home. Možete ga pronaći u aplikaciji Postavke pod izbornikom Privatnost i sigurnost. BitLocker nije dostupan u izdanju Windows 11/10 Home. Da biste koristili značajku BitLocker, trebate nadograditi svoje računalo na izdanja Pro, Enterprise ili Education.
3. Windows šifriranje uređaja u odnosu na BitLocker enkripciju: upotreba
Enkripcija uređaja je automatska i zahtijeva TPM aktivaciju i prijavu korisnika na Microsoftov račun. Ključ za oporavak bit će učitan na vaš OneDrive račun. Prikladniji je za krajnje potrošače.
BitLocker je prikladniji za tvrtke i najbolje je konfigurirati ovu značajku putem GPO-a i napraviti sigurnosnu kopiju ključeva za oporavak BitLockera na prikladnoj lokaciji po njihovom izboru.
4. Šifriranje Windows uređaja u odnosu na BitLocker šifriranje: Enkripcija
Šifriranje uređaja u potpunosti šifrira vaš sustav i sekundarne pogone. Ne morate isključiti pogone ili particije. S BitLockerom možete šifrirati jedan pogon ili sve svoje pogone i dobiti skup alata za upravljanje kako biste zaštitili svoje podatke.
Kako omogućiti šifriranje uređaja i BitLocker enkripciju
Kako omogućiti šifriranje uređaja
1. Pritisnite W indows + ja ključevi za otvaranje postavke primjena.
2. Idi na Ažuriranje i sigurnost > Šifriranje uređaja .
3. Ako je šifriranje uređaja isključeno, odaberite Upaliti .
Kako omogućiti BitLocker enkripciju
1. Tip Upravljačka ploča u traži kutiju da je otvorite.
2. Kliknite na Pregled po: padajućeg izbornika prema gornjem desnom kutu i odaberite Velike ikone ili Male ikone .
3. Odaberite BitLocker šifriranje pogona iz izbornika.
4. Zatim kliknite Uključite BitLocker .
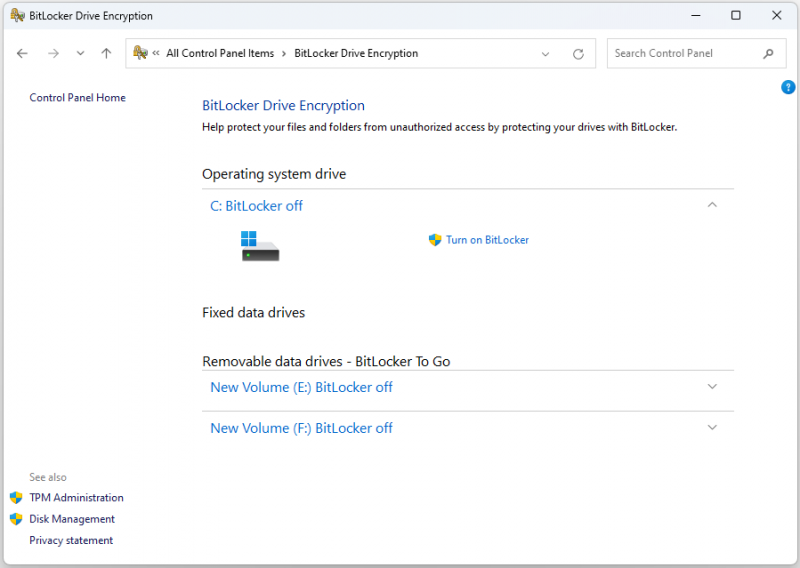
Završne riječi
Šifriranje Windows uređaja u odnosu na BitLocker šifriranje: koje odabrati? Vjerujem da ste upoznati s razlikama među njima i da znate koji je prikladan za vaše računalo.

![Bluetooth se neće uključiti u sustavu Windows 10? Popravi to sada! [MiniTool vijesti]](https://gov-civil-setubal.pt/img/minitool-news-center/23/bluetooth-won-t-turn-windows-10.png)

![Nedostaje koš za smeće Windows 10? Kako to vratiti? [MiniTool vijesti]](https://gov-civil-setubal.pt/img/minitool-news-center/60/windows-10-recycle-bin-is-missing.jpg)

![10 najboljih pretvarača MP3 u OGG u 2024. [besplatno i uz plaćanje]](https://gov-civil-setubal.pt/img/blog/95/10-best-mp3-ogg-converters-2024.jpg)


![Kako popraviti pogrešku gpedit.msc u sustavu Windows [MiniTool News]](https://gov-civil-setubal.pt/img/minitool-news-center/82/how-fix-windows-cannot-find-gpedit.png)
![Nedostaje 6 rješenja za ispravljanje naprednih postavki zaslona [MiniTool News]](https://gov-civil-setubal.pt/img/minitool-news-center/93/6-solutions-fix-advanced-display-settings-missing.jpg)

![Kako podići i instalirati Seagate BarraCuda tvrdi disk? [MiniTool Savjeti]](https://gov-civil-setubal.pt/img/disk-partition-tips/31/how-pick-up-install-seagate-barracuda-hard-drive.png)




![Kako ukloniti oglase iz sustava Windows 10 - Ultimate Guide (2020) [MiniTool News]](https://gov-civil-setubal.pt/img/minitool-news-center/24/how-remove-ads-from-windows-10-ultimate-guide.jpg)


