[Riješeno] Windows planirani zadaci koji se ne izvode u sustavu Windows 10 [MiniTool News]
Windows Scheduled Tasks Not Running Windows 10
Sažetak :
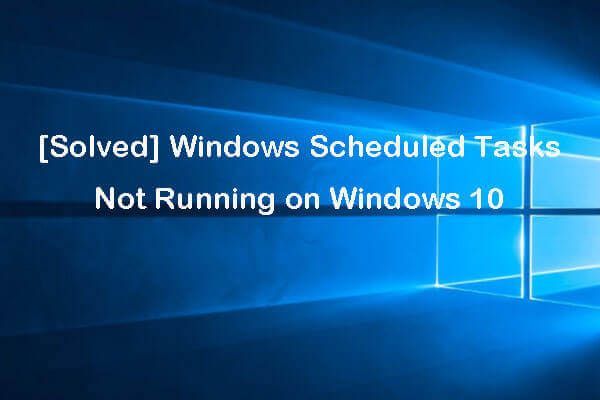
Ako se zakazani zadaci sustava Windows ne izvršavaju kako je planirano, možete provjeriti moguća rješenja u ovom postu da biste riješili problem. Da biste riješili razne probleme s računalom, Softver MiniTool pruža profesionalne alate i rješenja, uklj. softver za oporavak podataka, upravitelj particija tvrdog diska, softver za sigurnosno kopiranje i vraćanje itd.
Ako ti stvorio neke zadatke s Windowsovim planerom zadataka , ali se ne izvode prema rasporedu, u nastavku možete provjeriti moguća rješenja kako biste popravili zakazane zadatke sustava Windows koji se ne izvode u sustavu Windows 10.
Savjet 1. Provjerite radi li planer zadataka
U početku možete provjeriti radi li program za planiranje zadataka na vašem računalu sa sustavom Windows 10. Možete provjeriti rješenja za popraviti Planer zadataka koji ne radi pod Windowsom 10 ako Planer zadataka ne radi.
Savjet 2. Provjerite je li planirani zadatak omogućen
Ako Windows planirani zadatak nije omogućen, neće se pokrenuti. Okidače zadatka možete provjeriti slijedeći donje upute.
- Klik Početak , tip planera zadataka , odaberite Planer zadataka otvoriti ga.
- Proširiti Biblioteka planera zadataka i na popisu pronađite zadatak koji se ne izvodi.
- Dvaput kliknite zadatak i kliknite Okidači tab.
- Provjerite je li zadatak omogućen, ako ne, možete kliknuti Uredi gumb i označite Omogućeno Klik u redu za spremanje postavke.
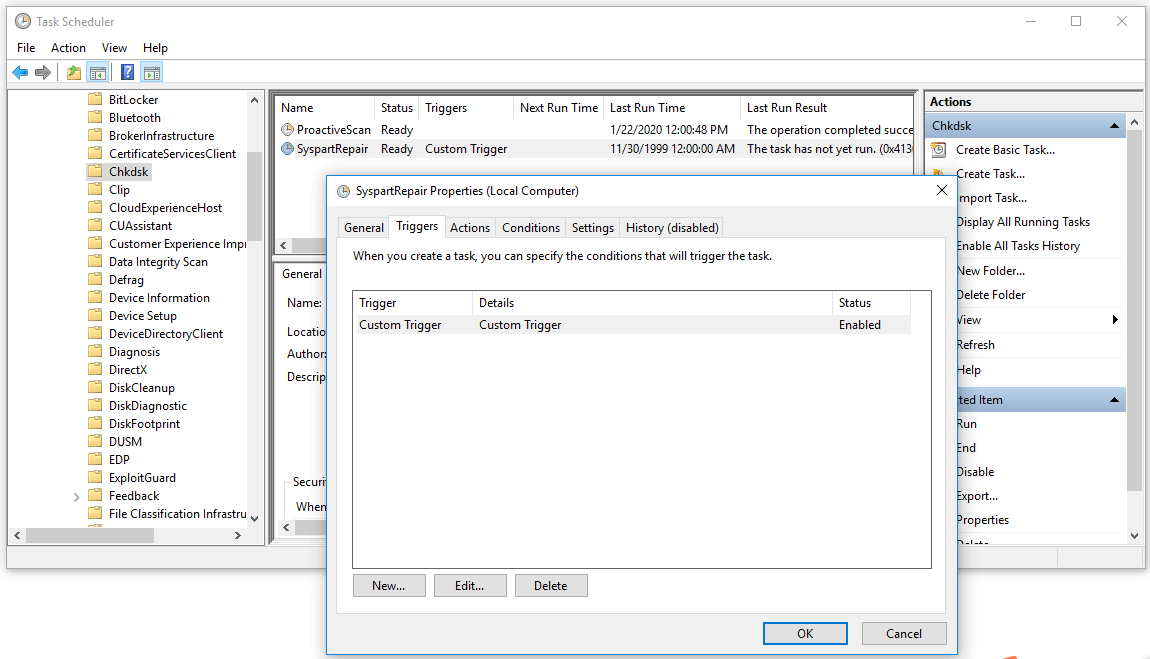
Savjet 3. Provjerite svojstva raspoređenih zadataka
Ako se Windows zadani zadaci ne izvode, možete provjeriti njegova svojstva kako biste saznali je li u ispravnoj konfiguraciji.
- Nakon što otvorite Planer zadataka, možete pronaći i dvaput kliknuti ciljni zadatak da biste otvorili njegov prozor Svojstva.
- Dalje možete kliknuti Uvjeti karticu i provjerite postavke. Obavezno provjerite Besposlen okvir nije označen. I pobrinite se za Pokrenite zadatak samo ako se računalo napaja izmjeničnom strujom opcija nije označena ili se Windows planirani zadaci neće izvoditi ako računalo nije priključeno.
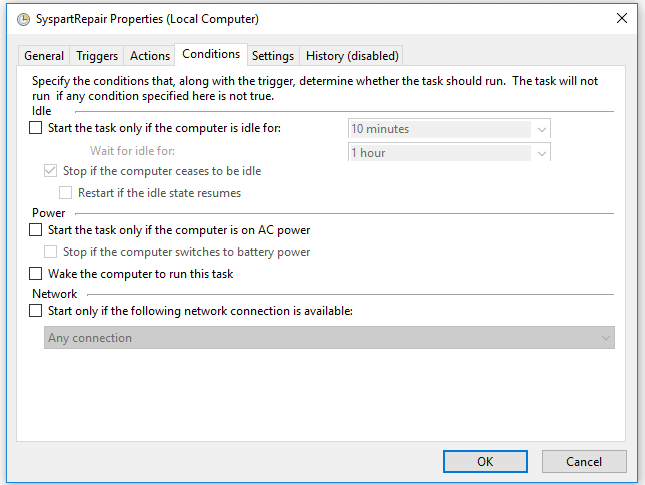
Savjet 4. Postavite 'Pokreni s najvišim privilegijama' za neke zadatke
Budući da se neki zadani zadaci u sustavu Windows mogu izvoditi samo s prethodnim privilegijama, možete ih postaviti tako da se izvršavaju s najvišim privilegijama slijedeći korake u nastavku.
- Možete slijediti gore navedeni način da biste pristupili određenom zadatku sustava Windows Svojstva prozor.
- Klik Općenito karticu i označite Trčite s najvišim privilegijama Klik u redu za spremanje promjena.
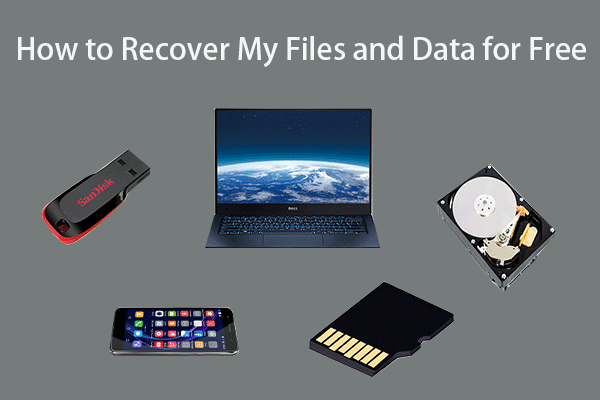 Kako besplatno vratiti moje datoteke / podatke u 3 koraka [23 česta pitanja]
Kako besplatno vratiti moje datoteke / podatke u 3 koraka [23 česta pitanja] Jednostavna 3 koraka za brzo oporavak datoteka / podataka besplatno uz najbolji besplatni softver za oporavak datoteka. Uključena su 23 česta pitanja o oporavku datoteka i izgubljenih podataka.
Čitaj višeSavjet 5. Provjerite konfiguraciju korisničkog računa zadatka
- Neki zakazani zadaci sustava Windows mogu se izvoditi samo s određenim korisničkim računom. Možete slijediti isti način gore kako biste otvorili Planer zadataka i pronašli poseban zadatak da biste ga otvorili Svojstva prozor.
- Pod, ispod Općenito karticu, možete kliknuti Promijenite korisnika ili grupu Tada možete provjeriti prijavljujete li se pravim korisničkim računom za Windows planirani zadatak.
- Ako se Windows zakazani zadaci ne izvode kada se odjavite, možete konfigurirati zadatak da se izvodi sa svim vrstama korisničkih računa. Pritisnite U redu za spremanje postavki.
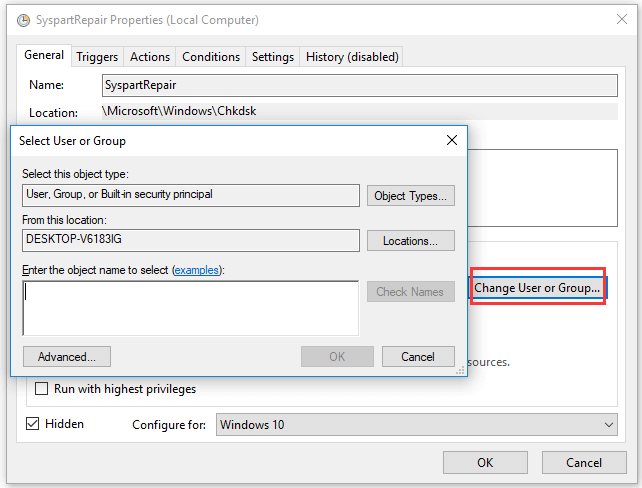
Savjet 6. Ispravite planirane zadatke sustava Windows koji se ne izvode kada ste odjavljeni
- Otvorite Planer zadataka i otvorite njegov prozor Svojstva.
- Na kartici Općenito i provjerite Pokrenite je li korisnik prijavljen ili nije opcija je označena. Kliknite U redu da bi promjene stupile na snagu.
Savjet 7. Ispravite planirane zadatke sustava Windows koji ne pokreću skupnu datoteku
- Uđite u prozor Planer zadataka i otvorite prozor Svojstva zadatka.
- Klik Akcije karticu i kliknite Novi .
- Unesi C: WindowsSystem32cmd.exe pod, ispod Program / skripta .
- Sljedeći enter / c start “” “C: location_to_batch_fileyour_batch_file.ffs” u Dodaj argumente (nije obavezno) Kliknite U redu.
 Najbolji softver za oporavak podataka za Windows / Mac / Android / iPhone (2020)
Najbolji softver za oporavak podataka za Windows / Mac / Android / iPhone (2020) Koji je najbolji besplatni softver za oporavak podataka? Popis najpopularnijeg softvera za oporavak podataka (tvrdih diskova) za Windows 10/8/7 PC, Mac, Android, iPhone, SD karticu.
Čitaj višeSavjet 8. Ažurirajte Windows 10
Ako je problem zbog zastarjelog sustava Windows, možete ažurirati OS Windows 10.
Možete kliknuti Start -> Postavke -> Ažuriranje i sigurnost -> Windows Update i kliknuti gumb Provjeri ima li ažuriranja za automatsko preuzimanje i instaliranje najnovijih ažuriranja na računalo sa sustavom Windows 10.
Poanta
Ako naiđete na problem Windows zadanih zadataka koji se ne izvode u sustavu Windows 10, možete isprobati jedan od 8 gornjih savjeta kako biste riješili taj problem. Nadam se da pomaže.







![S / MIME kontrola nije dostupna? Pogledajte Kako brzo popraviti pogrešku! [MiniTool vijesti]](https://gov-civil-setubal.pt/img/minitool-news-center/58/s-mime-control-isn-t-available.png)
![10 najboljih besplatnih alata za sigurnosno kopiranje i oporavak sustava Windows 10 (Vodič za korisnike) [MiniTool News]](https://gov-civil-setubal.pt/img/minitool-news-center/85/10-best-free-windows-10-backup.jpg)


![Kako popraviti Nvidia korisnički račun zaključan u sustavu Windows 10/11? [Savjeti za MiniTool]](https://gov-civil-setubal.pt/img/news/1A/how-to-fix-nvidia-user-account-locked-windows-10/11-minitool-tips-1.jpg)





![Kako stvoriti HP disk za oporavak u sustavu Windows 10? Vodič je ovdje! [MiniTool Savjeti]](https://gov-civil-setubal.pt/img/backup-tips/66/how-create-an-hp-recovery-disk-windows-10.png)
![4 savjeta kako popraviti da ventilator procesora ne vrti Windows 10 [MiniTool News]](https://gov-civil-setubal.pt/img/minitool-news-center/04/4-tips-fix-cpu-fan-not-spinning-windows-10.jpg)
