Kako instalirati Zoom na Windows 10 PC ili Mac? Pogledajte Vodič! [Savjeti za MiniTool]
Kako Instalirati Zoom Na Windows 10 Pc Ili Mac Pogledajte Vodic Savjeti Za Minitool
“Zoom instalacija” je vruća tema i možda ćete je htjeti preuzeti i instalirati na svoj Windows 10 laptop ili Mac za video komunikaciju. Ne znate kako to učiniti? Slijedite vodič kako biste jednostavno nabavili ovu aplikaciju za računalo i instalirali je u nekoliko koraka. Idemo vidjeti detalje iz ovog posta na MiniTool web stranica.
Što je Zoom?
Zoom Meetings, također zvan Zoom, razvila je tvrtka Zoom Video Communications. To je platforma za videokonferencije koja vam omogućuje vođenje videosastanaka, live chatova, webinara, dijeljenja zaslona i više. Tijekom pandemije COVID-19, Zoom se naširoko koristi za online društvene odnose i rad/obrazovanje na daljinu.
Zoom vam omogućuje besplatnu upotrebu, a neograničeni sastanci podržavaju do 100 istodobnih sudionika, ali vremensko ograničenje je 40 minuta. Da biste dobili plaćeni plan (podržava više sudionika i duže vrijeme za sastanke), možete se pretplatiti na Zoom za nadogradnju.
Zoom se može koristiti na više platformi, na primjer, Windows, Mac, Linux, Chrome OS, iOS i Android. Ako imate potrebu, možete nabaviti ovu aplikaciju i instalirati je na svoj uređaj. U sljedećem dijelu pokazat ćemo vam kako to učiniti.
Povezani post: Google Meet protiv Zooma: Koje su značajke i kako ih koristiti
Instalirajte Zoom za PC/Mac/Mobilni telefon
Kako instalirati Zoom na Windows 10 Laptop/Mac
# 1. Zoom Preuzimanje za PC/Mac
Prije instalacije potrebno je preuzeti datoteku. Pogledajte kako preuzeti Zoom za PC:
Korak 1: Posjetite Zoom Download Center i možete vidjeti mnogo preuzimanja za Zoom proizvode.
Korak 2: Da biste dobili Zoom desktop verziju za Windows 10/11 ili macOS, kliknite preuzimanje datoteka gumb od Zoom desktop klijent odjeljak.
Ako vaše prijenosno računalo koristi Windows 10 32-bitni, kliknite Preuzmite 32-bitni klijent da dobijete instalacijsku datoteku. Osim toga, Zoom nudi ARM verziju i možete kliknuti Preuzmite ARM klijent . Datoteka za PC je .exe datoteka dok je datoteka za Mac datoteka .pkg.
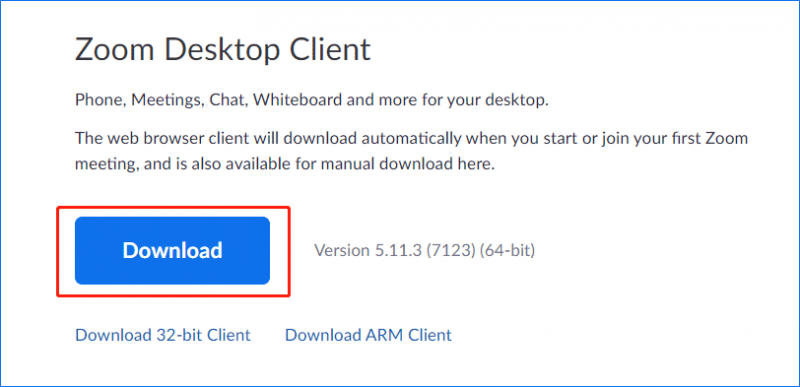
# 2. Zoom Instalirajte na Windows/macOS
Kako instalirati Zoom na prijenosno računalo sa sustavom Windows 10
- Dvaput kliknite datoteku ZoomInstallerFull.exe na prijenosnom računalu i kliknite Trčanje .
- Instalacijski program pokreće i instalira Zoom na vaše računalo. Nakon nekog vremena instalacija je uspješna.
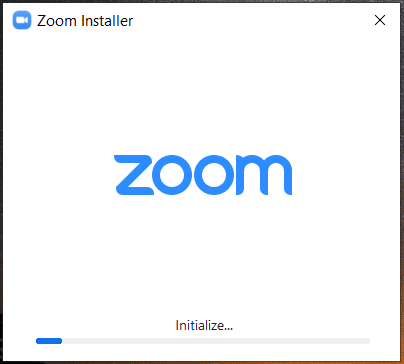
Kako instalirati Zoom na Mac? Dvaput kliknite na instalacijsku datoteku koju imate na svom Macu i pokrenite instalaciju prateći vodič na ekranu. Proces je brz i jednostavan.
Ako želite znati kako koristiti Zoom, možete slijediti vodič - Kako nabaviti, pokrenuti i koristiti Zoom Desktop Client na Windows/Mac .
Zoom Instalirajte na Android/iOS
Ako želite instalirati Zoom na svoj mobilni telefon, idite na Google Play (Android) ili App Store (iOS), potražite Zoom te preuzmite i instalirajte ovu aplikaciju.
Zoom instalacijska pogreška 10003
Kada instalirate Zoom na svoje prijenosno računalo, možete dobiti šifru pogreške 10003 koja može biti uzrokovana problemom s certifikatom. Možete to pokušati popraviti na sljedeći način:
1. Desnom tipkom miša kliknite instalacijsku datoteku i odaberite Svojstva .
2. U Digitalni potpisi karticu, kliknite Zoom Video Communications > Detalji .
3. Pritisnite Prikaži certifikat > Instaliraj certifikat .
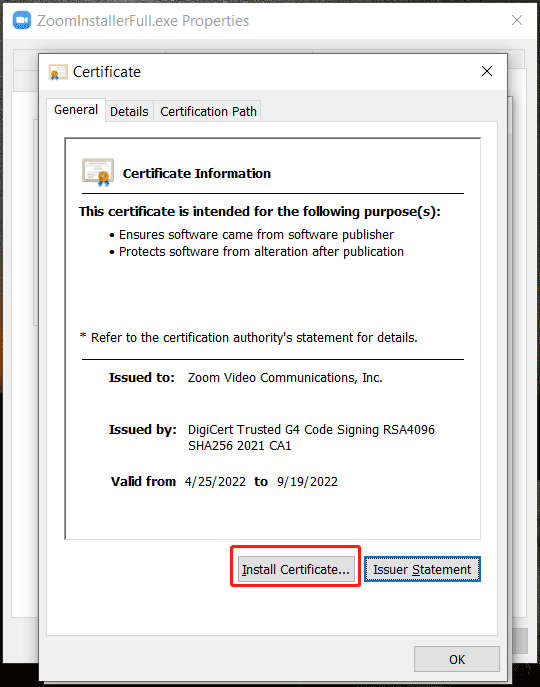
4. Odaberite Lokalni stroj i nastavi.
5. Odaberite Stavite sve certifikate u sljedeću trgovinu i kliknite pretraživati .
6. Odaberite Pouzdana certifikacijska tijela i kliknite u redu .
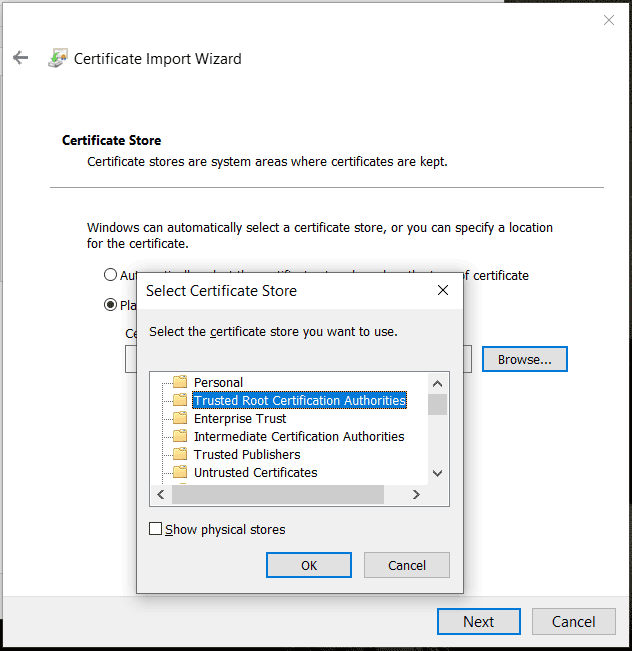
7. Kliknite Dalje > Završi .
Ovaj popravak daje Zoom i ako i dalje ne uspijete instalirati Zoom s kodom pogreške 10003, kontaktirajte Zoom podršku za pomoć u rješavanju problema.
Ako želite deinstalirati Zoom sa svog računala, možete otići na Upravljačka ploča > Deinstaliraj program , desnom tipkom miša kliknite Zoom i odaberite Deinstaliraj . Osim toga, postoje neki drugi načini za uklanjanje Zooma. Možda ovaj post - Kako u potpunosti deinstalirati Zoom na Windows 10/11 – 4 metode je ono što vam treba.

![[RJEŠENO] Ovdje je 8 rješenja za YouTube crni zaslon](https://gov-civil-setubal.pt/img/movie-maker-tips/06/8-solutions.jpg)





![[3 načina + savjeti] Kako ići niz liniju u Discordu? (Shift + Enter)](https://gov-civil-setubal.pt/img/news/20/how-go-down-line-discord.png)



![Što je M2TS datoteka i kako je pravilno reproducirati i pretvoriti [MiniTool Wiki]](https://gov-civil-setubal.pt/img/minitool-wiki-library/85/what-is-m2ts-file-how-play-convert-it-correctly.jpg)
![RIJEŠENO! ERR_NETWORK_ACCESS_DENIED Windows 10/11 [Savjeti za MiniTool]](https://gov-civil-setubal.pt/img/news/48/solved-err-network-access-denied-windows-10/11-minitool-tips-1.png)





![Kako se riješiti pogreške 'Windows Update čeka instalaciju' [MiniTool News]](https://gov-civil-setubal.pt/img/minitool-news-center/48/how-get-rid-windows-update-pending-install-error.jpg)
