Windows Server 2019 Legacy Boot: Instalacija, prebacivanje na UEFI način
Windows Server 2019 Legacy Boot Install Switch To Uefi Mode
Podržava li Windows Server 2019 Legacy boot? Kako omogućiti ovaj način pokretanja? Je li moguće promijeniti Legacy BIOS u UEFI? Pogledajte ovaj vodič na Rješenje MiniTool i dobiti detaljne uvode.
Instalirajte Windows Server 2019 Legacy Boot
U sljedećem dijelu ćemo vas voditi kroz svaki korak instaliranje Windows Servera 2019 na Legacy BIOS računalu.
Korak 1: Prvo morate preuzeti Windows Server 2019 ISO datoteku sa službene Microsoftove web stranice. Zatim izradite USB pogon za podizanje sustava (s najmanje 8 GB prostora) koristeći datoteku ISO slike sustava Windows Server 2019 za instalaciju.
Korak 2: Spojite USB na vaš poslužitelj i pokrenite ga u BIOS-u. Zatim odaberite medij za podizanje sustava kao prvu opciju pokretanja.
Korak 3: Nakon što ste postavili svoje konfiguracije u Windows postavkama, kliknite na Sljedeći i Instalirajte sada za početak instalacije.
Korak 4: Odaberite operativni sustav i kliknite Sljedeći nastaviti. Zatim prihvatite licencne uvjete, odaberite Prilagođeno: Instaliraj samo Windows (napredno) , i odaberite gdje želite instalirati poslužitelj. I kliknite na Sljedeći . Kada završite, vaše računalo će se automatski ponovno pokrenuti.
Promijenite Legacy Boot Mode u UEFI
Windows Server 2019 nudi nove značajke koje pružaju jaku sigurnost, poboljšanu učinkovitost i bolju virtualizaciju. A Server 2019 podržava i Legacy i UEFI način pokretanja. U usporedbi s Legacy BIOS-om, UEFI podržava pogon za pokretanje veći od 2TB i nudi niz značajki u kojima možete uživati.
Stoga, ako imate Windows uređaj koji podržava UEFI, možete se prebaciti s Legacy BIOS-a na UEFI na Windows Serveru 2019. Nakon pretvorbe na UEFI, možete koristiti naprednije značajke kao što su Secure Boot i Generic USB Boot.
Budući da UEFI zahtijeva GPT particiju za pokretanje, trebali biste promijeniti MBR u GPT.
Povezani post: Besplatno pretvorite MBR u GPT bez gubitka podataka
Savjeti: Prije pretvaranja MBR-a u GPT ili obrnuto u Upravljanje diskovima , trebali biste napraviti punu sigurnosnu kopiju jer će svi podaci na disku biti izbrisani. Predlaže se da pokušate MiniTool ShadowMaker koji je dizajniran za sigurnosna kopija datoteke , sigurnosna kopija diska i više.Probna verzija MiniTool ShadowMaker Kliknite za preuzimanje 100% Čisto i sigurno
Evo kako promijeniti način pokretanja sustava Windows Server 2019.
Korak 1: S Windows Server 2019 UEFI USB-om za pokretanje možete pokrenuti svoje računalo s USB-a u UEFI načinu rada. Umetnite USB pogon za podizanje sustava, uključite poslužitelj i pritisnite određenu tipku ( F2 , F10 , Dell , itd.) za otvaranje Postavljanje sustava .
Korak 2: Ispod Postavljanje sustava , izaberite BIOS sustava a zatim odaberite Postavke pokretanja .
Korak 3: U novom prozoru odaberite UEFI nakon Način pokretanja a zatim kliknite na Postavke pokretanja UEFI . Prikazat će vam USB pogon koji je prije bio povezan. Zatim možete pratiti informacije na zaslonu da biste promijenili prvu opciju pokretanja u Promijeni redoslijed prozor. Nakon toga će se vaše računalo ponovno pokrenuti u UEFI načinu rada pomoću USB pogona za podizanje sustava.
Savjeti: Novoinstalirani sustav trebao bi koristiti UEFI način rada umjesto pretvaranja postojećeg sustava u UEFI način rada. U suprotnom će vaše računalo doživjeti a greška plavog ekrana .Bonus za napojnicu
Kao što je prije spomenuto, toplo se preporučuje stvaranje sigurnosnih kopija vrijednih podataka. Možda ćete možda trebati napravite sigurnosnu kopiju sustava preko MiniTool ShadowMaker. U ovom slučaju, medij za podizanje može stvarno pojednostaviti stvari za vas kako bi se olakšalo vraćanje sustava nakon dovršetka izrade sigurnosne kopije. Stoga bismo ovdje željeli dati kratak uvod u način izrade USB-a za podizanje sustava.
1. Pokrenite ga i kliknite Zadrži probu . Zatim idite na Alati i odaberite Graditelj medija .
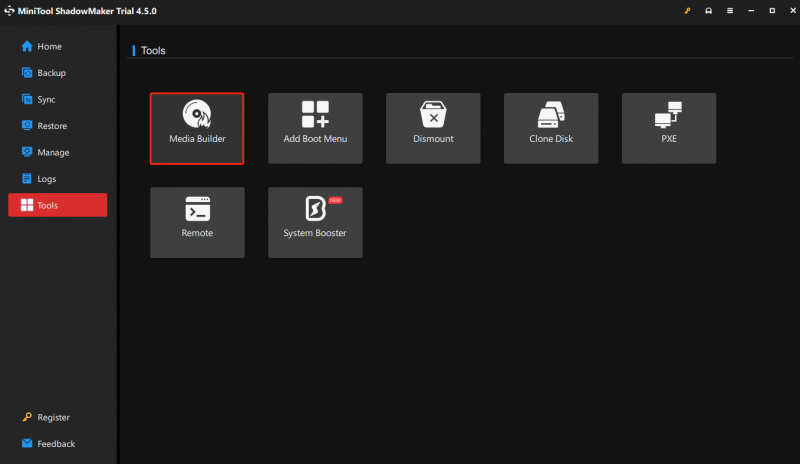
2. Odaberite Mediji temeljeni na WinPE-u s dodatkom MiniTool , odaberite svoju USB flash disk , i kliknite Da potvrditi. Proces snimanja može malo potrajati pa vas molimo da strpljivo pričekate. Na kraju, kada se USB za podizanje sustava uspješno stvori, kliknite Završiti izaći.
Zaključak
Vjerujemo da razumijete kako omogućiti Windows Server 2019 Legacy pokretanje i korake pretvaranja BIOS načina iz njegovog u UEFI. Ne zaboravite uvijek napraviti sigurnosnu kopiju vašeg Windows Servera.

![Kako pokrenuti sustav s M.2 SSD Windows 10? Usredotočite se na 3 načina [MiniTool Savjeti]](https://gov-civil-setubal.pt/img/backup-tips/28/how-boot-from-m-2-ssd-windows-10.png)

![Kako jednostavno izvršiti oporavak podataka Androida bez korijena? [MiniTool Savjeti]](https://gov-civil-setubal.pt/img/android-file-recovery-tips/02/how-do-android-data-recovery-without-root-easily.jpg)
![[Potpuno riješeno!] Sporo kloniranje diska u sustavu Windows 10 11](https://gov-civil-setubal.pt/img/backup-tips/DA/full-fixed-disk-clone-slow-on-windows-10-11-1.png)

![Uklonite/izbrišite Google Chrome s računala ili mobilnog uređaja [Savjeti za MiniTool]](https://gov-civil-setubal.pt/img/news/A0/remove/delete-google-chrome-from-your-computer-or-mobile-device-minitool-tips-1.png)







![10 načina za otvaranje upravljačke ploče Windows 10/8/7 [MiniTool News]](https://gov-civil-setubal.pt/img/minitool-news-center/68/10-ways-open-control-panel-windows-10-8-7.jpg)



![Kako koristiti zaslonsku tipkovnicu u sustavu Windows 11/10/8/7? [Savjeti za MiniTool]](https://gov-civil-setubal.pt/img/news/B7/how-to-use-the-on-screen-keyboard-on-windows-11/10/8/7-minitool-tips-1.png)
