Windows Server Manager se ne otvara? Popravi to sada!
Windows Server Manager Is Not Opening Fix It Now
Windows Server Manager alat je za upravljanje koji pruža jedinstveno i centralizirano sučelje za konfiguriranje i upravljanje ulogama i značajkama poslužitelja. Neki korisnici prijavljuju problem 'Windows Server Manager se ne otvara'. Ovaj post na MiniTool pruža rješenja.
'Windows Server Manager se ne otvara' čest je problem s kojim se susreću mnogi korisnici poslužitelja. Neki uobičajeni uzroci ovog problema uključuju oštećene datoteke ili datoteke koje nedostaju, nekompatibilan hardver, zastarjele upravljačke programe, netočna dopuštenja itd. Kako bismo glatko riješili problem, naveli smo neka rješenja.
Povezani post: Popravak izvješća upravitelja poslužitelja 'Pogreška izvršenja poslužitelja nije uspjela'
Prije svega, bolje je da ponovno pokrenete računalo i ponovno pokušate otvoriti Windows Server Manager. Ako ne radi, možete isprobati sljedeće metode.
Metoda 1: Provjerite radi li usluga upravitelja poslužitelja
Ako usluga poslužitelja nije pokrenuta, možete naići na problem 'Windows Server Manager ne radi'. Evo kako to provjeriti:
Korak 1: Upišite Usluge u traži kutiju da je otvorite.
Korak 2: Pronađite poslužitelj uslugu s popisa i kliknite je desnom tipkom miša.
Korak 3: Kliknite padajući izbornik za odabir Automatski .
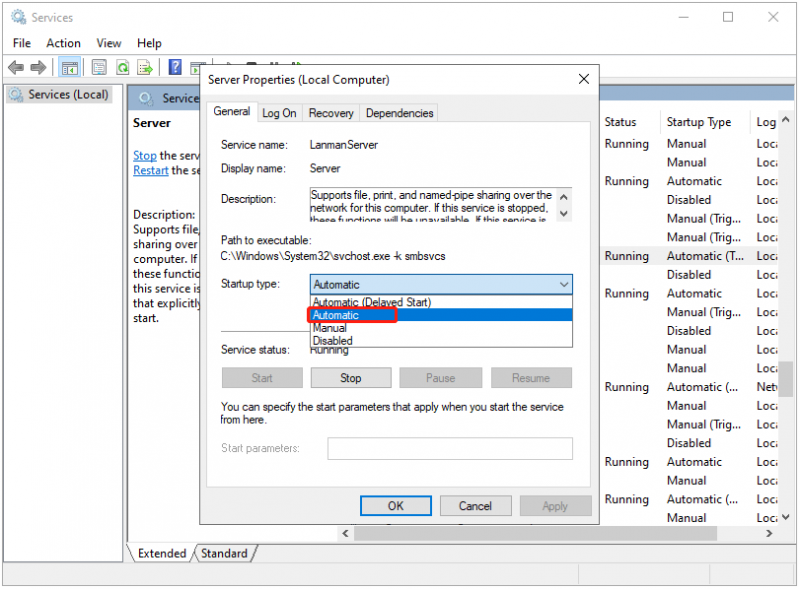
Metoda 2: Pokrenite SFC i DISM
Zatim, ako i dalje ne možete otvoriti Windows Server Manager, možete pokrenuti SFC i DISM da popravite oštećene sistemske datoteke. Da biste to učinili, slijedite korake u nastavku:
Korak 1: Upišite cmd u traži kutiji i biraj Pokreni kao administrator .
Korak 2: Unesite sfc /scannow i pritisnite Unesi . Ovaj proces može potrajati neko vrijeme, pričekajte da završi i provjerite je li problem riješen.
3. korak: ako problem nije riješen, možete nastaviti tipkati dism /online /cleanup-image /restorehealth i pritisnite Unesi .
Metoda 3: Izbrišite datoteku user.config
Brisanje datoteke user.config također vam može pomoći da riješite problem 'Windows Server Manager se ne otvara'. Evo što učiniti:
Korak 1: Pritisnite Windows + I ključevi za otvaranje File Explorer .
Korak 2: Idite na sljedeći put:
C:\Users\YourUserName\AppData\Local\Microsoft_Corporation\ServerManager.exe_StrongName_m3xk0k0ucj0oj3ai2hibnhnv4xobnimj10.0.0.0user.config
Korak 3: Izbrišite datoteku user.config.
Korak 4: Ponovno pokrenite Upravitelj poslužitelja i on će automatski ponovno stvoriti datoteku. Zatim provjerite je li problem riješen.
Metoda 4: Vratite grafički upravljački program
Zatim možete vratiti grafički upravljački program kako biste riješili problem 'Windows Server Manager se ne otvara'. Slijedite vodič u nastavku:
Korak 1: Upišite Upravitelj uređaja u traži kutiju da je otvorite.
Korak 2: Zatim možete proširiti Adapteri zaslona kategoriju i desnom tipkom miša kliknite ciljni uređaj grafičke kartice za odabir Svojstva .
Korak 3: Zatim možete kliknuti Vozač karticu u Svojstva prozor i kliknite na Vraćanje upravljačkog programa dugme.
Metoda 5: Deinstalirajte nedavno Windows Update
Ako naiđete na probleme nakon instaliranja ažuriranja ili ga ne želite koristiti, možete ga deinstalirati putem Windows Updatea. Evo kako to učiniti:
Preporuča se da sigurnosno kopiranje datoteka prije nego što počnete s deinstalacijom nedavnog ažuriranja sustava Windows jer je ažuriranje sustava Windows čest razlog kvara računala i gubitka podataka. The Softver za sigurnosno kopiranje poslužitelja – MiniTool ShadowMaker je prikladan alat koji vam omogućuje besplatno sigurnosno kopiranje datoteka/sustava/diskova/particija u roku od 30 dana.
Probna verzija MiniTool ShadowMaker Kliknite za preuzimanje 100% Čisto i sigurno
Korak 1: Pritisnite Windows + ja ključeve zajedno za otvaranje postavke primjena.
2. korak: idite na Ažuriranje i sigurnost > Windows Update > Pregledajte povijest ažuriranja > Deinstalirajte ažuriranja .
Korak 3: Pronađite nedavno instalirano ažuriranje na popisu i kliknite ga desnom tipkom miša za odabir Deinstaliraj .
Završne riječi
Kako riješiti problem 'Windows Server Manager se ne otvara'? Ovaj post nudi 5 načina i možete ih isprobati jedan po jedan dok ne riješite problem. Nadam se da će vam ovaj post biti od koristi.

![Što je Microsoft Basic Display Adapter i kako ga provjeriti? [MiniTool Wiki]](https://gov-civil-setubal.pt/img/minitool-wiki-library/66/what-is-microsoft-basic-display-adapter.png)


![Riješeno - slučajno pretvoreni vanjski tvrdi disk u ESD-USB [Savjeti za MiniTool]](https://gov-civil-setubal.pt/img/data-recovery-tips/34/solved-accidentally-converted-external-hard-drive-esd-usb.jpg)

![Kako provjeriti ažuriranja sustava Windows na sustavu Windows 10 [MiniTool News]](https://gov-civil-setubal.pt/img/minitool-news-center/56/how-check-windows-updates-windows-10.png)


![[Recenzija] Što je Dell Migrate? Kako radi? Kako ga koristiti?](https://gov-civil-setubal.pt/img/backup-tips/B4/review-what-is-dell-migrate-how-does-it-work-how-to-use-it-1.jpg)



![Kako popraviti BSOD pogrešku Cache Managera u sustavu Windows? [9 metoda]](https://gov-civil-setubal.pt/img/partition-disk/5E/how-to-fix-cache-manager-bsod-error-on-windows-9-methods-1.png)





