Neuspješno sigurnosno kopiranje stanja sustava Windows Server? Popravi to sada!
Windows Server System State Backup Fails Fix It Now
Neki korisnici navode da se susreću s problemom 'Sigurnosna kopija stanja sustava Windows Server nije uspjela' kada koriste Windows Server Backup za sigurnosnu kopiju sustava. Ovaj post od MiniTool govori vam kako riješiti problem.
Kada neki korisnici Windows Servera izvrše a sigurnosna kopija stanja sustava putem sigurnosne kopije Windows Servera, otkrivaju da sigurnosna kopija stanja sustava ne uspijeva. Slijede dvije uobičajene poruke o pogrešci 'Sigurnosna kopija stanja sustava Windows Server nije uspjela'.
Pogreška 1: Sigurnosno kopiranje nije uspjelo dovršiti. Program za pisanje sustava nije pronađen u sigurnosnoj kopiji.
“Prije otprilike dva tjedna moja je sigurnosna kopija prestala raditi na mom Hyper-V hostu koristeći Windows Server Backup. Sigurnosni Windowsi ne pokazuju sigurnosne kopije, a zapisi samo navode da je mehanizam za sigurnosno kopiranje zaustavljen. Ako pokušam pokrenuti ručno sigurnosno kopiranje, to ne uspijeva s porukom u nastavku.” Microsoft
Pogreška 2: Naziv datoteke, naziv direktorija ili sintaksa oznake volumena nije ispravna.
“Nedavno smo migrirali naš kontroler domene na izdanje Windows poslužitelja 2016. Imam raspored sigurnosnog kopiranja stanja sustava pomoću alata naredbenog retka wbadmin. Nakon migracije na 2016. primijetio sam sljedeću pogrešku…” Microsoft
Kako popraviti neuspješno sigurnosno kopiranje stanja sustava Windows Server
Kada ustanovite da sigurnosna kopija stanja sustava ne uspijeva na Windows Serveru, trebate izvršiti sljedeću osnovnu provjeru.
- Provjerite nema li odredišni volumen kopiju u sjeni.
- Ako je sigurnosna kopija stanja sustava pohranjena na izvornom volumenu, postavke sigurnosne kopije trebaju biti konfigurirane za punu sigurnosnu kopiju. Prema zadanim postavkama, postavke su konfigurirane za punu sigurnosnu kopiju.
- Provjerite da drugi korisnici ili programi ne održavaju kopije u sjeni na ciljnom volumenu.
- Nemojte spremati sigurnosne kopije na razini volumena i sigurnosne kopije stanja sustava na isto mjesto.
- Volumen koji se koristi za pohranjivanje sigurnosne kopije stanja sustava zahtijeva dvostruko veću veličinu sigurnosne kopije stanja sustava kako bi imao slobodan prostor dok se sigurnosna kopija ne dovrši.
Zatim možete slijediti sljedeća rješenja kako biste se riješili problema 'Sigurnosna kopija stanja sustava Windows Server 2022 nije uspjela'.
Popravak 1: Pokušajte na drugi način sigurnosne kopije sustava
Ako sigurnosna kopija stanja sustava Windows Server ne uspije, možete isprobati alternativu Windows Server Backup – MiniTool ShadowMaker. Kao komad PC softver za sigurnosno kopiranje , MiniTool ShadowMaker podržava ne samo Windows Server 2022/2019/2016/2012 (R2), već i Windows 11/10/8.1/8/7.
Može napraviti sigurnosnu kopiju cijelog sustava uključujući stanje sustava na lokalnoj ili udaljenoj lokaciji. Samo Windows Server Backup može stvoriti punu sigurnosnu kopiju, dok MiniTool ShadowMaker pruža tri sigurnosne sheme , uključujući punu sigurnosnu kopiju, inkrementalnu sigurnosnu kopiju i diferencijalnu sigurnosnu kopiju. Osim toga, omogućuje napraviti sigurnosnu kopiju i oporavak podataka i premjestite Windows na drugi disk .
Pogledajmo sada kako napraviti sigurnosnu kopiju sustava pomoću MiniTool ShaodwMaker.
Probna verzija MiniTool ShadowMaker Kliknite za preuzimanje 100% Čisto i sigurno
Korak 1. Pokrenite MiniTool ShadowMaker i kliknite Zadrži trag za pokretanje sigurnosne kopije.
Korak 2. U sučelju glavne funkcije kliknite Sigurnosna kopija .
Korak 3. Kao što vidite, System C i System Reserved Partition in IZVOR odabrani su prema zadanim postavkama tako da samo trebate odabrati odredišni put klikom ODREDIŠTE za pohranjivanje slike sustava.
Korak 4. Kliknite Sigurnosno kopiraj sada ili Sigurnosno kopiranje kasnije .
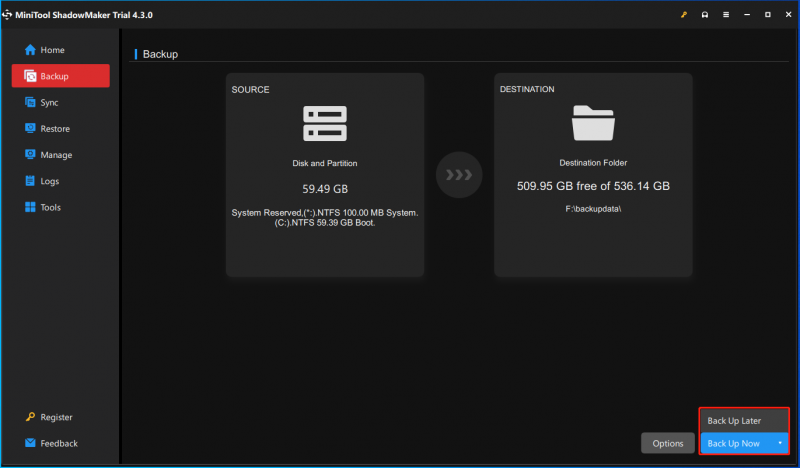
Popravak 2: Ponovno pokrenite povezane usluge
Da biste riješili problem 'Sigurnosna kopija stanja sustava Windows Server nije uspjela', možete pokušati ponovno pokrenuti povezane usluge.
Korak 1. Pritisnite Windows + R da biste otvorili dijaloški okvir Pokreni. Tip usluge.msc u okviru i kliknite u redu nastaviti.
Korak 2. Pronađite usluge u nastavku jednu po jednu i desnom tipkom miša kliknite svaku opciju za odabir Ponovno pokretanje .
- COM+ sustav događaja
- Aplikacija sustava COM+
- Koordinator distribuiranih transakcija
- Microsoftov pružatelj softverskih kopija u sjeni
- Usluga Volume Shadow Copy
- Usluga daljinskog izvršavanja mreže
- Kriptografska usluga
Popravak 3: Očistite pohranu sjena
Tijekom normalnog rada sustava Windows, točke vraćanja bit će stvorene tijekom instalacije softvera i drugih operativnih zadataka. Ove točke vraćanja stvaraju snimke koje zauzimaju prostor na disku. Ponekad Windows ima unutarnju pogrešku i ne može izbrisati pohranu. Ovaj prostor na disku može se očistiti pomoću vssadmin naredba u naredbenom retku. Evo kako to učiniti:
Korak 1. Tip cmd u traži kutiji i biraj Pokreni kao administrator .
Korak 2. Da biste potvrdili da postoji više snimakica koje prelaze raspon vašeg sigurnosnog skupa lanaca, izvršite ovu naredbu:
sjene popisa vssadmin
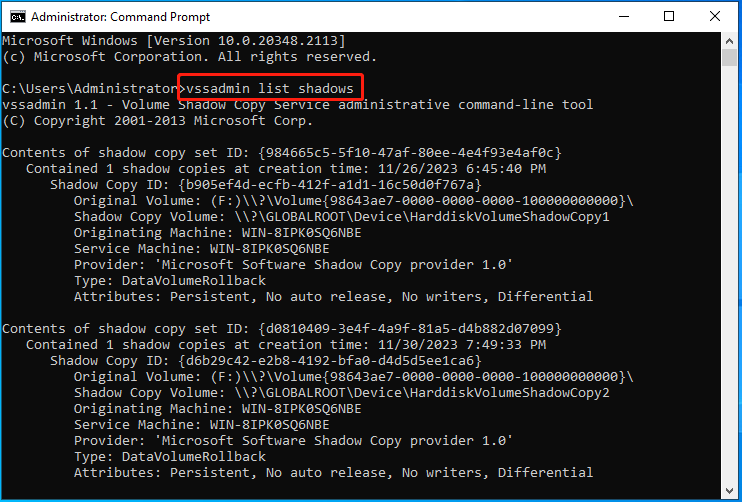
Korak 3. Zatim izvršite ovu naredbu za brisanje snimaka:
Za brisanje samo najstarijeg:
vssadmin brisanje sjena /Za=C: /stariji
Za brisanje svih sjena:
vssadmin izbriši sjene /sve
Popravak 4: Ispravite lokaciju upravljačkog programa u registru sustava Windows
Ako sigurnosna kopija stanja sustava ne uspije na Windows Serveru, to može biti uzrokovano netočnom stazom nekih lokacija upravljačkih programa. Slijedite korake u nastavku da biste ispravili lokaciju upravljačkog programa.
Korak 1. Tip cmd u traži kutiji i biraj Pokreni kao administrator .
Korak 2. Upišite donju naredbu i pritisnite Unesi :
DiskShadow /L writers.txt
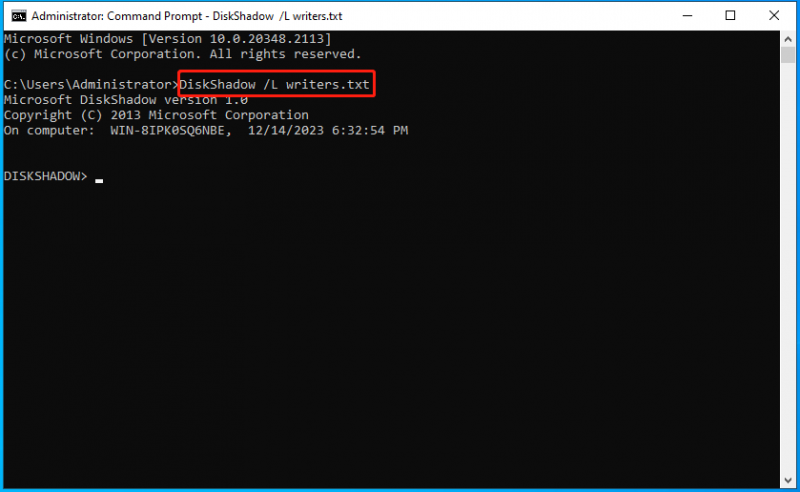
Korak 3. Zatim upišite popis pisaca detaljan i pritisnite Unesi. Nakon nekog vremena prikazat će se svi pisci i zahvaćeni svesci.
Korak 4. Otvorite pisci.txt datoteku u Notepadu, a zatim potražite prozori\\ tekst. Zatim možete pronaći sljedeće:
Popis datoteka: Put = C:\Windows\SystemRoot\system32\drivers, Filespec = vsock.sys
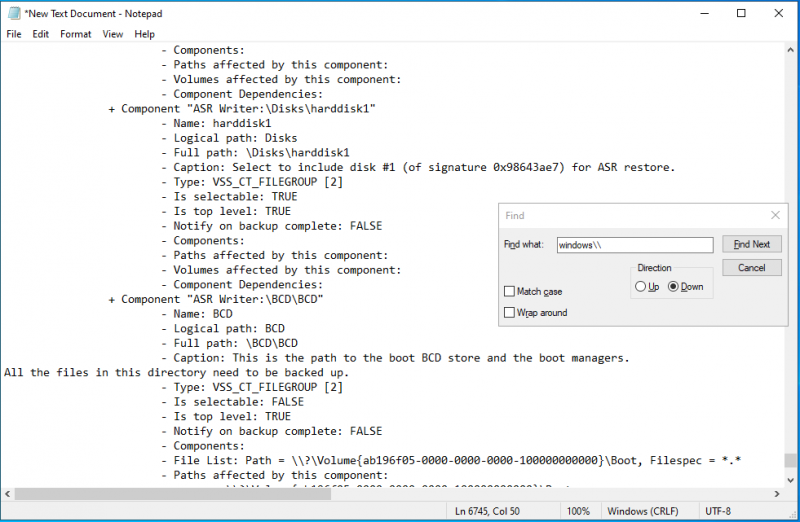
Korak 5. Dakle, krivac je bio VSOCK.SYS . Da bismo to riješili, moramo koristiti uređivač registra.
Korak 6. Tip regedit u Trčanje dijalog i pritisnite Unesi otvoriti Urednik registra .
Korak 7. Dođite do sljedeće tipke.
HKLM\SYSTEM\CurrentControlSet\Services\vsock
Korak 8. Zatim promijenite ImagePath vrijednost niza podataka za System32\DRIVERS\vsock.sys .
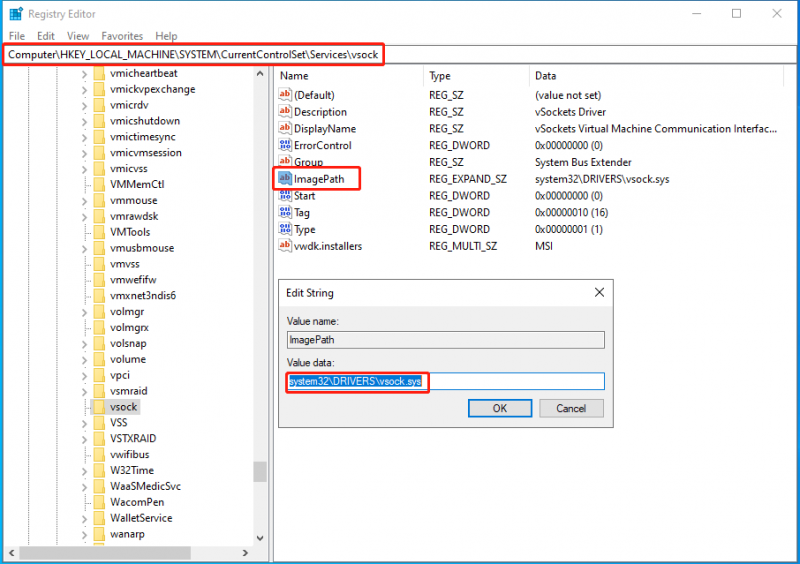
Završne riječi
Jeste li naišli na pogrešku – sigurnosna kopija stanja sustava Windows Server nije uspjela? Kako to popraviti na računalu? Nakon što pročitate ovaj post, znate što biste trebali učiniti – isprobajte alternativu sigurnosnog kopiranja Windows Servera – MiniTool ShadowMaker i isprobajte neke načine da se riješite pogreške.
![Što učiniti ako ne možete promijeniti korisničko ime za Twitch u sustavu Windows 10 [MiniTool News]](https://gov-civil-setubal.pt/img/minitool-news-center/84/what-do-if-you-can-t-change-twitch-username-windows-10.jpg)






![Što su UXDServices i kako riješiti problem s UXDServices? [MiniTool vijesti]](https://gov-civil-setubal.pt/img/minitool-news-center/80/what-is-uxdservices.jpg)

![Kako se nositi s 'OneDrive Sync Pending' u sustavu Windows 10 [MiniTool Savjeti]](https://gov-civil-setubal.pt/img/backup-tips/54/how-deal-with-onedrive-sync-pending-windows-10.png)



![5 metoda za ispravljanje pogrešnih slova pri tipkanju tipkovnice u sustavu Windows 10 [MiniTool News]](https://gov-civil-setubal.pt/img/minitool-news-center/41/5-methods-fix-keyboard-typing-wrong-letters-windows-10.jpg)

![Kako popraviti iPhone zadržava problem ponovnog pokretanja ili rušenja 9 načina [MiniTool savjeti]](https://gov-civil-setubal.pt/img/ios-file-recovery-tips/86/how-fix-iphone-keeps-restarting.jpg)



![Gdje Microsoft Store instalira igre? Pronađite odgovor ovdje [MiniTool vijesti]](https://gov-civil-setubal.pt/img/minitool-news-center/15/where-does-microsoft-store-install-games.jpg)