3 korisne metode za brisanje oštećenih stavki registra u sustavu Windows [MiniTool News]
3 Useful Methods Delete Broken Registry Items Windows
Sažetak :
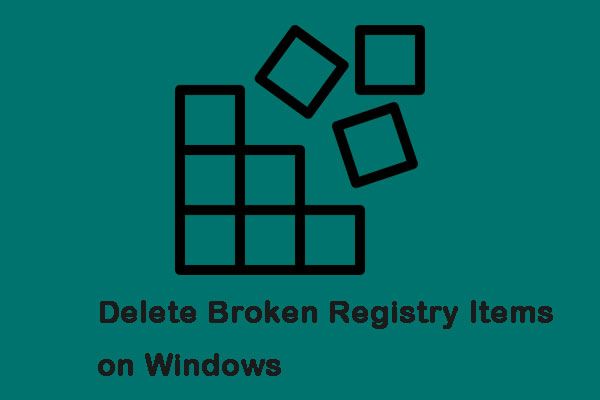
Sve radnje koje se rade na računalu, poput instaliranja aplikacije, pristupa web stranici itd., Pohranjuju se u registar. Ponekad biste trebali izbrisati oštećene stavke registra u sustavu Windows jer one mogu usporiti računalo. Kliknite ovaj post od MiniTool kako bi dobili rješenja.
Zašto brisati slomljene stavke registra u sustavu Windows
Windows Registry spremište je za veliku zbirku detalja na vašem računalu.
Dobit ćete stotine ili tisuće potpuno beskorisnih unosa registra nakon što neko vrijeme pokrenete operativni sustav Windows, instalirate i deinstalirate razne tipkovnice i miševe. Uz to, bit će i pokvarenih stavki registra.
Iako svaki od njih koristi vrlo malo prostora na disku, operativni sustav ih svejedno mora izbrisati, što ga malo usporava. Možete izbrisati ove pokvarene stavke registra i ubrzati vaš sustav.
Kako izbrisati slomljene stavke registra u sustavu Windows
Postoji mnogo različitih načina za brisanje oštećenih stavki registra u sustavu Windows. Iako postoji mnogo aplikacija koje tvrde da mogu riješiti probleme, ponekad vam stvaraju više problema. Stoga možete ručno izbrisati stavke registra pomoću sljedećih rješenja.
 Vodič za uklanjanje oštećenih stavki registra pomoću pet metoda
Vodič za uklanjanje oštećenih stavki registra pomoću pet metoda Ako tražite metodu za ispravljanje oštećenih stavki registra, ovaj je post ono što želite. Predstavit će vam 5 metoda za rješavanje ovog problema.
Čitaj više1. metoda: Izvršite čišćenje diska
Gotovo sve verzije sustava Windows integrirale su značajku Čišćenje diska. Značajka čišćenja diska olakšava brisanje nepotrebnih datoteka s računala i uštedu prostora. Dakle, ovo rješenje je izvođenje čišćenja diska. Evo koraka:
Korak 1: pritisni Windows + S tipke istovremeno za otvaranje pretraživanja. Zatim upišite Čišćenje diska i odaberite prvu opciju.
Korak 2: Odaberite pogon na kojem je instaliran Windows i kliknite u redu nastaviti.
Korak 3: Pritisnite Očistite sistemske datoteke opciju i kliknite u redu započeti čišćenje.
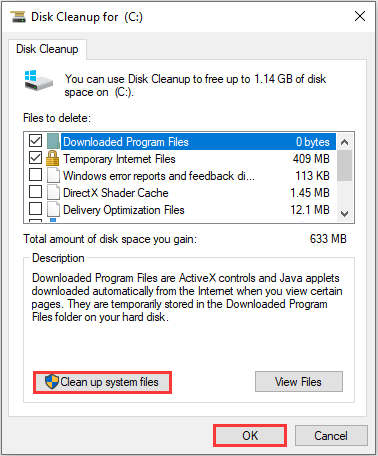
Ovo će izbrisati oštećene stavke registra u sustavu Windows i pomoći će ubrzati vaše računalo.
2. metoda: Pokrenite DISM
Pokretanje naredbe DISM u naredbenom retku je drugo rješenje za automatsko pronalaženje i brisanje oštećenih stavki registra u sustavu Windows.
Korak 1: pritisni Windows + R tipke istovremeno za otvaranje R potaknuti.
Korak 2: Tip cmd i pritisnite Shift + Ctrl + Enter tipke istovremeno da biste dobili administrativne povlastice.
Korak 3: Upišite sljedeću naredbu: DISM / Online / Cleanup-Image / ScanHealth i pritisnite Unesi .
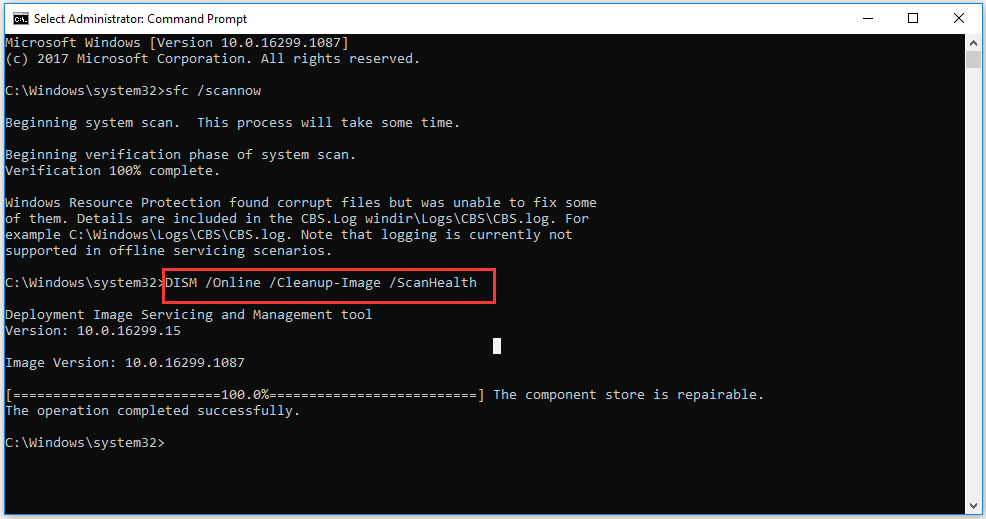
Tada trebate pričekati da se postupak dovrši i provjeriti jesu li slomljene stavke izbrisane.
3. metoda: Osvježite računalo
Ako gornja metoda nije uspješno izbrisala oštećene stavke registra, uvijek možete osvježiti računalo. Evo koraka:
Korak 1: pritisni Windows + I tipke za otvaranje Postavke .
Korak 2: Pritisnite Ažuriranje i sigurnost opciju i odaberite Oporavak .
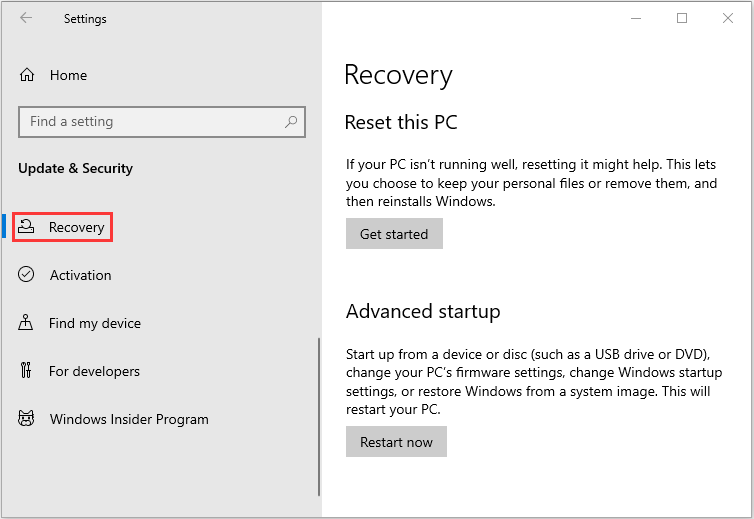
Korak 3: Pritisnite Započnite i odaberite Čuvaj moje datoteke dugme.
Tada će automatski resetirati vaše računalo i slomljene stavke će se izbrisati.
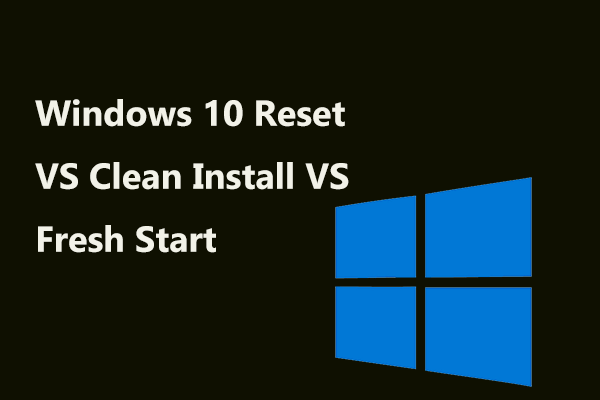 Windows 10 Resetirajte VS Clean Instalirajte VS Fresh Start, detalji su ovdje!
Windows 10 Resetirajte VS Clean Instalirajte VS Fresh Start, detalji su ovdje! Windows 10 resetirao VS čista instalacija VS novi start, u čemu je razlika? Pročitajte ovaj post da biste ih naučili i odabrali odgovarajući za ponovnu instalaciju OS-a.
Čitaj višeZavršne riječi
To su sve informacije o metodama za brisanje oštećenih stavki registra u sustavu Windows. Ako želite izbrisati oštećene stavke registra u sustavu Windows, ali ne znate kako to učiniti, možete isprobati gornja rješenja jedno po jedno. Vjerujem da vam jedan od njih može pomoći da riješite problem.

![Top 5 rješenja za Elden Ring Easy Anti Cheat Launch Error [Savjeti za MiniTool]](https://gov-civil-setubal.pt/img/news/EB/top-5-solutions-to-elden-ring-easy-anti-cheat-launch-error-minitool-tips-1.png)



![[Popravljeno!] Pogreška 0xc0210000: BitLocker ključ nije ispravno učitan](https://gov-civil-setubal.pt/img/news/A8/fixed-error-0xc0210000-bitlocker-key-wasn-t-loaded-correctly-1.png)

![Što učiniti da popravite curenje memorije Google Chromea u sustavu Windows 10 [MiniTool News]](https://gov-civil-setubal.pt/img/minitool-news-center/80/what-do-fix-google-chrome-memory-leak-windows-10.png)
![Kako instalirati Bluetooth upravljački program Windows 10? 3 načina za vas! [MiniTool vijesti]](https://gov-civil-setubal.pt/img/minitool-news-center/44/how-install-bluetooth-driver-windows-10.png)

![[Rješenje] Kako onemogućiti antivirusni program Windows Defender u sustavu Win 10 [MiniTool News]](https://gov-civil-setubal.pt/img/minitool-news-center/97/how-disable-windows-defender-antivirus-win-10.jpg)
![Što učiniti ako vam je pristup internetu blokiran u sustavu Windows 10? [MiniTool vijesti]](https://gov-civil-setubal.pt/img/minitool-news-center/81/what-do-if-your-internet-access-is-blocked-windows-10.png)
![Kako klonirati OEM particiju na Windows 10 11? [Potpuni vodič]](https://gov-civil-setubal.pt/img/partition-disk/11/how-to-clone-oem-partition-on-windows-10-11-full-guide-1.png)
![Koji je najbolji način za izradu sigurnosnih kopija fotografija? Ovdje je detaljan vodič! [Savjeti za mini alat]](https://gov-civil-setubal.pt/img/backup-tips/73/what-is-best-way-backup-photos.png)


![Kako oporaviti kontakte s Android telefona sa slomljenim zaslonom? [Savjeti za mini alat]](https://gov-civil-setubal.pt/img/android-file-recovery-tips/75/how-recover-contacts-from-android-phone-with-broken-screen.jpg)


![7 rješenja za popravljanje IRQL_NOT_LESS_OR_EQUAL sustava Windows 10 [MiniTool Savjeti]](https://gov-civil-setubal.pt/img/backup-tips/05/7-solutions-fix-irql_not_less_or_equal-windows-10.png)