Kako omogućiti/onemogućiti uslugu Windows Installer u sustavu Windows 11
How Enable Disable Windows Installer Service Windows 11
Ako želite omogućiti ili onemogućiti uslugu Windows Installer u sustavu Windows 11, ali ne znate kako to učiniti, došli ste na pravo mjesto. Osim toga, ovaj post iz MiniToola predstavlja druge informacije o usluzi Windows Installer. Sada nastavite s čitanjem.Na ovoj stranici:- Što je Windows Installer Service
- Kako omogućiti/onemogućiti uslugu Windows Installer u sustavu Windows 11
- Završne riječi
Što je Windows Installer Service
Usluga Windows Installer se također naziva msiserver. Ovaj servis upravlja instalacijskim procesima Windows operativnog sustava. Usluga Windows Installer koristi se za pohranu postavki aplikacije i informacija o instalaciji. Osim toga, pomaže u praćenju lokacija grupa datoteka, ključeva registra i prečaca koji su instalirani u sustavu. Štoviše, može dodavati, mijenjati i brisati aplikacije, funkcije i mnogo drugog sadržaja.
Također pogledajte:
- 2 načina da omogućite Windows Installer u sigurnom načinu rada Windows 10
- 4 najbolja načina da se servisu Windows Installer ne može pristupiti
Kako omogućiti/onemogućiti uslugu Windows Installer u sustavu Windows 11
Pogledajmo sada kako omogućiti ili onemogućiti uslugu Windows Installer u sustavu Windows 11. Dostupna su 3 načina.
1. način: Putem usluga
Kako omogućiti uslugu Windows Installer u sustavu Windows 11? Prva metoda je korištenje usluga. Evo koraka:
Korak 1: Pritisnite Windows + R ključeve zajedno za otvaranje Trčanje dijaloški okvir, tip usluge.msc i pritisnite Unesi ključ.
Korak 2: Prikazat će se popis usluga. Desnom tipkom miša kliknite uslugu Windows Installer i odaberite Svojstva .
Korak 3: Ispod Vrsta pokretanja , Izaberi Automatski i kliknite na Početak gumb da biste ga omogućili.

Kako onemogućiti uslugu Windows Installer u sustavu Windows 11? Možete slijediti korake u nastavku:
1. korak: otvorite Usluge ponovnu primjenu. Pronađite uslugu Windows Installer i odaberite je.
Korak 2: Odaberite Svojstva i odaberite Onemogućeno od Pokretanje vrsta kutije.
Korak 3: Ponovno pokrenite računalo.
2. način: putem uređivača registra
Druga metoda za omogućavanje ili onemogućavanje usluge Windows Installer u sustavu Windows 11 je putem uređivača registra. Slijedite vodič u nastavku:
Korak 1: Pritisnite Windows logo ključ i R ključ u isto vrijeme za otvaranje Trčanje dijalog.
Korak 2: Upišite regedit a zatim pritisnite Unesi otvoriti Urednik registra . Od vas će se tražiti dopuštenje i kliknite Da da ga otvorim.
Korak 3: Slijedite put kako biste pronašli ispravne sistemske datoteke:
HKEY_LOCAL_MACHINESYSTEMCurrentControlSetServicesmsiserver
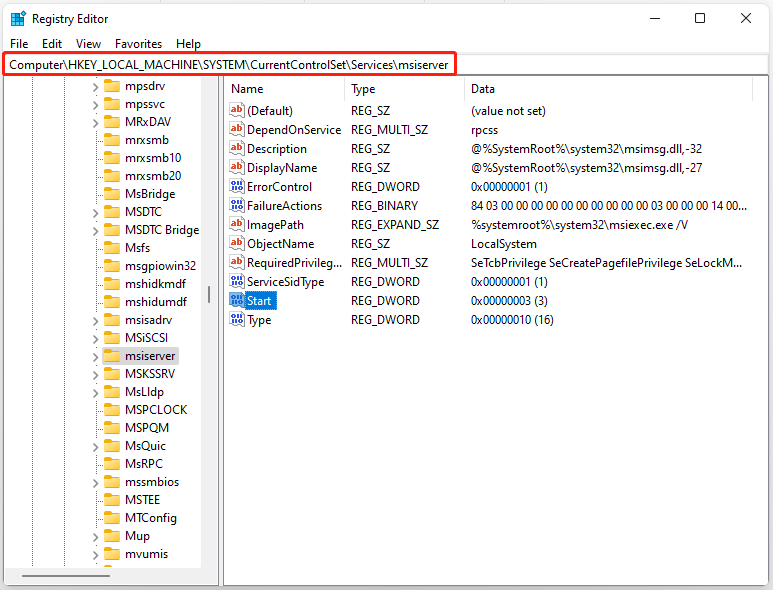
Korak 4: Desnom tipkom miša kliknite Početak na desnoj ploči za odabir Izmijeni... opcija.
Korak 5: Postavite podatke o vrijednosti na sljedeće na temelju vaših potreba:
Automatski:2
Priručnik:3
Onemogućeno:4
Automatski (odgođeni početak):2
Korak 6: Morate kliknuti u redu za spremanje promjena.
3. način: putem naredbenog retka
Također možete pokušati omogućiti ili onemogućiti uslugu Windows Installer putem naredbenog retka. Evo kako to učiniti:
Korak 1: Pritisnite Windows + R , tip cmd u okviru Pokreni i pritisnite Ctrl + Shift + Enter . Klik Da u skočnom prozoru Kontrola korisničkog računa da pokrenete naredbeni redak kao administrator.
Korak 2: Upišite sljedeću naredbu i pritisnite Enter da omogućite uslugu Windows Installer.
net pokrenuti MSIServer
Korak 3: Možete promijeniti vrstu pokretanja usluge Windows Installer pomoću sljedeće naredbe.
Automatski: REG add HKLMSYSTEMCurrentControlSetservicesMSIServer /v Start /t REG_DWORD /d 2 /f
Priručnik: REG add HKLMSYSTEMCurrentControlSetservicesMSIServer /v Start /t REG_DWORD /d 3 /f
Onemogućeno: REG add HKLMSYSTEMCurrentControlSetservicesMSIServer /v Start /t REG_DWORD /d 4 /f
Automatski (odgođeni početak): REG add HKLMSYSTEMCurrentControlSetservicesMSIServer /v Start /t REG_DWORD /d 2 /f
Završne riječi
Ovaj post je predstavio informacije o usluzi Windows Installer. Možete znati kako omogućiti uslugu Windows Installer i kako onemogućiti uslugu Windows Installer.

![Vrhunske 4 metode za ispravljanje pogreške u programu Windows Defender 577 Windows 10 [MiniTool News]](https://gov-civil-setubal.pt/img/minitool-news-center/49/top-4-methods-fix-windows-defender-error-577-windows-10.png)


![Što je bežični adapter i kako ga pronaći u sustavu Windows 10? [MiniTool Wiki]](https://gov-civil-setubal.pt/img/minitool-wiki-library/80/what-is-wireless-adapter.png)


![Kako riješiti javascript: void (0) Pogreška [IE, Chrome, Firefox] [MiniTool News]](https://gov-civil-setubal.pt/img/minitool-news-center/13/how-solve-javascript.png)



![[Riješeno] Kako isključiti prekomjerni tip onemogućavanjem umetanja ključa? [MiniTool vijesti]](https://gov-civil-setubal.pt/img/minitool-news-center/47/how-turn-off-overtype-disabling-insert-key.jpg)






![Kako promijeniti zadane uređaje za reprodukciju zvuka u sustavu Windows 10 [MiniTool News]](https://gov-civil-setubal.pt/img/minitool-news-center/14/how-change-default-audio-playback-devices-windows-10.png)
