Što je Windows 10 Home N & Kako preuzeti Instalirajte Home N
What Is Windows 10 Home N How To Download Install Home N
Što je Windows 10 Home N? Windows 10 Home vs Home N: koja je razlika? Kako preuzeti Windows 10 Home N ISO i instalirati ga na svoje računalo? Da biste pronašli rješenja, možete nastaviti čitati ovaj post na MiniTool web stranica.
Pregled sustava Windows 10 Home N
Windows 10 Home N, posebna verzija Windowsa 10, namijenjena je korisnicima u Europi. Sličan je standardnom izdanju sustava Windows 10 Home, ali ne dolazi s tehnologijama povezanim s medijima poput Windows Media Playera i nekog povezanog softvera. N označava 'ne s media playerom'.
Dizajn Home N u skladu je s europskim zakonima i standardima i nije dostupan u drugim regijama. Još 2004. godine EU je kaznila Microsoft zbog antimonopolske prakse. Komisija je smatrala da je udruživanje Windows Media Playera unutar operativnog sustava protivno konkurenciji. Kao rezultat toga, izdana su izdanja Windows 10 N.
Windows 10 Home VS Home N
Windows 10 Home N vs Home: koja je razlika? Kao što je gore spomenuto, glavna razlika je u tome što izdanje Home N ne uključuje Windows Media Player i određene unaprijed instalirane aplikacije kao što su Glazba, Video, Skype, Snimač glasa i još mnogo toga. To znači da se te medijske aplikacije ne mogu izvoditi na Home N. Osim toga, neke značajke u vezi s medijskim tehnologijama mogu biti pogođene i ograničene ili nedostupne.
Za osobe ili tvrtke koje ne trebaju Windows Media Player, Home N je dobra opcija. Ako ste korisnik u Europi, možete nabaviti ovaj operativni sustav. Samo prijeđite na sljedeći dio da biste saznali kako ga instalirati na svoje računalo.
Windows 10 Home N ISO Preuzmite i instalirajte
Preuzmite Windows 10 Home N i nabavite USB pogon za podizanje sustava
Da biste instalirali Home N, prvo trebate preuzeti ISO datoteku. Ovo je izdanje uključeno u sve-u-jednom Windows 10 ISO i pogledajte kako ga nabaviti:
Korak 1: Posjetite Stranica za preuzimanje sustava Windows 10 i preuzmite Alat za stvaranje medija.
Korak 2: Spojite USB flash pogon na svoje računalo i pokrenite ovaj alat.
Korak 3: Nakon prihvaćanja licencnih uvjeta, odaberite Stvorite instalacijski medij (USB flash pogon, DVD ili ISO datoteka) za drugo računalo .
Korak 4: Odaberite svoj jezik, arhitekturu i izdanje.
Korak 5: Provjerite iso-datoteka za početak preuzimanja Windows 10 ISO.
Da biste instalirali Home N, trebate preuzeti i pokrenuti Rufus za snimanje ISO-a na USB kako biste dobili USB pogon za podizanje sustava.
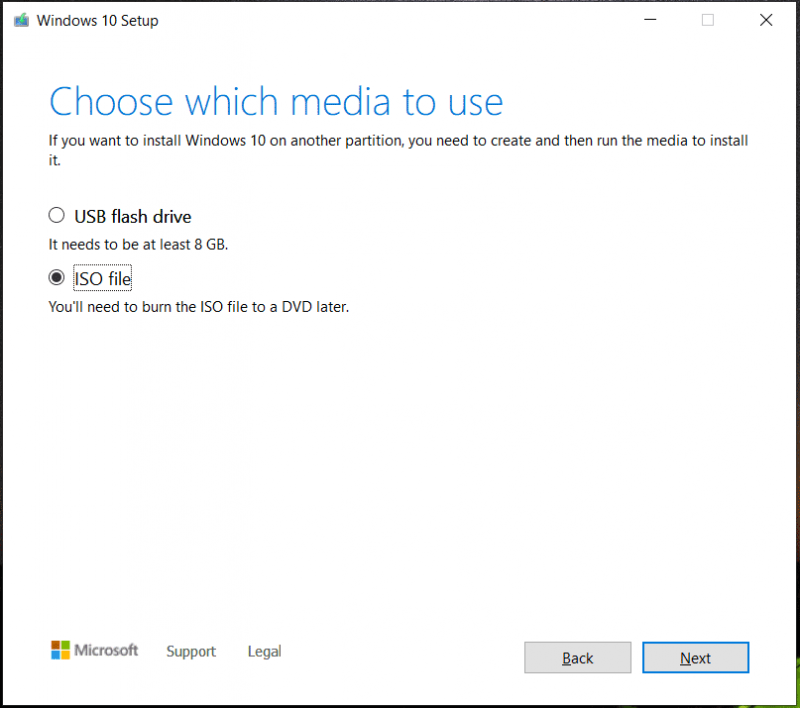
Alternativno, možete provjeriti USB flash pogon i odaberite svoj pogon za izravno stvaranje USB pogona za podizanje sustava.
Prije nastavka napravite sigurnosnu kopiju datoteka
Budući da instalacija Home N-a s USB-a briše vaš izvorni operativni sustav, datoteke spremljene na vašem C disku također se brišu. Stoga izradite sigurnosnu kopiju za svoje ključne datoteke prije instaliranja sustava. MiniTool ShadowMaker, PC softver za sigurnosno kopiranje , dobar je pomoćnik za stvaranje sigurnosne kopije datoteka i mapa.
Pomoću njega možete s lakoćom sigurnosno kopirati svoje Windows 11/10/8/7. Iako se OS ne može pokrenuti, još uvijek možete izraditi sigurnosnu kopiju putem njegovog izdanja za pokretanje.
Sada nabavite MiniTool ShadowMaker za sigurnosno kopiranje podataka putem sljedećeg gumba.
Probna verzija MiniTool ShadowMaker Kliknite za preuzimanje 100% Čisto i sigurno
Korak 1: Pokrenite ovaj softver za sigurnosno kopiranje i uđite u njegovo glavno sučelje.
Korak 2: Kliknite Sigurnosna kopija > Izvor > Mape i datoteke , odaberite stavke koje želite sigurnosno kopirati i kliknite u redu .
Korak 3: Odaberite mjesto za spremanje sigurnosne kopije datoteke klikom ODREDIŠTE .
Korak 4: Dodirnite Sigurnosno kopiraj sada .
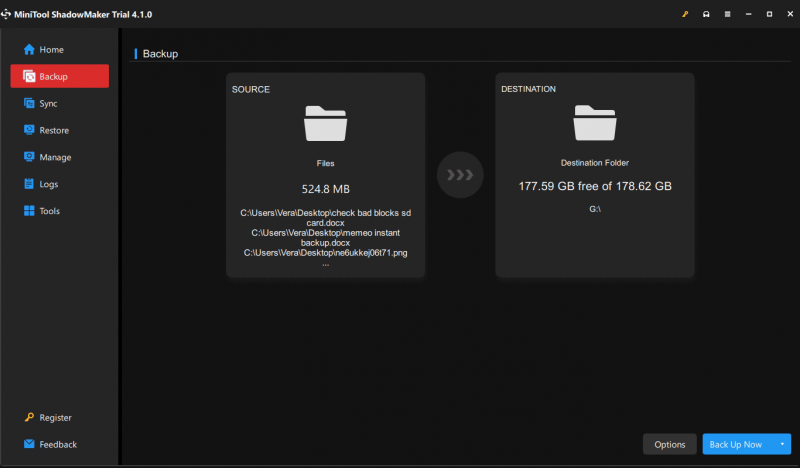
Instalirajte Windows 10 Home N
Sada je vrijeme da instalirate ovaj operativni sustav na svoje računalo sa stvorenim USB pogonom za podizanje sustava. Pogledajte korake:
Korak 1: Povežite USB pogon za podizanje sustava na svoje računalo, ponovno pokrenite računalo, pritisnite posebnu tipku poput Del, F2, F10, itd. (ovisno o proizvođaču) da biste pokrenuli stroj u BIOS-u i odaberite USB pogon kao prvo pokretanje narudžba.
Korak 2: Na Postavljanje sustava Windows prozor, konfigurirajte jezik, unos na tipkovnici, format vremena i valute.
Korak 3: Kliknite Instaliraj sada > Nemam ključ proizvoda .
Korak 4: Odaberite Windows 10 Home N iz popisa izdanja. Zatim dovršite instalaciju slijedeći upute na zaslonu.
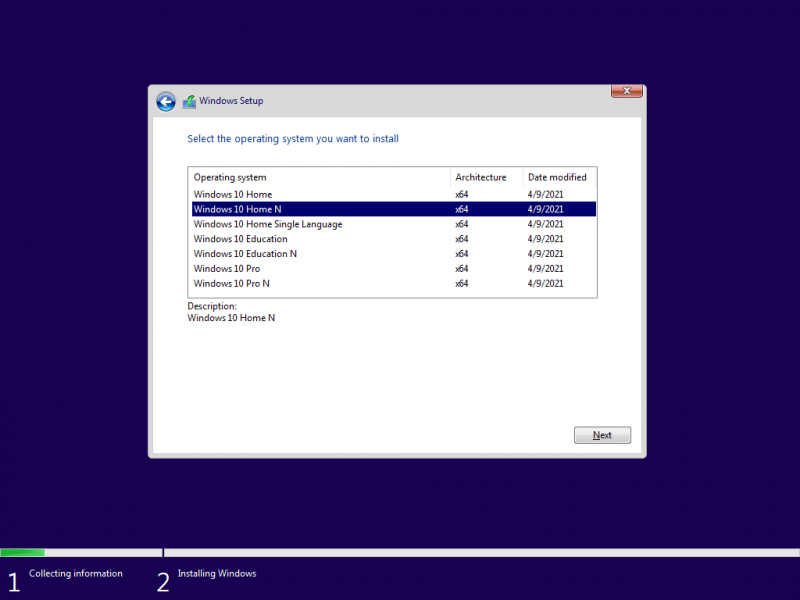
Nakon instalacije Windows 10 Home N, ako trebate Windows Media Player i aplikacije povezane s medijima, potrebno je ručno instalirajte Media Feature Pack .


![6 najpopularnijih rješenja za nedostatak klizača svjetline sustava Windows 10 [MiniTool News]](https://gov-civil-setubal.pt/img/minitool-news-center/16/top-6-solutions-windows-10-brightness-slider-missing.png)


![Kako izvršiti oporavak ASUS-a i što učiniti kad ne uspije [MiniTool Savjeti]](https://gov-civil-setubal.pt/img/backup-tips/94/how-do-asus-recovery-what-do-when-it-fails.png)



![Što je čitač SD kartica i kako ga koristiti [Savjeti za MiniTool]](https://gov-civil-setubal.pt/img/android-file-recovery-tips/37/what-is-sd-card-reader-how-use-it.jpg)

![PC Matic vs Avast: Koji je bolji 2021. godine? [MiniTool Savjeti]](https://gov-civil-setubal.pt/img/backup-tips/13/pc-matic-vs-avast-which-one-is-better-2021.png)


![Što je NVIDIA virtualni audio uređaj i kako ga ažurirati / deinstalirati [MiniTool News]](https://gov-civil-setubal.pt/img/minitool-news-center/21/what-s-nvidia-virtual-audio-device.png)

![Ispravite nedostatak / ne funkcioniranje prilagodljive svjetline sustava Windows 10 [MiniTool News]](https://gov-civil-setubal.pt/img/minitool-news-center/96/fix-windows-10-adaptive-brightness-missing-not-working.jpg)

