4 načina za označavanje omiljenih mapa u sustavu Windows 10
4 Nacina Za Oznacavanje Omiljenih Mapa U Sustavu Windows 10
Kada vidite razne mape na računalu, želite li označiti omiljene mape u sustavu Windows 10? U ovom postu od MiniTool , možete dobiti nekoliko korisnih načina za označavanje mapa, a zatim im možete brzo pristupiti u bilo kojem trenutku.
Baš poput dodavanja potrebnih web stranica u mapu Oznake ili Favoriti u pregledniku Google Chrome ili Microsoft Edge, možete označiti svoje omiljene mape kako biste im brzo pristupili. Ovdje možete naučiti kako dodati mapu favorita u Windows 10.
Kako označiti mapu u sustavu Windows 10
Način 1. Prikvačite mape na Quick Access
Najlakši i najčešći način označavanja omiljenih mapa jest njihovo prikvačivanje na Brzi pristup . Brzi pristup moćna je značajka u sustavu Windows koja prikazuje vaše često korištene mape i nedavno pristupane datoteke. Možete slijediti korake u nastavku kako biste svoje omiljene mape prikvačili na Quick Access.
Korak 1. Pritisnite Windows + E kombinacije tipki za otvaranje File Explorera.
Korak 2. Pronađite mapu koju želite dodati u Quick Access i desnom tipkom miša kliknite na nju da biste je odabrali Prikvači za brzi pristup (Ili ga možete povući izravno u odjeljak Brzi pristup).

Sada možete vidjeti da je odabrana mapa prikazana u odjeljku Brzi pristup na lijevoj ploči. Ako ga želite ukloniti iz brzog pristupa, možete ga kliknuti desnom tipkom miša i odabrati Otkvači s brzog pristupa .
Način 2. Prikvačite mape na programsku traku
Programska traka je pristupna točka za programe koja prikazuje sve otvorene aplikacije i datoteke na radnoj površini. Dakle, prikvačivanje omiljenih mapa na programsku traku sustava Windows koristan je način za brzo lociranje često korištenih mapa.
Korak 1. Desnom tipkom miša kliknite mapu i odaberite Napraviti precicu .
Korak 2. Sada možete vidjeti da je prečac mape stvoren. A možete povući prečac na programsku traku ili ga kliknuti desnom tipkom miša za odabir Prikvači na programsku traku .
Način 3. Prikvačite mape na izbornik Start
Uz Quick Access i programsku traku sustava Windows, svoje omiljene mape također možete prikvačiti na Start izbornik . Zatim je možete otvoriti iz izbornika Start kao i druge aplikacije.
Rad ove akcije je jednostavan. Samo trebate desnom tipkom miša kliknuti mapu i odabrati Prikvači na početak .
Način 4. Stvorite prečace za mape
Pomoću prečaca za mape možete imati mape na mjestima gdje im je najlakše pristupiti. Možete stvoriti prečace za sve mape u File Exploreru. Baš kao što je objašnjeno u 2. načinu, možete stvoriti prečac mape desnim klikom na mapu i odabirom Napraviti precicu .
Ili možete učiniti sljedeće ako želite stvoriti prečac na radnoj površini.
Korak 1. Na radnoj površini desnom tipkom miša kliknite bilo koje prazno područje i odaberite Novi > Prečac .
Korak 2. Unesite putanju lokacije izvorne mape i kliknite Sljedeći .
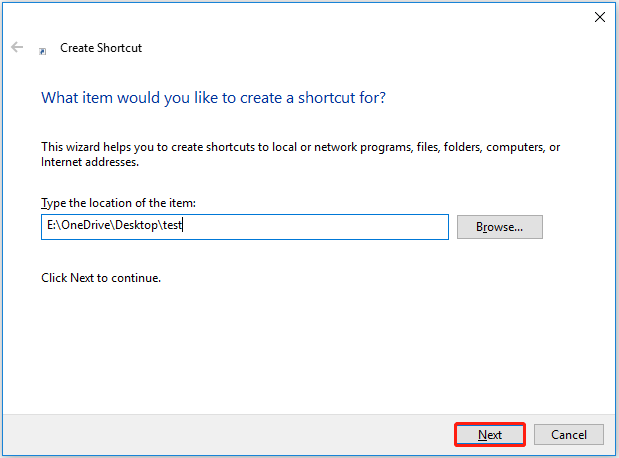
Korak 3. Dodijelite naziv prečacu i kliknite Završi . Sada možete vidjeti kreirani prečac na radnoj površini.
Osim toga, neke treće strane upravitelji datotekama može vam pomoći u upravljanju i označavanju omiljenih mapa. Možete ih koristiti prema vlastitim potrebama.
Dodatni savjet za oporavak izgubljenih omiljenih mapa
Pretražujući na Googleu, vidjet ćete da se mnogi korisnici susreću s gubitkom podataka. Ako ste vi taj koji se suočava s istim problemom, kao što je gubitak omiljenih mapa. Što bi trebao učiniti? Postoji li način za oporavak izgubljenih mapa? Apsolutno da.
Evo, komadić profesionalni softver za oporavak podataka , preporučamo vam MiniTool Power Data Recovery. To je alat za vraćanje podataka jednostavan za korištenje koji vam može pomoći da vratite e-poštu, slike, dokumente, videozapise itd.) na svim uređajima za pohranu datoteka.
Osim toga, MiniTool Power Data Recovery podržava besplatno obnavljanje podataka ne više od 1 GB. Možete kliknuti gumb u nastavku da preuzmete besplatno izdanje i isprobate.
Za detaljan vodič za korištenje ovog alata za oporavak mapa u sustavu Windows 11/10/8/7, možete pogledati ovaj post: Kako oporaviti izbrisane mape u sustavu Windows?
Poanta
Sada vjerujem da znate kako označiti mapu u sustavu Windows 10 i kako vratiti izgubljene ili izbrisane mape s MiniTool Power Data Recovery. Ako ste pronašli neka druga dobra rješenja za označavanje omiljenih mapa, možete ih podijeliti u zoni za komentare u nastavku.


![Pogreška TVAPP-00100 na Xfinity Streamu: ovdje su 4 jednostavne metode! [MiniTool vijesti]](https://gov-civil-setubal.pt/img/minitool-news-center/01/error-tvapp-00100-xfinity-stream.jpg)




![Koliko je memorije potrebno za bazu podataka dinamičkog diska [MiniTool Savjeti]](https://gov-civil-setubal.pt/img/disk-partition-tips/77/how-much-storage-is-required.jpg)



![Najbolji načini ispravljanja pogreške u Media Centeru na sustavu Windows 10 [MiniTool News]](https://gov-civil-setubal.pt/img/minitool-news-center/31/best-ways-fix-media-center-error-windows-10.png)


![Što učiniti da popravite curenje memorije Google Chromea u sustavu Windows 10 [MiniTool News]](https://gov-civil-setubal.pt/img/minitool-news-center/80/what-do-fix-google-chrome-memory-leak-windows-10.png)
![Traka zadataka sustava Windows 10 ne radi - kako popraviti? (Vrhunsko rješenje) [MiniTool vijesti]](https://gov-civil-setubal.pt/img/minitool-news-center/23/windows-10-taskbar-not-working-how-fix.png)


![Kako ukloniti upozorenje o virusu s Microsofta? Pogledajte Vodič! [MiniTool Savjeti]](https://gov-civil-setubal.pt/img/backup-tips/33/how-remove-virus-alert-from-microsoft.png)
