Kako omogućiti automatsko sigurnosno kopiranje registra u sustavu Windows 11
How To Enable Automatic Registry Backups In Windows 11
Microsoft je automatski radio sigurnosne kopije registra. ali značajka je tiho onemogućena u sustavu Windows. Sada, ovaj post na MiniTool uvodi kako omogućiti automatsko sigurnosno kopiranje registra.Windows registar stavke su ključne za nesmetan rad vašeg sustava. Preporučuje se redovito sigurnosno kopiranje registra kako biste spriječili da promjene sustava uzrokuju probleme na vašem računalu. Nakon što se dogodi nešto loše, možete vratiti sigurnosno kopirani registar.
Windows se koristi za automatsko sigurnosno kopiranje registra u mapu RegBack. Međutim, Windows to više ne radi jer bi Microsoft radije koristio značajku System Restore. Sljedeći dio predstavlja kako omogućiti automatsko sigurnosno kopiranje registra s tri metode.
Povezane objave:
- Top 6 čistača registra za čišćenje vašeg Windows registra
- Kako izbrisati pokvarene stavke registra? Slijedite 5 metoda!
Kako omogućiti automatsko sigurnosno kopiranje registra
1. način: putem uređivača registra
Prvo, možete omogućiti automatsko sigurnosno kopiranje registra u sustavu Windows 11. Putem uređivača registra.
1. Pritisnite Windows + R ključeve zajedno za otvaranje Trčanje dijaloški okvir. Tip regedit u njemu otvoriti Urednik registra .
2. Idite na sljedeći put:
HKEY_LOCAL_MACHINE\SYSTEM\CurrentControlSet\Control\Session Manager\Configuration Manager
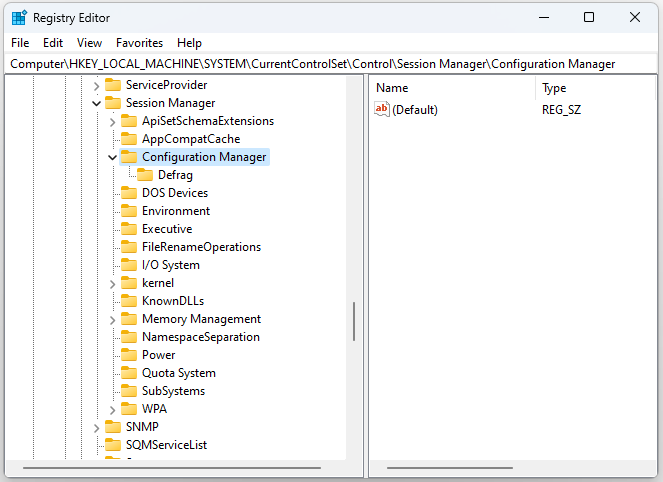
3. Kliknite na Upravitelj konfiguracije pritisnite desnu tipku miša za odabir Novi > DWORD (32-bitna) vrijednost . Zatim unesite Omogući PeriodicBackup .
4. Dvaput kliknite na Omogući PeriodicBackup DWORD i promijenite vrijednost u 1 .
2. način: Putem planera zadataka
Kako automatski napraviti sigurnosnu kopiju registra? Također možete koristiti Planer zadataka.
1. Tip Planer zadataka u traži kutiju da je otvorite.
2. Dvaput kliknite Knjižnica planera zadataka . Zatim odaberite Microsoft > Windows > Registar pronaći RegIdleBack .
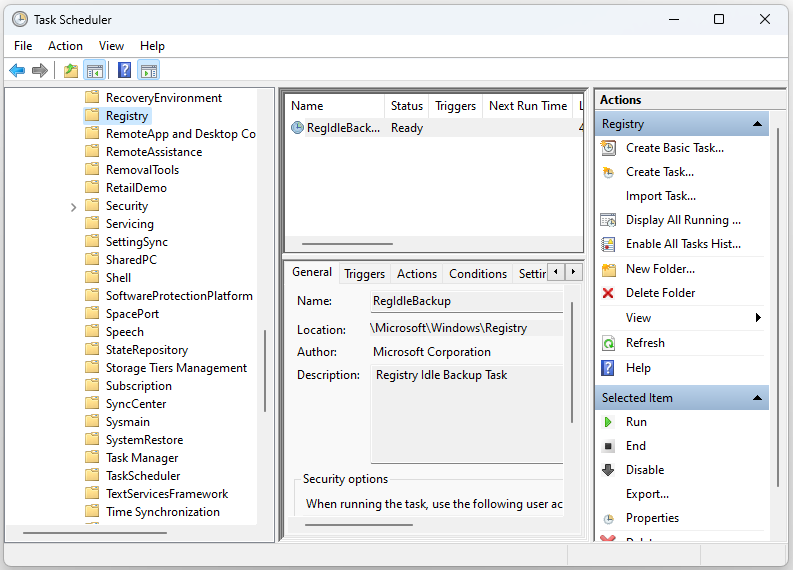
3. Dvaput kliknite RegIdleBack za odabir Okidači tab.
4. Kliknite na Novi i kliknite na Započni zadatak padajućeg izbornika za odabir Po rasporedu . Odaberite Tjedni opcija.
5. Odaberite datum početka u Početak Jelovnik. Unesite vrijednost unutar Ponoviti svaki okvir. Na primjer, možete unijeti 1 tamo za postavljanje automatske sigurnosne kopije registra jednom tjedno.
Način 3: Preko točke vraćanja sustava
Uslužni program za vraćanje sustava dio je sustava Windows od XP-a. Taj alat omogućuje korisnicima vraćanje sustava Windows na spremljene snimke sustava. Točka vraćanja još je jedan oblik sigurnosne kopije registra. Evo kako ga izraditi.
1. Tip stvoriti točku vraćanja u okviru za pretraživanje i odaberite prvi rezultat za otvaranje Svojstva sustava .
2. Odaberite sistemski disk ispod Postavke zaštite i kliknite na Konfigurirati… opcija.
3. Na sljedećoj stranici odaberite Uključite zaštitu sustava . Zatim kliknite primijeniti i u redu za spremanje postavke.
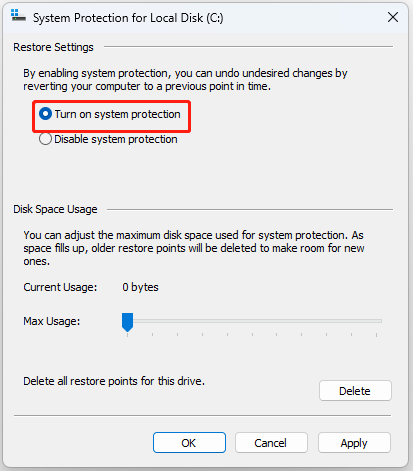
4. Pritisnite Stvoriti . Pojavljuje se malo sučelje. Morate upisati opis za točku vraćanja koju želite stvoriti radi lakše identifikacije.
5. Pritisnite Stvoriti . Kada proces stvaranja završi, dobit ćete točku vraćanja sustava.
Savjeti: Stvorene točke vraćanja sustava zauzet će mnogo prostora na vašem računalu i utjecati na performanse, stoga možete pokušati stvoriti sliku sustava s drugim PC softver za sigurnosno kopiranje – MiniTool ShadowMaker. Može komprimirati vašu pričuvnu sliku.Probna verzija MiniTool ShadowMaker Kliknite za preuzimanje 100% Čisto i sigurno
Završne riječi
Čitajući ovdje, trebali biste znati kako omogućiti automatsko sigurnosno kopiranje registra. Možete odabrati jedan od njih prema svojim potrebama. Nadam se da će vam ovaj post biti od koristi.

















![Kako provjeriti nedavne aktivnosti na računalu? Pogledajte ovaj vodič [Vijesti MiniTool]](https://gov-civil-setubal.pt/img/minitool-news-center/86/how-do-i-check-recent-activity-my-computer.png)
![Riješeno '1152: Pogreška pri izdvajanju datoteka na privremeno mjesto' [MiniTool News]](https://gov-civil-setubal.pt/img/minitool-news-center/44/solved-1152-error-extracting-files-temporary-location.png)
