5 rješenja - Pogreška uređaja nije spreman (Windows 10, 8, 7) [MiniTool Savjeti]
5 Solutions Device Is Not Ready Error Windows 10
Sažetak :
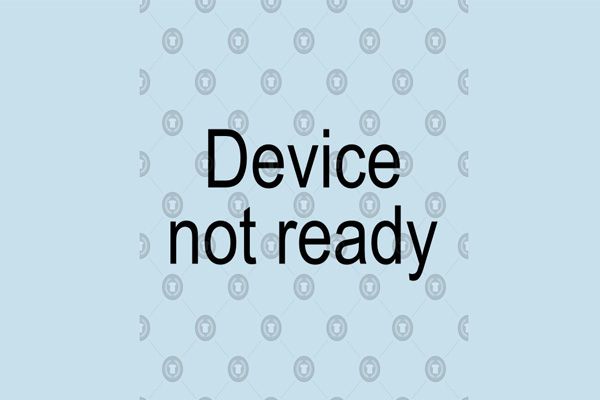
Ne možete otvoriti tvrdi disk? Ne možete pristupiti pogonu zbog poruke o pogrešci 'Uređaj nije spreman'? Možete koristiti najbolji softver za oporavak datoteka - MiniTool Power Data Recovery za oporavak izgubljenih podataka s nepristupačnog tvrdog diska bez oštećenja izvornih podataka. I u ovom postu navedeno je 5 rješenja za ovu pogrešku, kao i 7 rješenja za problem 'Ovaj se uređaj ne može pokrenuti (kod 10)'.
Brza navigacija:
Poruka o pogrešci - Uređaj nije spreman
Jeste li ikad susreli Uređaj nije spreman 'poruka pogreške?
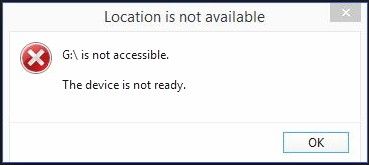
Pogledajmo stvarni slučaj problema iz Microsoftove zajednice.
Windows 10 'uređaj nije spreman'
Na svoje sam računalo putem USB-a spojio brojne vanjske pogone od 2,5 'i 3' i za svaki pogon primim poruku o pogrešci 'Uređaj nije spreman'.
Pregledao sam svaki post koji pronađem u vezi s ovim problemom i isprobao sve preporučene savjete / odgovore - i sve bezuspješno.
Je li netko pronašao konačan odgovor za ovaj problem?Microsoftova zajednica
Sad se pretpostavljate da se možda pitate:
'Što bi mogao biti uzrok ove pogreške? Je li moguće oporaviti podatke s nepristupačnog pogona? Kako popraviti da uređaj nije spreman u sustavu Windows 10? '
Glavna preporuka: Možete pročitati naš prethodni post 7 situacija u kojima postoji pogreška 'Lokacija nije dostupna' da biste saznali više informacija o nepristupačnom tvrdom disku.
Zašto dobivate poruku o pogrešci Uređaj nije spreman na USB / HHD?
- Ova se poruka o pogrešci često pojavljuje iz mnogih razloga, uključujući:
- Uređaj za pohranu nije dobro povezan.
- Uređaj za pohranu je oštećen.
- Uređaj za pohranu nije kompatibilan s vašim računalom.
- ...
Nakon što znam razloge, pokazat ću vam kako oporaviti podatke s nepristupačnog tvrdog diska, kao i kako popraviti da uređaj nije spreman interni HDD / vanjski HDD.
POGLAVLJE 1. Oporavak podataka s pogona s pogreškom 'Uređaj nije spreman'
Bilješka: Ako vam nije stalo do podataka, možete izravno prijeći na 2. poglavlje.Ako ne možete pristupiti tvrdom disku, vanjskom tvrdom disku, USB pogonu i drugim pogonima zbog pogreške uređaja nije spreman, preporučuje se obnavljanje izgubljenih podataka s ovog pogona prije nego što riješite ovu pogrešku, jer bi svaka pogreška tijekom popravka mogla dovesti do do trajnog gubitka podataka.
Međutim, kako vratiti izgubljene podatke? Je li moguće učinkovito oporaviti izgubljene podatke bez utjecaja na izvorne podatke? MiniTool Power Data Recovery, profesionalni, samo za čitanje i jednostavan za upotrebu softver za oporavak datoteka ovdje je preporučeno od strane tvrtke MiniTool Solution Ltd.
Ovaj profesionalni softver za oporavak podataka može vam pomoći da učinkovito oporavite izgubljene podatke bez oštećenja izvornih podataka. Osim toga, ovaj profesionalni softver za oporavak podataka kompatibilan je s različitim operativnim sustavima, uključujući Windows 10, Windows 8, Windows 7 i više.
Pogledajmo sada detaljne korake za oporavak izgubljenih podataka s pogona zbog čega uređaj nije spreman.
Savjet: Prije oporavka izgubljenih podataka s nepristupačnog tvrdog diska, bolje je da preuzmete ovaj profesionalni softver za oporavak podataka samo za čitanje klikom na sljedeći gumb, a zatim ga instalirate na računalo prema uputama. Nemojte ga instalirati na pogon koji sadrži izgubljene podatke.Korak 1. Odaberite ciljani volumen.
Pokrenite MiniTool Power Data Recovery da biste ušli u njegovo glavno sučelje na sljedeći način, a zatim odaberite prikladni modul za oporavak podataka za oporavak izgubljenih podataka.
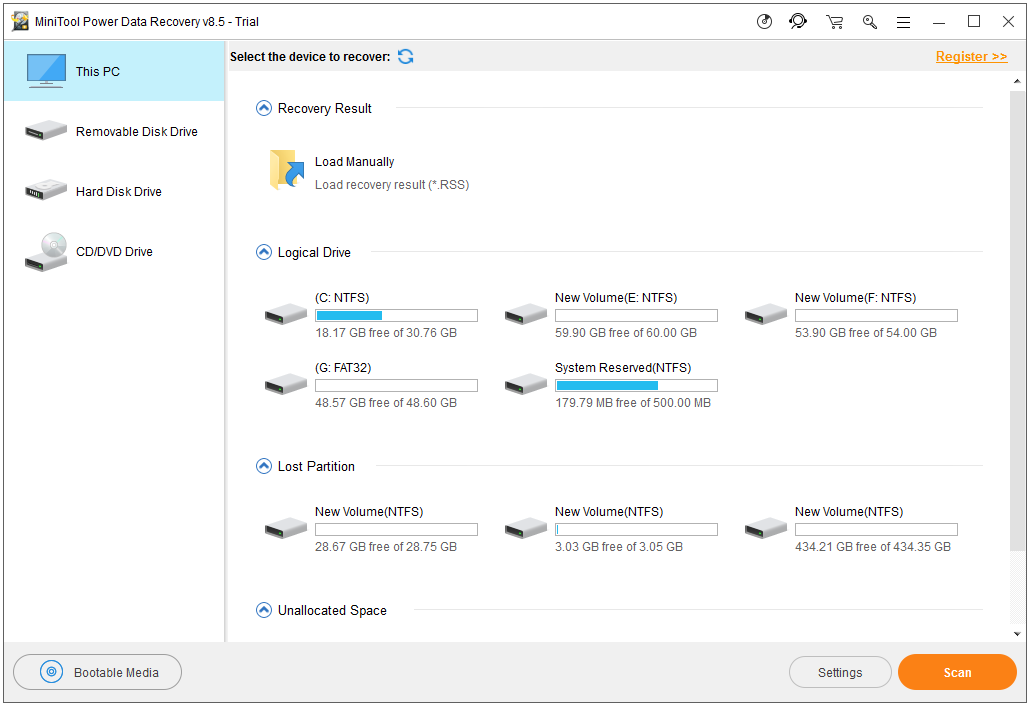
U glavnom sučelju ovog profesionalnog softvera za oporavak podataka možete vidjeti 4 različita modula za oporavak podataka, a svaki od njih usredotočen je na različite scenarije gubitka podataka.
- Ovo računalo oporavlja podatke s formatirane, oštećene i RAW particije bez oštećenja izvornih podataka. Općenito govoreći, sve dok particija postoji, možete oporaviti izgubljene podatke pomoću ovog modula za oporavak podataka. I, ovaj modul za oporavak odabran je prema zadanim postavkama.
- Tvrdi disk s lakoćom može oporaviti podatke nakon gubitka ili brisanja particija.
- Izmjenjivi diskovni pogon dizajniran je za oporavak izgubljenih fotografija, mp3 / mp4 datoteka i videozapisa s flash pogona i memorijskih kartica u slučaju bilo kakvih problema.
- CD / DVD pogon oporavlja podatke s CD i DVD diskova.
Evo, možeš zadržati Ovo računalo , a zatim odaberite ciljani volumen za koji želite oporaviti njegove podatke.
Korak 2. Skenirajte ciljani volumen.
Pritisnite Skenirati gumb u donjem desnom kutu da biste započeli potpuno skeniranje na uređaju. Napomena: Tijekom skeniranja možete pregledati i spremiti potrebne datoteke. Međutim, preporuča se pričekati dok se potpuno skeniranje ne završi kako bi se postigli najbolji rezultati oporavka.
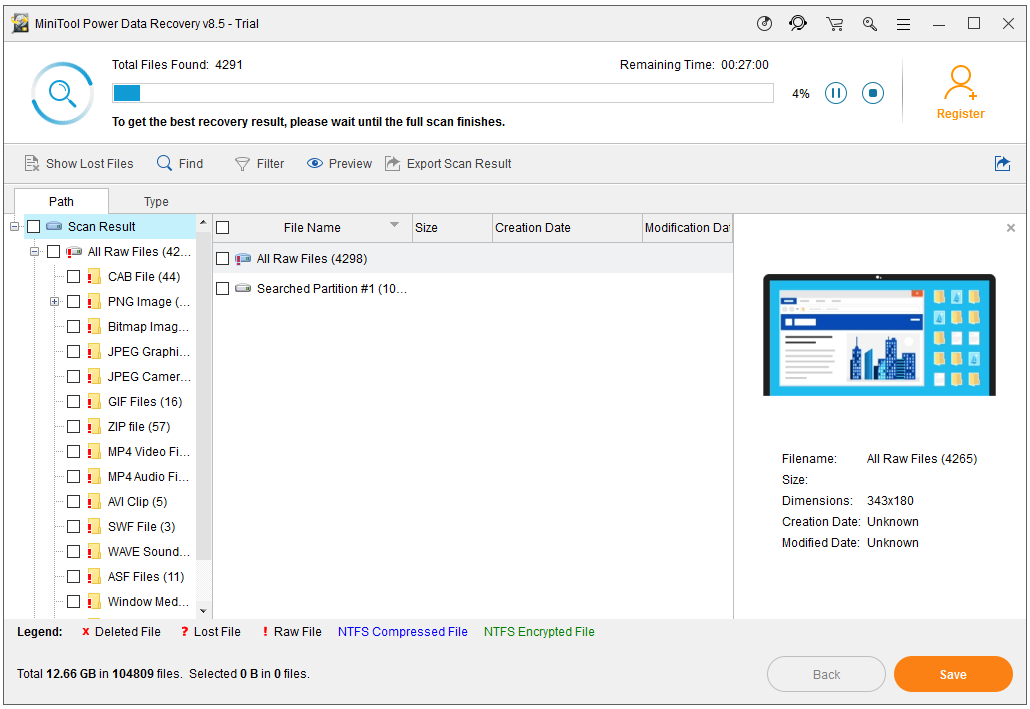
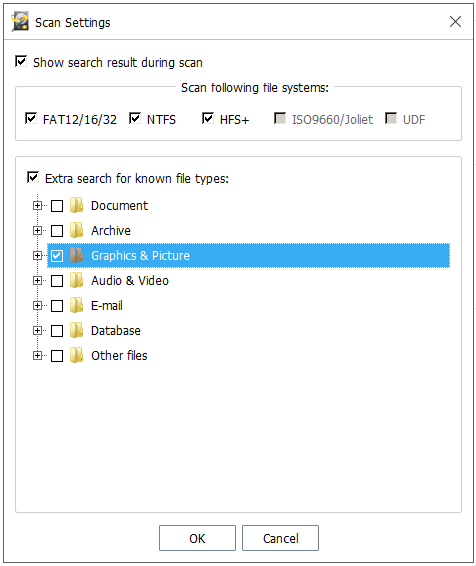
Korak 3. Odaberite sve potrebne datoteke i spremite ih na sigurno mjesto.
Nakon potpunog skeniranja, sve pronađene datoteke bit će prikazane u urednom prikazu stabla kao što je prikazano u nastavku. Sada odaberite sve potrebne datoteke i kliknite Uštedjeti gumb za njihovo spremanje na drugi pogon.

Bilo bi bolje da spremite sve pronađene datoteke odaberite njegovo napredno izdanje . Na primjer, Personal Deluxe je dobar izbor. To ne samo da može oporaviti neograničene podatke, već može i pomoći oporaviti podatke kada se računalo neće pokrenuti zbog svoje značajke Snap-in WinPE Bootable Builder. Još važnije, nudi besplatnu doživotnu uslugu nadogradnje.
Vidjeti! U samo 3 koraka možete lako i brzo oporaviti izgubljene podatke s nepristupačnog pogona. Sada, da vidimo kako popraviti da uređaj nije spreman vanjski tvrdi disk.

![Kako popraviti provjeru preglednika prije pristupanja Stucku [MiniTool News]](https://gov-civil-setubal.pt/img/minitool-news-center/12/how-fix-checking-your-browser-before-accessing-stuck.png)
![Ispravite traku zadataka koja se neće sakriti u sustavu Windows 10 preko cijelog zaslona (6 savjeta) [MiniTool News]](https://gov-civil-setubal.pt/img/minitool-news-center/15/fix-taskbar-won-t-hide-fullscreen-windows-10.png)

![[RIJEŠENO!] Kako popraviti Overwatch Screen Tearing na Windows 10 11?](https://gov-civil-setubal.pt/img/news/7C/solved-how-to-fix-overwatch-screen-tearing-on-windows-10-11-1.png)



![Računalo neće objaviti? Slijedite ove metode kako biste to jednostavno popravili! [MiniTool vijesti]](https://gov-civil-setubal.pt/img/minitool-news-center/34/computer-won-t-post-follow-these-methods-easily-fix-it.jpg)

![Lenovo OneKey Recovery ne radi Windows 10/8/7? Riješi to odmah! [MiniTool Savjeti]](https://gov-civil-setubal.pt/img/backup-tips/77/lenovo-onekey-recovery-not-working-windows-10-8-7.jpg)
![Evo tri najbolja načina za jednostavno vraćanje tvorničkih postavki sustava Windows 7 na tvorničke postavke [MiniTool Savjeti]](https://gov-civil-setubal.pt/img/backup-tips/95/here-are-top-3-ways.jpg)




![Riješeno savršeno - Kako oporaviti izbrisane videozapise s iPhonea [MiniTool Savjeti]](https://gov-civil-setubal.pt/img/ios-file-recovery-tips/57/solved-perfectly-how-recover-deleted-videos-from-iphone.jpg)

![Kako otvoriti Windows Media Player i postaviti ga kao zadani? [MiniTool vijesti]](https://gov-civil-setubal.pt/img/minitool-news-center/84/how-open-windows-media-player.jpg)
