4 korisne metode uklanjanja datoteka s neuspjelog tvrdog diska na Macu [MiniTool Savjeti]
4 Useful Methods Getting Files Off Failing Hard Drive Mac
Sažetak :
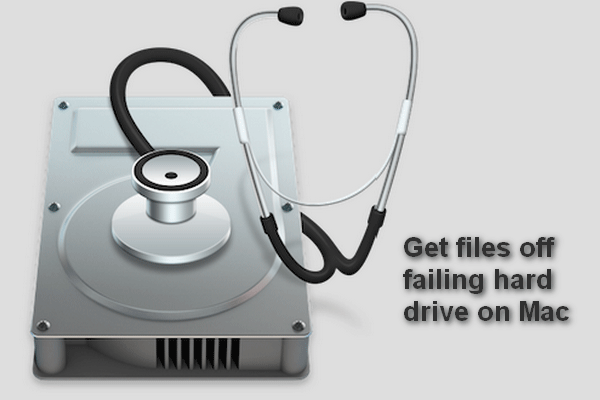
Neuspjeli ili već propali Macov tvrdi disk definitivno je noćna mora za sve korisnike Maca, jer malo ljudi ne sprema važne podatke na tvrdi disk. Loša vijest je da lako možete doći do otkaza ili otkaza tvrdog diska. Pa, dobra vijest je da imate načine za vraćanje izgubljenih datoteka!
Brza navigacija:
Tvrdi disk nije tako tvrd kao što ljudi očekuju; na tvrdom disku se mogao iznenada naći niz problema, što dovodi do gubitka podataka i drugih problema. To objašnjava zašto Apple i Microsoft dodaju ugrađenu aplikaciju za sigurnosne kopije kako bi pomogli korisnicima da zadrže ažuriranu i točnu kopiju datoteka spremljenih na tvrdi disk.
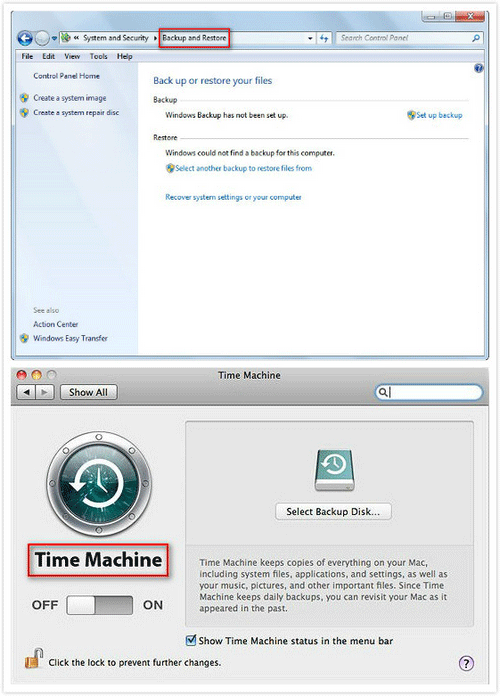
- Neki ljudi misle da je problematično napraviti sigurnosnu kopiju i redovito je ažurirati, pa odbijaju omogućiti funkciju sigurnosne kopije.
- Drugi jednostavno misle da njihov tvrdi disk izvrsno funkcionira i da im se neće dogoditi pad tvrdog diska, pa zato ne pridaju nikakvu važnost sigurnosnoj kopiji podataka.
Dakle, kad tvrdi disk iznenada postane nenormalan, ljudi počnu žaliti. Ali ovo uopće nije korisno!
Kako da skinite datoteke s neuspjelog tvrdog diska na Macu trebalo bi biti prvo o čemu ljudi razmišljaju kada dobivaju otkazali ili otkazali tvrdi disk. Sigurno se pitate ima li nade za oporavak podataka s neuspjelog tvrdog diska Mac.
Da budem iskren, stvari bi bile puno lakše ako je otkazali tvrdi disk vanjski; ovaj oštećeni tvrdi disk možete povezati s drugim Mac računalom koje izvrsno funkcionira da biste vidjeli što će se dogoditi. Ipak, također se ne trebate ponašati poput mrava na vrućoj tavi, jer ću pružiti četiri praktična načina oporavka podataka s neuspjelog tvrdog diska Mac.
4 korisna načina za uklanjanje datoteka s neuspjelog tvrdog diska na Macu
U ovom ću dijelu predstaviti četiri metode kako bih vam pomogao s oporavkom kvara tvrdog diska Mac. Predlaže vam se da prioritet date prvoj metodi jer je ona najsigurnija za spašavanje podataka.
- Koristite MiniTool Mac oporavak podataka.
- Pokrenite naredbu FSCK.
- Okrenite se na ciljni način diska.
- Promijenite unutarnji tvrdi disk u vanjski.
S obzirom na to da je relativno lako oporaviti podatke s vanjskog tvrdog diska na Macu, neću trošiti previše vremena i energije da bih ih objasnio. Naprotiv, uglavnom ću se usredotočiti na to kako oporaviti podatke s neuspjelog internog tvrdog diska Mac u sljedećem sadržaju.
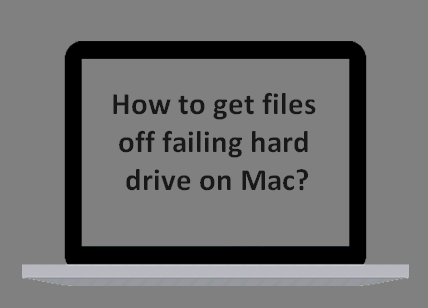
Prvi način - upotrijebite profesionalni softver za oporavak tvrdog diska Mac
Možda niste čuli zaZvjezdani oporavak podataka za Macprije. To je prekrasan alat koji su zajednički dizajnirali MiniTool i Stellar. A ovaj vam softver može pomoći da lako završite oporavak podataka tvrdog diska Mac.
Savjet: Usput, ako se vaš tvrdi disk koji otkaže nalazi u operacijskom sustavu Windows, možete se obratiti i MiniTool Power Data Recovery i čitati Klik na oporavak tvrdog diska je težak? Apsolutno ne kako bi upoznali više detalja.Kako mogu popraviti tvrdi diskZvjezdani oporavak podataka za Mac?
Prvi korak : u ovom koraku trebali biste raditi različite stvari prema dvije različite situacije.
- Molimo upotrijebiteZvjezdani oporavak podataka za Macza izravno oporavak datoteka kadatvrdi disk na vašem Macu umrijet će ( čudno se ponaša ), ali i dalje radi sada.
- Pronađite drugo Mac računalo i stvorite pogon za pokretanje uz pomoćZvjezdani oporavak podataka za Mac. Zatim spojite pogon na pokvareno Mac računalo i oporavite podatke s njega. (Uzet ću ovu situaciju kao primjer.)
Kako stvoriti USB za pokretanje : spojite USB pogon na drugi Mac -> pokreniteZvjezdani oporavak podataka za Mac na njemu -> kliknite na Kliknite ovdje vezu nakon Stvori pogon za oporavak u donjem lijevom kutu -> kliknite na Stvorite pogon za oporavak gumb -> pričekajte da se postupak završi -> kliknite u redu .
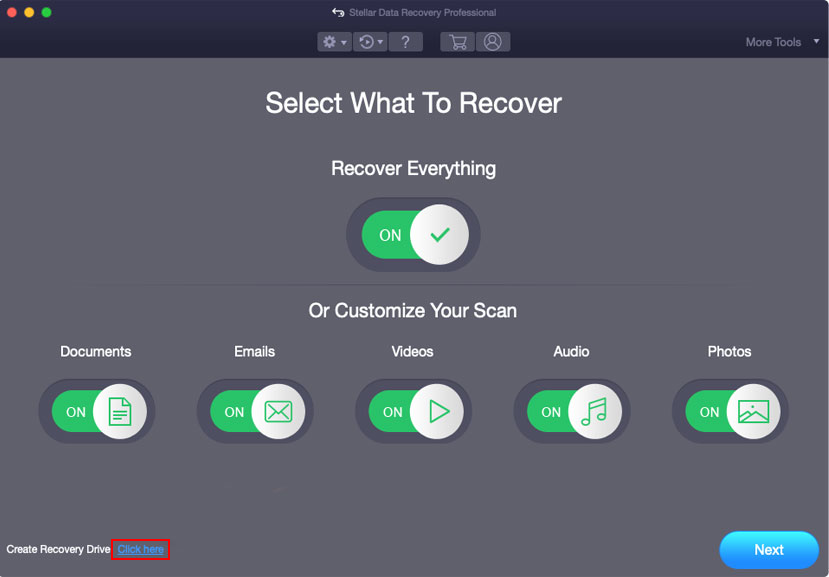
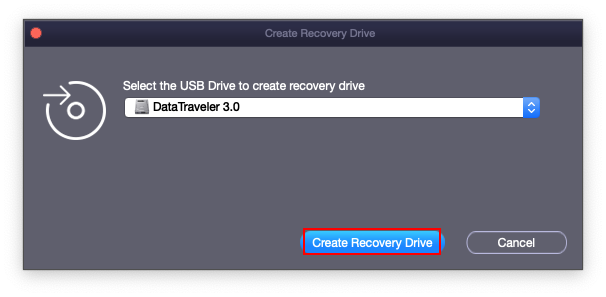
Molim Zabilježite:
Što se tiče koliko košta oporavak podataka ( the cijene oporavka podataka ), nema jasnog odgovora.
- Datoteke s tvrdog diska Mac možete besplatno vratiti s besplatnim izdanjem. To će reći da je besplatan oporavak tvrdog diska moguć, ali omogućuje vam samo oporavak ograničenih podataka.
- Što se tiče naprednog izdanja, omogućuje vam potpuno skeniranje izgubljenih datoteka i oporavak neograničenih podataka.
Molimo vas da biste utvrdili razlike između različitih izdanja kliknite ovdje .
Drugi korak :
- Pravilno uklonite USB pogon s trenutnog Maca.
- Spojite USB pogon na Mac s neuspjelim tvrdim diskom.
- Ponovno pokrenite Mac pritiskom na Vlast tipka -> pritiskanje i držanje tipke Opcija tipka odmah.
- Otpustite tipku kad vidite zaslon upravitelja pokretanja i odaberite RecoveryDrive .
- Dodirnite Povratak i pričekaj.
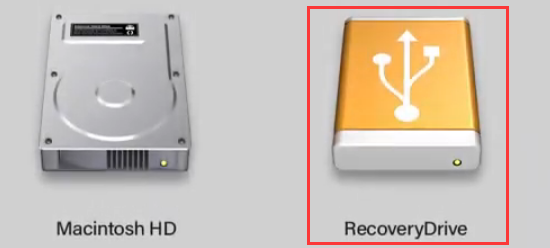
Treći korak :
- Odaberi Oporavak StellarData na zaslonu macOS Utilities i kliknite Nastaviti .
- Navedite vrste datoteka koje želite oporaviti i kliknite Sljedeći .
- Odaberite pogon koji sadrži potrebne podatke i kliknite Skenirati .
- Pregledajteskenirajte rezultate i provjerite one koji su vam potrebni.
- Klik Oporavak i odaberite put za pohranu datoteka.
- Klik Uštedjeti i pričekajte da oporavak završi.
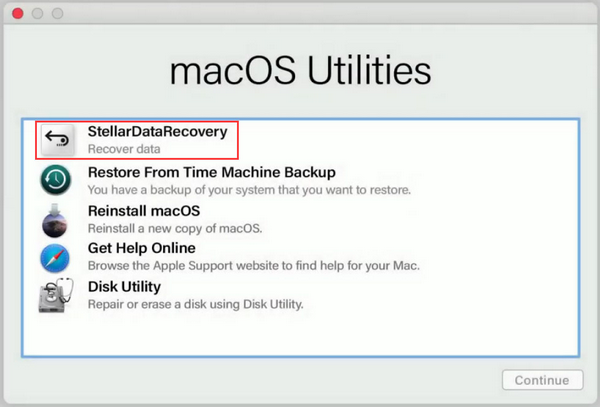
Kao što je ranije spomenuto, ako i dalje možete ponovno pokrenuti Mac i pristupiti unutarnjem tvrdom disku, trebali biste samo završiti instalaciju softvera i pokrenuti ga za oporavak datoteka s neuspjelog tvrdog diska Mac.
Ovo je vodič koji vam treba kako oporaviti podatke s mrtvog MacBooka Pro , odmah pokušajte sami ako ste uhvaćeni u istoj dilemi.
![[Riješeno!] Kako registrirati DLL datoteku u sustavu Windows?](https://gov-civil-setubal.pt/img/news/44/how-register-dll-file-windows.png)



![[6 načina + 3 ispravka] Kako ukloniti originalni natpis za Office? [MiniTool vijesti]](https://gov-civil-setubal.pt/img/minitool-news-center/74/how-remove-get-genuine-office-banner.png)


![Ispravite pogrešku u uredu 'Postoje problemi s vašim računom' [MiniTool News]](https://gov-civil-setubal.pt/img/minitool-news-center/90/fix-there-are-problems-with-your-account-office-error.png)




![Dva učinkovita načina za ažuriranje sustava Windows iz naredbenog retka [MiniTool Savjeti]](https://gov-civil-setubal.pt/img/backup-tips/48/two-efficient-ways-do-windows-update-from-command-line.png)




![Potpuni vodič - Zaštitite lozinkom mapu Google diska [3 načina] [MiniTool vijesti]](https://gov-civil-setubal.pt/img/minitool-news-center/45/full-guide-password-protect-google-drive-folder.png)

