Kako vratiti MSI prijenosno računalo na tvorničke postavke? Ovdje su 3 dostupna načina!
Kako Vratiti Msi Prijenosno Racunalo Na Tvornicke Postavke Ovdje Su 3 Dostupna Nacina
MSI prijenosno računalo stječe popularnost među igračkim zajednicama zbog svojih visokih performansi i vrhunskog hardvera. Međutim, kako vrijeme prolazi, možete naići na sve vrste grešaka. Za rješavanje ovih problema, dobra je opcija izvršiti vraćanje na tvorničke postavke vašeg MSI prijenosnog računala. Ovaj članak o MiniTool web mjesto pokazat će vam upute korak po korak o tome kako resetirati MSI laptop na tvorničke postavke.
Što je vraćanje na tvorničke postavke?
Tvorničko vraćanje na tvorničke postavke, također poznato kao hardversko vraćanje na tvorničke postavke, tvrdo vraćanje na tvorničke postavke ili glavno vraćanje na tvorničke postavke, odnosi se na vraćanje vašeg uređaja u izvorno stanje kada ste ga kupili. Svi podaci poput datoteka, postavki i aplikacija bit će izbrisani s vašeg uređaja tijekom procesa vraćanja na tvorničke postavke. U isto vrijeme, ponovno će instalirati vaš operativni sustav.
Vraćanje na tvorničke postavke nije štetno i može se koristiti za rješavanje nekih softverskih problema povezanih s uređajem, poput sporog rada ili zamrzavanja bez razloga. Vraćanje uređaja na tvorničke postavke omogućuje vašem računalu da radi malo brže. Ovaj je postupak vrlo važan za vas ako namjeravate pokloniti svoje prijenosno računalo ili ga prodati jer izbjegava curenje vaših osobnih podataka.
Pitate li se koliko će trajati vraćanje računala na tvorničke postavke i čimbenici koji utječu na vrijeme vraćanja na tvorničke postavke? Idite na ovaj vodič za više informacija - Koliko dugo traje resetiranje računala? Pronađite odgovore i ubrzajte .
Razlozi za vraćanje vašeg MSI prijenosnog računala na tvorničke postavke
Vraćanje na tvorničke postavke učinkovit je način rješavanja grešaka ili softverskih problema na vašem MSI prijenosnom računalu. Iako se vraćanje na tvorničke postavke ne preporučuje za sve elektroničke uređaje ili u svim situacijama, ono daje vašem MSI prijenosnom računalu drugi život, posebno u sljedećim situacijama:
- popravak kvara na uređaju
- uklanjanje virusa i datoteka
- brisanje memorijskog prostora i postavki
- poboljšanje performansi vašeg uređaja
- prodaju ili davanje vašeg uređaja drugima
Kako vratiti MSI prijenosno računalo na tvorničke postavke?
Danas ćemo uglavnom pomoći MSI korisnicima poput vas da nauče 3 načina vraćanja MSI prijenosnog računala na tvorničke postavke bez lozinke: vraćanje na tvorničke postavke pomoću okruženja za oporavak sustava Windows, uslužnog programa za resetiranje sustava Windows ili USB flash pogona. Ako u nekom trenutku trebate vratiti MSI prijenosno računalo na tvorničke postavke, nastavite čitati da biste sada dobili potpuni vodič.
Glavni koraci vraćanja prijenosnog računala na tvorničke postavke slični su bez obzira radi li se o Windows prijenosnom računalu ili Apple MacBooku. Za opsežan vodič o potonjem pročitajte ovaj vodič - Kako obrisati MacBook i vratiti ga na tvorničke postavke .
Priprema: sigurnosno kopirajte svoje važne datoteke
Kao što je gore spomenuto, vraćanje na tvorničke postavke morate izvesti s oprezom jer ova radnja može izbrisati sve datoteke, mape, fotografije, aplikacije i druge osobne podatke vraćene na vaš uređaj. Stoga je preporučljivo izraditi sigurnosnu kopiju za vaše važne datoteke s profesionalnim alatom za izradu sigurnosnih kopija prije nego što vratite MSI prijenosno računalo na tvorničke postavke.
I ugrađeni alati za sigurnosno kopiranje sustava Windows i alati trećih strana mogu zadovoljiti vaše zahtjeve za sigurnosnim kopiranjem. Međutim, ako koristite alat za sigurnosno kopiranje treće strane, ne morate biti stručnjak za računalo ili sigurnosno kopiranje jer je njegov postupak sigurnosnog kopiranja prilično jasan i jednostavan.
Znate li koje su razlike između ugrađenog alata za sigurnosno kopiranje sustava Windows i MiniTool ShadowMaker? Ovaj vodič će vam dati zadovoljavajući odgovor - Windows 10 u odnosu na Windows 11 Sigurnosno kopiranje i vraćanje u odnosu na MiniTool ShadowMaker .
Za sigurnosno kopiranje datoteka savjetujemo vam da koristite dio besplatni i profesionalni softver za sigurnosno kopiranje , MiniTool ShadowMaker. U potpunosti koristite ovaj alat za sigurnosno kopiranje datoteka, mapa, sustava, particija i diskova u sustavu Windows 11/10/8/7.
Štoviše, možete sigurnosno kopirati svoje vitalne datoteke dnevno, tjedno, mjesečno ili čak na događaj u skladu s vašim navikama i zahtjevima za sigurnosno kopiranje. Tamo su tri sigurnosna načina rada da zadovolji vaše različite potrebe: potpuna sigurnosna kopija, inkrementalna sigurnosna kopija i diferencijalna sigurnosna kopija. Sada ću vam pokazati kako korak po korak sigurnosno kopirati važne dokumente.
Korak 1. Preuzmite i instalirajte MiniTool ShadowMaker i zatim dvaput kliknite na prečac ovog alata da biste ga pokrenuli.
Korak 2. Udari Zadrži probu da biste uživali u 30-dnevnom besplatnom probnom razdoblju, a zatim idite na Sigurnosna kopija stranica.
Korak 3. Kliknite na IZVOR > Mape i datoteke a zatim možete odabrati datoteke ili mape koje želite sigurnosno kopirati.

Dopuštena je provjera nekoliko datoteka odjednom.
Kao što možete vidjeti, MiniTool ShadowMaker odabire zadani put za pohranjivanje vaše sigurnosne slikovne datoteke ODREDIŠTE , možete pogoditi Sigurnosno kopiraj sada za pokretanje sigurnosnog kopiranja odjednom.
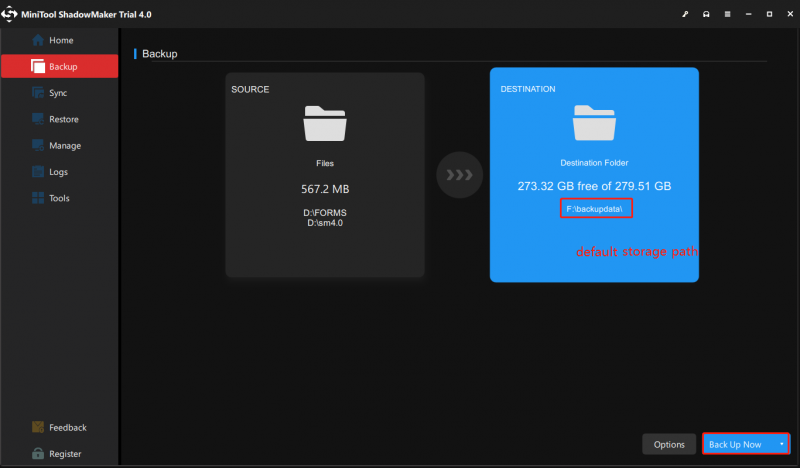
Ako ne želite da drugi pristupaju vašim sigurnosnim kopijama, možete im omogućiti zaštitu lozinkom: idite na Mogućnosti > Zaporka pod, ispod Opcije sigurnosne kopije > uključite ga > upišite svoju lozinku. Za vas postoje 3 razine enkripcije podataka: Nijedan , Normalan , i AES128 .
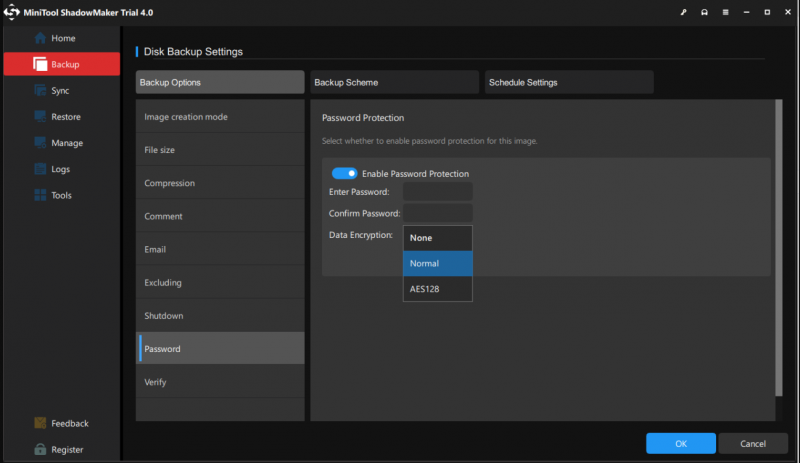
Nakon uspješnog sigurnosnog kopiranja podataka, vrijeme je da vratite računalo na tvorničke postavke.
Kako resetirati MSI gaming prijenosno računalo na tvorničke postavke putem WinRE-a
Kao i svaki drugi proizvođač, proizvođač MSI-ja vam također nudi unaprijed učitanu particiju za oporavak na vašem tvrdom disku. Ovoj particiji možete pristupiti uz pomoć F3 ili F11 tipke (za većinu MSI prijenosnih računala pritisnite F3 ). Učiniti tako:
Korak 1. Isključite računalo i zatim ga uključite. Kada se MSI logo pojavi na ekranu, pritisnite F3 ili F11 (ovisno o vašem računalu) više puta za unos Windows okruženje za oporavak .
- Ako ne otvorite izbornik za podizanje sustava uspješno, ponovite korak 1 nekoliko puta.
- Tijekom ovog postupka provjerite je li strujni adapter priključen.
Korak 2. Udari Rješavanje problema pod, ispod Odaberite opciju .
Korak 3. Pod Rješavanje problema , pogoditi Vratite MSI tvorničke postavke .
Korak 4. Kliknite na Oporavak particije sustava . Nakon toga vidjet ćete poruku upozorenja koja to kaže Sve datoteke i postavke bit će resetirane i izgubljene na računalu. Jeste li sigurni da ćete nastaviti . Pogoditi Da za početak procesa resetiranja.
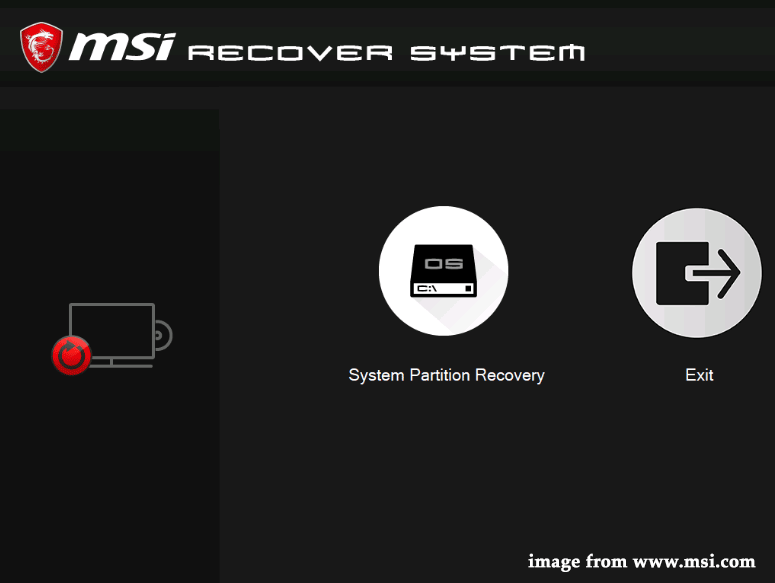
Korak 5. Nakon što je proces završen, pritisnite u redu za nastavak postavljanja.
Korak 6. Udari Nastaviti za ponovno pokretanje računala. Nakon što se računalo ponovno pokrene, vaš sustav će se vratiti na tvornički zadano stanje.
Također pročitajte: MSI Dragon Center ne radi u sustavu Windows 10/11? [5 provjerenih načina]
Kako resetirati msi gaming prijenosno računalo na tvorničke postavke putem Windows uslužnog programa za resetiranje
Windows 10/11 nudi vam ugrađenu opciju tzv Resetirajte ovo računalo koji vam omogućuje brzo vraćanje operativnog sustava na tvornički zadanu konfiguraciju. To je praktičnije od ponovne instalacije sustava Windows pomoću proizvođačeve particije za oporavak.
Korak 1. Pritisnite Win + I sasvim otvoriti Windows postavke .
Korak 2. U izborniku postavki pomaknite se prema dolje da biste pronašli Ažuriranje i sigurnost i kliknite na njega.
Korak 3. U Oporavak jezičak, pogodak Započnite pod, ispod Resetirajte ovo računalo .
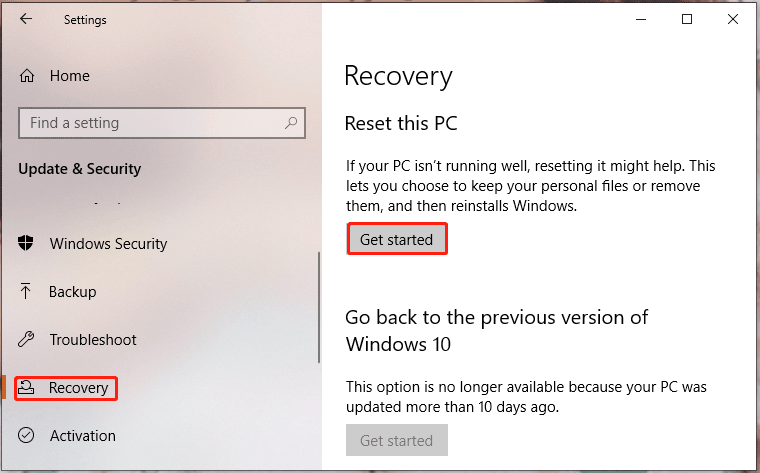
Korak 4. Tada ćete vidjeti prozor s dvije opcije za vas: Zadrži moje datoteke i Ukloni sve . Prva opcija će zadržati vaše osobne datoteke, dok će druga ukloniti sve postavke, aplikacije i datoteke na vašem MSI prijenosnom računalu.
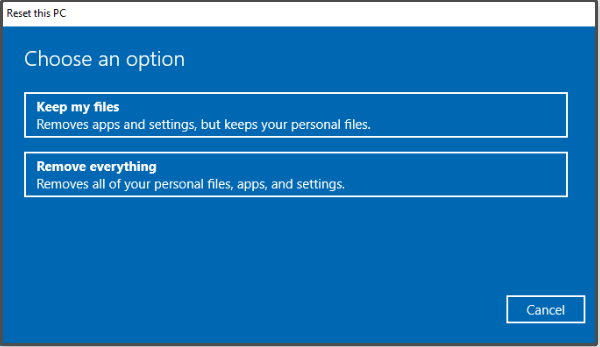
Korak 5. Odaberite Preuzimanje iz oblaka i Lokalna reinstalacija a zatim slijedite upute na zaslonu za resetiranje MSI prijenosnog računala na tvorničke postavke.
Pomaže li vam ova metoda? Neki od vas to mogu pronaći Resetirajte ovo računalo prestaje raditi. Ne nervirajte se. U ovom vodiču možete pronaći neka jednostavna i izvediva rješenja - [Popravci] Resetiranje ovog računala ne radi u sustavu Windows 11/10 .
Kako vratiti MSI prijenosno računalo na tvorničke postavke putem USB pogona
Ako se vaše MSI prijenosno računalo ne uspije pokrenuti ili naiđe na druge probleme kao što su plavi ekran smrti, crni ekran, zamrzavanje i još mnogo toga, možete odabrati vraćanje na tvorničke postavke putem USB flash pogona. Evo kako to učiniti:
Potez 1: Preuzmite instalacijski medij za Windows 10
Korak 1. Idite na Microsoftov centar na drugom računalu.
Korak 2. Pritisnite Preuzeti sada gumb ispod Stvorite instalacijski medij za Windows 10 .
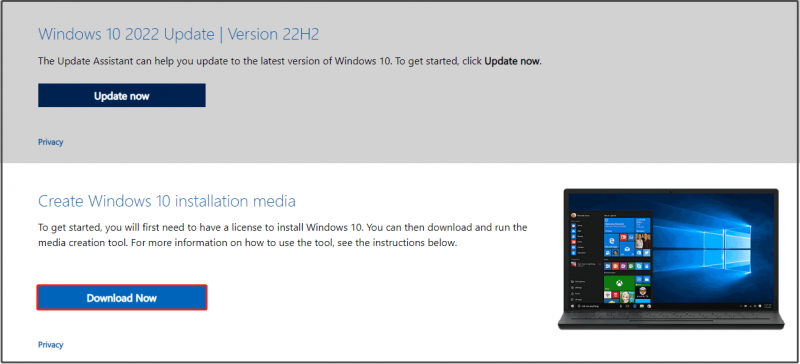
Korak 3. Nakon što je preuzimanje završeno, pokrenite Alat za izradu medija i izabrati Stvorite instalacijski medij za drugo računalo .
Korak 4. Udari Da kada UAC iskoči prozor.
Korak 5. Spojite USB pogon na računalo i .
Računalo ne prepoznaje vaš USB flash pogon? Polako! To možete riješiti zaobilaznim rješenjima navedenim u ovom vodiču - Popravite USB flash pogon koji nije prepoznat i oporavite podatke – kako učiniti .
Korak 6. Odaberite jezik, izdanje i arhitekturu. Slijedite upute da dovršite postupak i konačno pogodite Završi .
Potez 2: Ponovno instalirajte Windows 10 s alatom za stvaranje medija
Korak 1. Uklonite USB flash pogon iz računala i zatim ga povežite s MSI prijenosnim računalom.
Korak 2. Ponovno pokrenite svoje problematično prijenosno računalo i odaberite jezik i druge postavke.
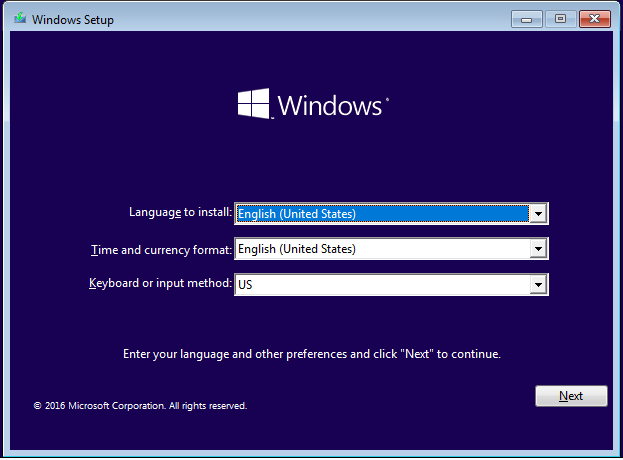
Korak 3. Udari Sljedeći > Sada instalirati > unesite ključ proizvoda za aktivaciju sustava Windows ili odaberite preskoči > označite prihvaćam uvjete licence > Sljedeći > Prilagođen .
Korak 4. Odaberite particiju u Gdje želite instalirati Windows a zatim slijedite ostale smjernice na zaslonu kako biste dovršili postupak ponovne instalacije.
Ako su vaše datoteke izgubljene nakon vraćanja sustava Windows 10 na tvorničke postavke, svoje datoteke možete oporaviti pomoću rješenja u ovom vodiču - Kako oporaviti datoteke nakon vraćanja prijenosnog računala na tvorničke postavke .
Zamotavanje stvari
Ukratko, vraćanje na tvorničke postavke omogućuje vam da imate svježi sustav, a svi problemi koje pokreće softver treće strane, promjene postavki sustava, oštećenje sistemske datoteke ili infekcija zlonamjernim softverom mogu se popraviti vraćanjem na tvorničke postavke. Ono što je najvažnije, ne zaboravite sigurnosno kopirati sve svoje vitalne dokumente pomoću MiniTool ShadowMaker prije nego nastavite.
U ovom članku nudimo vam 3 održive metode za resetiranje MSI prijenosnog računala na tvorničke postavke bez lozinke korak po korak. Ako ste isprobali gore navedene metode, recite nam koja vam metoda pomaže. Za dodatna pitanja ili prijedloge slobodno ostavite komentar u zoni komentara ispod ili podijelite svoje ideje slanjem e-pošte putem [email protected] . Hvala na čitanju!
Kako resetirati MSI laptop FAQ na tvorničke postavke
Kako mogu prisilno vratiti svoj laptop na tvorničke postavke?Za Windows 10: idite na postavke > Ažuriranje i sigurnost > Oporavak > pogoditi Započnite pod, ispod Resetirajte ovo računalo > Ukloni sve > izabrati između Preuzimanje iz oblaka i Lokalna reinstalacija . Zatim slijedite ostale upute na zaslonu kako biste dovršili postupak vraćanja na tvorničke postavke.
Kako mogu tvornički resetirati svoj MSI laptop Windows 11?Za Windows 11: idite na postavke > Sustav > Oporavak > pogoditi Resetiraj računalo pokraj Resetirajte ovo računalo > Ukloni sve > izabrati Preuzimanje iz oblaka ili Lokalna instalacija > pogoditi Sljedeći > Resetiraj .
Kako mogu vratiti svoje MSI računalo na tvorničke postavke bez lozinke?Isključite računalo i ponovno ga pokrenite. Kada vidite MSI logo na ekranu, pritisnite F3 > Rješavanje problema > Vratite MSI tvorničke postavke za ulazak u MSI System Restore Interface. Dalje, udari Oporavak particije sustava > u redu > Nastaviti .
Kako resetirati laptop za igranje?Tip resetirajte ovo računalo u traka za pretraživanje a zatim udario Unesi . Pogoditi Ponovno pokrenite pod, ispod Resetirajte ovo računalo .


![Što uzrokuje zeleni zaslon smrti Xbox One i kako ga riješiti? [Savjeti za mini alat]](https://gov-civil-setubal.pt/img/data-recovery-tips/89/what-causes-xbox-one-green-screen-death.jpg)

![Potpuni vodič - Zaštitite lozinkom mapu Google diska [3 načina] [MiniTool vijesti]](https://gov-civil-setubal.pt/img/minitool-news-center/45/full-guide-password-protect-google-drive-folder.png)
![5 načina za promjenu vrste korisničkog računa u sustavu Windows 10 [MiniTool News]](https://gov-civil-setubal.pt/img/minitool-news-center/09/5-ways-change-user-account-type-windows-10.jpg)
![3 rješenja za komponente Windows Update moraju se popraviti [Vijesti MiniTool]](https://gov-civil-setubal.pt/img/minitool-news-center/50/3-solutions-windows-update-components-must-be-repaired.png)

![Windows 10 neće prepoznati CD pogon: riješen problem [MiniTool Savjeti]](https://gov-civil-setubal.pt/img/data-recovery-tips/75/windows-10-wont-recognize-cd-drive.jpg)
![5 korisnih metoda za ispravljanje pogreške 'ERR_BLOCKED_BY_CLIENT' [MiniTool News]](https://gov-civil-setubal.pt/img/minitool-news-center/55/5-useful-methods-fix-err_blocked_by_client-error.jpg)


![Preuzmite Windows 10/11 ISO za Mac | Preuzmite i instalirajte besplatno [Savjeti za MiniTool]](https://gov-civil-setubal.pt/img/data-recovery/6E/download-windows-10/11-iso-for-mac-download-install-free-minitool-tips-1.png)
![Ne možete isprazniti koš za smeće Windows 10? Nabavite cjelovita rješenja odmah! [MiniTool vijesti]](https://gov-civil-setubal.pt/img/minitool-news-center/89/can-t-empty-recycle-bin-windows-10.jpg)




![Ispravljeno: Molimo prijavite se s privilegiranim administratorom i pokušajte ponovo [MiniTool News]](https://gov-civil-setubal.pt/img/minitool-news-center/31/fixed-please-login-with-administrator-privileged.jpg)
