Kako onemogućiti kada Microsoft OneDrive nastavi s pokretanjem [MiniTool News]
How Disable When Microsoft Onedrive Keeps Starting
Sažetak :
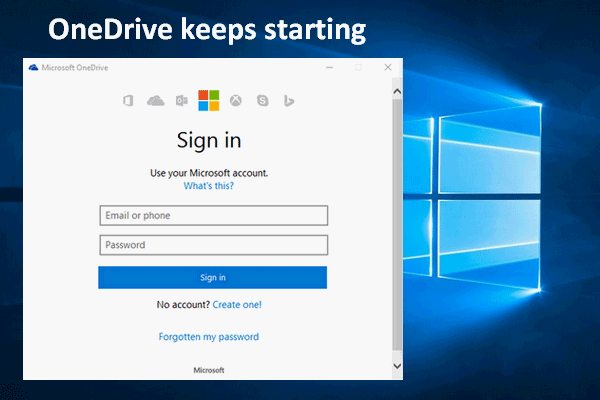
Mnogo se ljudi žali da svaki put prilikom pokretanja Windows računala dobiju skočni prozor za prijavu na Microsoft OneDrive. Neki od njih su umorni od gledanja ovog prozora i žele spriječiti OneDrive da se otvori pri pokretanju.
Samo idite na početna stranica da biste dobili odgovarajući alat za sigurnosno kopiranje / oporavak datoteka na računalu.
Što je OneDrive?
OneDrive, poznat i kao Microsoft OneDrive, zapravo je usluga hostinga datoteka i usluga sinkronizacije koju je Microsoft dizajnirao da bude dio njegove web verzije sustava Office. Mnogi ljudi odabiru OneDrive kao svoju osobnu pohranu u oblaku zbog povjerenja u Microsoft i odobrenja aplikacije.
OneDrive nastavlja pokretati svaki put kada korisnici pokrenu računalo
OneDrive je usluga pohrane u oblaku integrirana u operativni sustav Windows i u File Explorer možete jednostavno pronaći mapu OneDrive. Međutim, s OneDriveom se pojavilo puno problema; na primjer, ljudi kažu svoje OneDrive nastavlja s pokretanjem nakon što su svaki put uspješno pokrenuli sustav.
Novo ažuriranje za Win10 automatski će premjestiti datoteke u OneDrive!
Mnogi su ljudi prijavili isti problem: OneDrive me neprestano traži da se prijavim. Uvijek dobiju skočni prozor za prijavu na Microsoft OneDrive nakon podizanja računala; traži od njih da se prijave na OneDrive pomoću Microsoftovog računa.
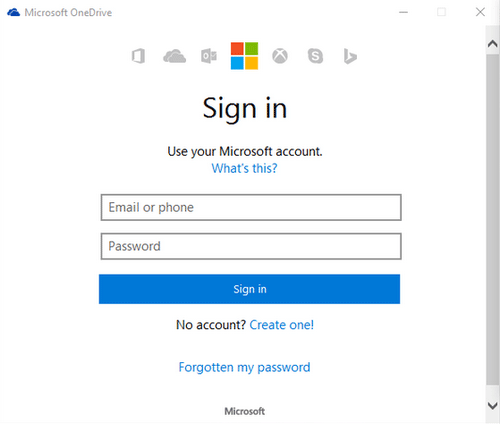
Neki korisnici ovo smatraju dosadnim jer im Microsoft ne nudi mogućnost da zauvijek zatvore ovaj prozor. Stoga mislim da vam je potrebno reći sve metode i detaljne korake za onemogućavanje Microsoft OneDrivea.
Kako spriječiti pokretanje OneDrivea
1. metoda: upotrijebite Task Manager.
Najlakši i najizravniji način da zaustavite pokretanje OneDrivea je uklanjanje iz pokretanja sustava Windows.
Kako spriječiti otvaranje OneDrivea:
- Desnom tipkom miša kliknite programsku traku.
- Odaberite Upravitelj zadataka s popisa (možete ga odabrati i iz WinX izbornik ).
- Klikni na Više detalja ako se Task Manager otvori u kompaktnom načinu (preskočite ovaj korak ako se otvori u punom načinu).
- Odaberi Pokretanje kartica na vrhu.
- Pregledajte popis početnih unosa da biste ih pronašli Microsoft OneDrive .
- Desni klik na Microsoft OneDrive i odaberite Onemogući .
- Ponovo pokrenite računalo.
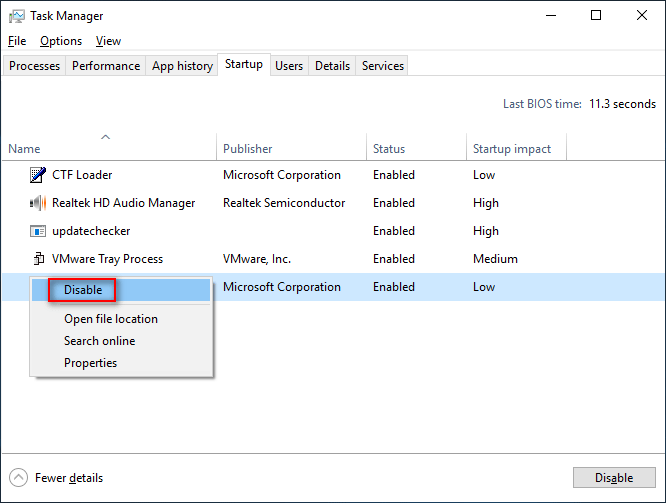
Kako popraviti da se OneDrive neprestano otvara kada ne možete pronaći Microsoft OneDrive u pokretanju upravitelja zadataka? Molim vas, nastavite čitati.
2. metoda: otvorite konfiguraciju sustava.
- Pritisnite Windows + S da biste otvorili okvir za pretraživanje.
- Tip sistemska konfiguracija u okvir za tekst.
- Klik Sistemska konfiguracija iz rezultata ili pogotka Unesi .
- Odaberi Usluge s kartice izbornika.
- Pomaknite se prema dolje da biste pregledali usluge kako biste pronašli Microsoft OneDrive.
- Poništite okvir ispred Microsoft OneDrive .
- Klikni na Prijavite se gumb i u redu gumb za potvrdu.
- Ponovo pokrenite računalo kako biste provjerili nastavlja li OneDrive iskakati.
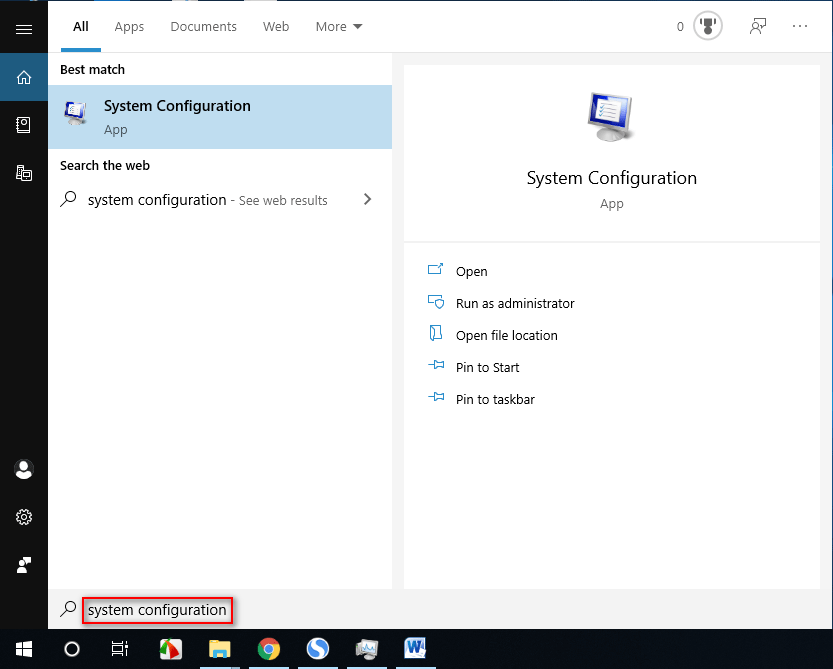
Da biste saznali više o tome što je konfiguracija sustava, kako ga otvoriti i što može učiniti za vas, molimo vas pročitajte ovu stranicu .
3. način: prekinite vezu s Microsoft OneDriveom.
- Pritisnite Ikona OneDrive u području obavijesti. (Kliknite strelicu da biste po potrebi prikazali skrivene ikone.)
- Odaberi Više i odaberite Postavke .
- Ostanite u Račun karticu i kliknite Prekinite vezu s ovim računalom .
- Klik Prekini vezu račun.
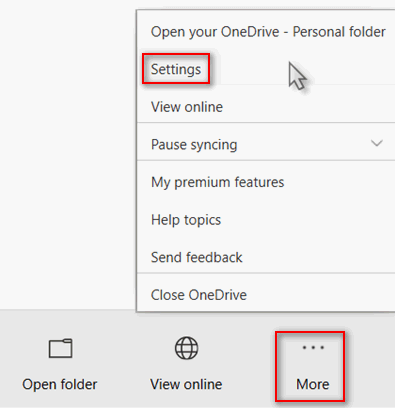
4. metoda: izmijenite uređivač registra.
Kako zaustaviti iskakanje OneDrivea promjenom registra?
- Pritisnite Windows + R za otvaranje dijaloškog prozora Run.
- Tip regedit i pogodio Unesi .
- Klikni na Da gumb u UAC prozoru.
- Kopirajte i proslijedite ovo u adresnu traku uređivača registra: Računalo HKEY_LOCAL_MACHINE SOFTWARE Policies Microsoft Windows .
- Desni klik na Windows u lijevoj ploči.
- Odaberite Novi s jelovnika i Ključ iz podizbornika.
- Imenujte novi ključ kao OneDrive . (Preskočite ovo ako već postoji OneDrive ključ.)
- Desni klik na OneDrive i odaberite Novi -> DWORD (32-bitna) vrijednost .
- Nazovite ga kao DisableFileSyncNGSC .
- Dvaput kliknite DisableFileSyncNGSC na desnoj ploči.
- Promijenite podatke o vrijednosti u 1 i kliknite u redu .
- Zatvorite uređivač registra i ponovo pokrenite računalo.
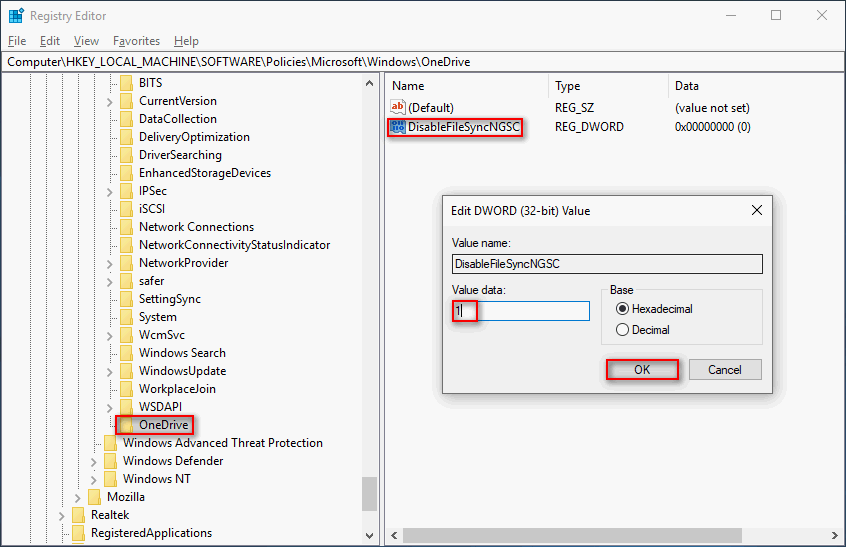
5. način: idite na Aplikacije i značajke.
- Desni klik na Windows logo u donjem lijevom kutu.
- Odaberite Aplikacije i značajke s WinX izbornika.
- Pomaknite se prema dolje na desnoj ploči da biste je pronašli Microsoft OneDrive .
- Odaberite ga i kliknite na Deinstaliraj dugme.
- Klik Deinstaliraj ponovno kako biste potvrdili svoj odabir.
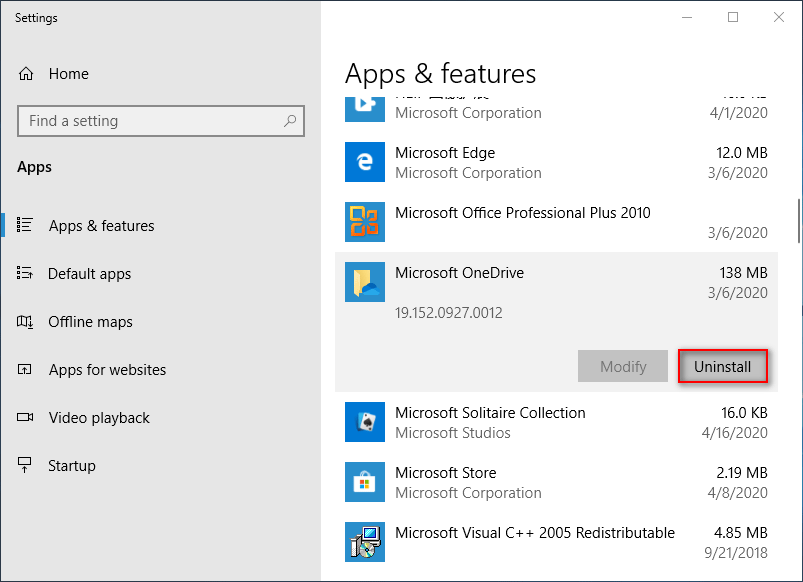
Također možete otvoriti Upravljačku ploču i odabrati Programi i značajke da biste deinstalirali OneDrive. To će spriječiti potpuno otvaranje OneDrivea.
Također, OneDrive možete deinstalirati putem naredbenog retka.
Ovaj vam post govori o oporavku trajno izbrisanih slika iz OneDrivea.

![Najbolji načini ispravljanja pogreške u Media Centeru na sustavu Windows 10 [MiniTool News]](https://gov-civil-setubal.pt/img/minitool-news-center/31/best-ways-fix-media-center-error-windows-10.png)


![Firefox se i dalje ruši? Evo što biste trebali učiniti da biste to popravili! [MiniTool vijesti]](https://gov-civil-setubal.pt/img/minitool-news-center/05/firefox-keeps-crashing.png)


![Kako otključati tipkovnicu u sustavu Windows 10? Slijedite Vodič! [MiniTool vijesti]](https://gov-civil-setubal.pt/img/minitool-news-center/51/how-unlock-keyboard-windows-10.jpg)


![[RJEŠENO] Kako očistiti zaslon naredbenog retka Windows 10 [MiniTool News]](https://gov-civil-setubal.pt/img/minitool-news-center/09/how-clear-command-prompt-screen-windows-10.jpg)

![7 situacija u kojima postoji pogreška 'Lokacija nije dostupna' [MiniTool Savjeti]](https://gov-civil-setubal.pt/img/data-recovery-tips/67/7-situations-where-there-is-thelocation-is-not-availableerror.jpg)
![Što je Microsoft PowerApps? Kako se prijaviti ili preuzeti za korištenje? [Savjeti za MiniTool]](https://gov-civil-setubal.pt/img/news/FC/what-is-microsoft-powerapps-how-to-sign-in-or-download-for-use-minitool-tips-1.png)
![Podijeljeni zaslon Borderlands 3: sada 2 igrača protiv budućih 4 igrača [MiniTool vijesti]](https://gov-civil-setubal.pt/img/minitool-news-center/55/borderlands-3-split-screen.jpg)
![4 korisne metode za ispravljanje pogreške 'Nije moguće pristupiti datoteci Jarfile' [MiniTool News]](https://gov-civil-setubal.pt/img/minitool-news-center/74/4-useful-methods-fix-unable-access-jarfile-error.jpg)

![Kako promijeniti podatke o registriranom vlasniku i organizaciji? [MiniTool vijesti]](https://gov-civil-setubal.pt/img/minitool-news-center/24/how-change-registered-owner.jpg)
![Kako riješiti problem 'Twitch Black Screen' na Google Chromeu [MiniTool News]](https://gov-civil-setubal.pt/img/minitool-news-center/86/how-fix-twitch-black-screen-issue-google-chrome.jpg)
![Kako jednostavno popraviti Firefox SEC_ERROR_UNKNOWN_ISSUER [MiniTool News]](https://gov-civil-setubal.pt/img/minitool-news-center/45/how-fix-firefox-sec_error_unknown_issuer-easily.png)