[4 načina] Outlook predlošci neprestano nestaju – kako to popraviti?
4 Ways Outlook Templates Keep Disappearing How To Fix It
Predlošci programa Outlook mogu korisnicima omogućiti bolje iskustvo, no događaju se neke pogreške zbog kojih predlošci programa Outlook neprestano nestaju. Zašto se to događa i kako riješiti ovaj problem? Ovaj post na MiniTool web mjesto pokazat će vam nekoliko metoda i detaljnih koraka.Predlošci programa Outlook korisni su kada više puta koristite iste poruke različitim osobama. Pomoću Outlook predloška možete skratiti vrijeme upisivanja, kopiranja i lijepljenja. Čak ponekad ljudi žele spremiti svoje podatke kao predloške kako bi olakšali komunikaciju u programu Outlook. Dakle, što biste trebali učiniti kada vaši Outlook predlošci neprestano nestaju? Kako vratiti svoje Outlook predloške? Evo vodiča.
Popravak 1: Provjerite mapu s predlošcima e-pošte
Prije svega, provjerite jeste li slučajno izbrisali mapu ili je mapa oštećena tako da vaši predlošci e-pošte nedostaju u Outlooku. Microsoft Office pohranit će sve vaše podatke, uključujući predloške. Provjerimo to.
Otvorite File Explorer i idite na sljedeću lokaciju.
C:\Korisnici\
Ako ne možete locirati Predlošci mapu, mapa je možda oštećena ili nedostaje na vašem uređaju.
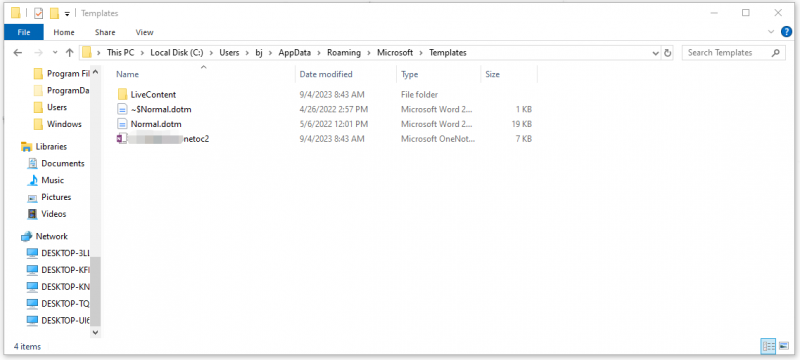
Ako želite vratiti Outlook predloške, možete isprobati MiniTool Power Data Recovery, ovo servis za oporavak podataka limenka oporaviti datoteke izgubljene zbog ljudskih ili sistemskih grešaka.
MiniTool Power Data Recovery Trial Kliknite za preuzimanje 100% Čisto i sigurno
Za bolju zaštitu podataka i izbjegavanje ponovnog gubitka podataka, bolje napravite sigurnosnu kopiju važnih podataka putem MiniTool ShadowMaker, PC softver za sigurnosno kopiranje . Može sigurnosne kopije datoteka & mape, particije & diskovi i vaš sustav. Nakon izrade sigurnosne kopije, svi se vaši podaci mogu brzo i sigurno vratiti. To bi mogao biti vaš bolji izbor za sprječavanje gubitka podataka.
Probna verzija MiniTool ShadowMaker Kliknite za preuzimanje 100% Čisto i sigurno
Popravak 2: Stvorite novi Outlook profil i preselite svoje podatke
Ako ustanovite da je mapa upravo ondje, možete pokušati stvoriti novi Outlook profil kako biste zamijenili stari, jer oštećeni profili mogu biti razlog zašto Outlook predlošci stalno nedostaju.
Korak 1: Pokrenite Outlook i kliknite Datoteka > Postavke računa .
Korak 2: Odaberite Postavke računa… i idite na Datoteke s podacima tab.
Korak 3: Odaberite pridruženi ID e-pošte i kliknite Otvori lokaciju datoteke… .
Korak 4: Zatim ćete biti upitani za lokaciju Outlook datoteke i možete zatvoriti Outlook.
Korak 5: Odaberite .ost datoteku i kopirajte je i zalijepite negdje kako biste stvorili sigurnosnu kopiju.
Korak 6: Zatim odaberite brisanje .ost datoteke s izvornog mjesta.
Korak 7: Otvorite Outlook i prijavite se na svoj račun e-pošte kako biste započeli proces sinkronizacije e-pošte.
Popravak 3: Provjerite svoje dodatke trećih strana
Neki dodaci trećih strana mogu učiniti da predlošci e-pošte nedostaju u programu Outlook. Možete ući u Safe Mode u Outlooku i provjeriti pojavljuju li se predlošci.
Korak 1: Otvorite Outlook i idite na Datoteka > Opcije .
2. korak: idite na Dodaci i izabrati COM dodaci pored Upravljati i kliknite Ići .
Korak 3: Poništite odabir svih opcija dodataka i kliknite u redu da ih sve onesposobite.
Sada možete provjeriti vraćaju li se predlošci.
Popravak 4: Ured za popravke
Ako sve gore navedene metode ne mogu vratiti Outlook predloške, možete to odabrati Ured za popravak .
1. korak: otvorite Trčanje pritiskom Win + R i tip appwiz.cpl ući Programi i značajke .
Korak 2: Pronađite Microsoft Office i desnom tipkom miša kliknite na njega za odabir Promijeniti .
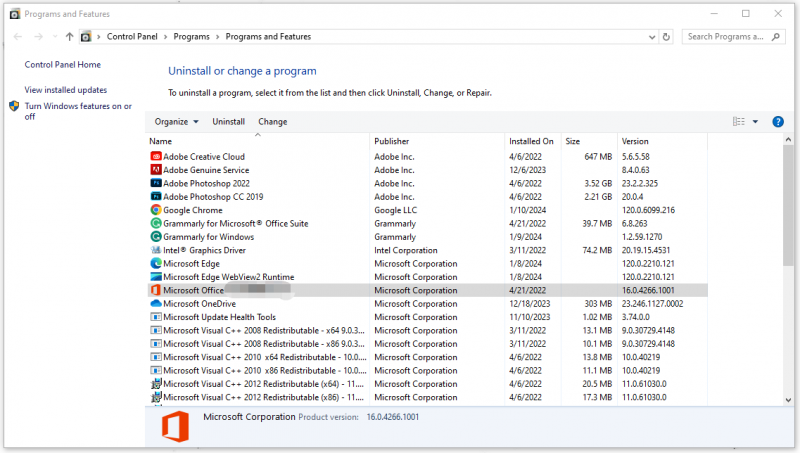
Korak 3: Odaberite Brzi popravak > Popravak .
Poanta:
Što trebate učiniti kada Outlook predlošci neprestano nestaju? Ovaj se problem može riješiti gore navedenim metodama i možete ih isprobati jednu po jednu. Odgovori na neka druga pitanja u vezi s Outlookom nalaze se na web-mjestu MiniTool, a vi ga možete pregledati ako vam zatreba.





![[Riješeno] Kako popraviti pogrešku PS5/PS4 CE-33986-9? [Savjeti za MiniTool]](https://gov-civil-setubal.pt/img/news/10/solved-how-to-fix-ps5/ps4-ce-33986-9-error-minitool-tips-1.png)



![Što je Acer Boot Menu? Kako pristupiti / promijeniti Acer BIOS [MiniTool Savjeti]](https://gov-civil-setubal.pt/img/data-recovery-tips/04/what-is-acer-boot-menu.jpg)









