Što učiniti kad zvuk nastavi izrezivati Windows 10? [MiniTool vijesti]
What Do When Sound Keeps Cutting Out Windows 10
Sažetak :
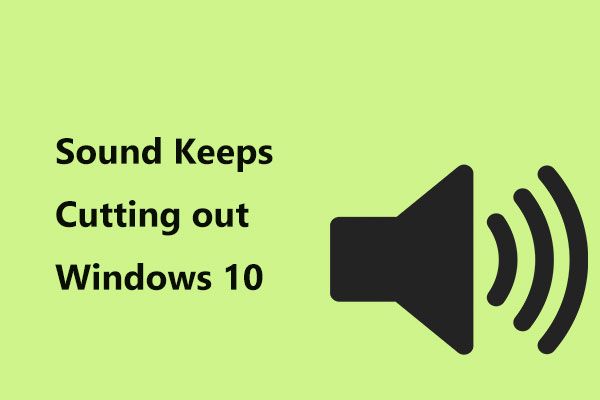
Nedavno su mnogi korisnici sustava Windows 10 izvijestili da se njihov zvuk na računalu isključuje i isključuje tijekom gledanja videozapisa. Ako se i vama javlja problem sa zvukom koji neprestano reže Windows 10, što biste trebali učiniti da biste riješili taj problem? Sada isprobajte ova rješenja koja nudi Rješenje MiniTool u ovom postu.
Audio nastavlja izrezivati Windows 10
Ako koristite Windows 10, možete pronaći problem sa zvukom koji se uvijek događa, na primjer, bez zvuka na računalu, Audio usluge ne reagiraju itd. Osim toga, možete naići na još jedan problem sa zvukom - zvuk se neprestano reže. To je tema o kojoj ćemo danas razgovarati u ovom postu.
Mnogi korisnici sustava Windows uvijek prijavljuju ovaj problem. Rekli su da se audio isključuje i isključuje tijekom gledanja videozapisa ili igranja igara. Dosadni se problem obično događa nakon instaliranja ažuriranja za Windows, posebno onih glavnih.
Razlozi za izbacivanje zvuka iz sustava Windows 10 različiti su, uključujući neispravne ili netočne upravljačke programe, postavke poboljšanja zvuka za sustav Windows, probleme sa zvučnicima računala itd. Srećom, to se može popraviti sve dok slijedite ova rješenja u nastavku.
Ispravci za zvuk koji nastavljaju izrezati sustav Windows 10
Pokrenite alat za rješavanje problema sa sustavom Windows
Prvo možete pokušati pokrenuti alat za rješavanje problema sa sustavom Windows ako je zvuk prekinut. U sustavu Windows 10 niz alata za rješavanje problema dizajniran je za dijagnosticiranje i rješavanje različitih računalnih problema. Ovdje također možete pokušati ukloniti problem sa zvukom.
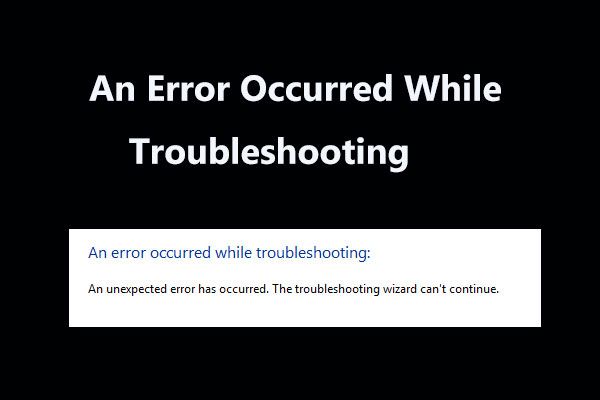 8 korisnih rješenja za grešku koja se dogodila tijekom rješavanja problema!
8 korisnih rješenja za grešku koja se dogodila tijekom rješavanja problema! Primiti poruku 'Došlo je do pogreške prilikom rješavanja problema' kada pomoću programa za rješavanje problema Windows rješavate neke probleme? Evo 8 korisnih načina da se to popravi.
Čitaj više1. korak: U sustavu Windows 10 idite na Start> Postavke> Ažuriranje i sigurnost .
Korak 2: Ispod Rješavanje problema tab, lociraj Reprodukcija zvuka a zatim odaberite Pokrenite alat za rješavanje problema .
Korak 3: Tada će započeti postupak rješavanja problema. Slijedite upute na zaslonu da biste dovršili operaciju.
Savjet: Bolje je pokrenuti i alat za rješavanje problema s hardverom i uređajima.Ažurirajte zvučni upravljački program
Zvuk u sustavu Windows 10 prekida zbog problema s upravljačkim programom. Dakle, možete pokušati instalirati najnoviji zvučni upravljački program za svoje računalo. Slijedite ove korake u nastavku:
Korak 1: Pokrenite Upravitelj uređaja slijedeći jednu metodu koju nudi ovaj post - 10 načina za otvaranje upravitelja uređaja Windows 10 .
Korak 2: Proširite Kontroleri zvuka, videa i igara , desnom tipkom miša kliknite zvučni upravljački program i odaberite Ažuriraj upravljački program .
Korak 3: Odaberite Potražite softver za upravljački program na mom računalu .
Korak 4: Kliknite Dopustite mi da odaberem s popisa dostupnih upravljačkih programa na računalu .
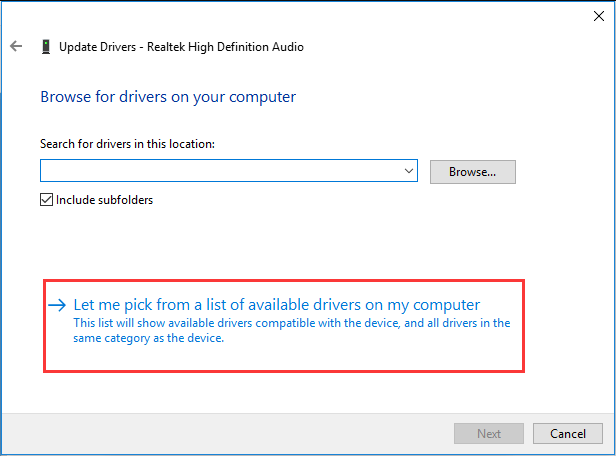
Korak 5: Osigurajte Prikaži kompatibilni hardver je provjereno i odaberite Audio uređaj visoke razlučivosti .
Korak 6: Nakon klika Sljedeći , kliknite Da u prozoru upozorenja za potvrdu instalacije.
Korak 7: Ponovo pokrenite računalo, a zatim provjerite je li zvuk prekinut u sustavu Windows 10.
Promijenite postavke zvučnika
Da biste riješili problem sa zvukom koji nastavlja rezanje sustava Windows 10, također možete promijeniti postavke zvučnika slijedeći ove korake:
Korak 1: Desnom tipkom miša kliknite ikonu zvučnika na programskoj traci i odaberite Zvuči .
Korak 2: Ispod Reprodukcija karticu, odaberite zadani audio uređaj i kliknite Konfigurirati .
Korak 3: Kliknite Sljedeći i poništite okvir Prednja lijeva i desna .
Korak 4: Kliknite Završi da biste dovršili konfiguraciju.
Promijenite postavke poboljšanja zvuka
Ako se zvuk sustava Windows 10 isključi, možete promijeniti postavke poboljšanja zvuka da biste ga popravili. Evo što biste trebali učiniti:
Korak 1: Desnom tipkom miša kliknite ikonu zvuka i odaberite Zvuči .
Korak 2: Idite na Reprodukcija kliknite desnu tipku miša na zvučnik i odaberite Svojstva .
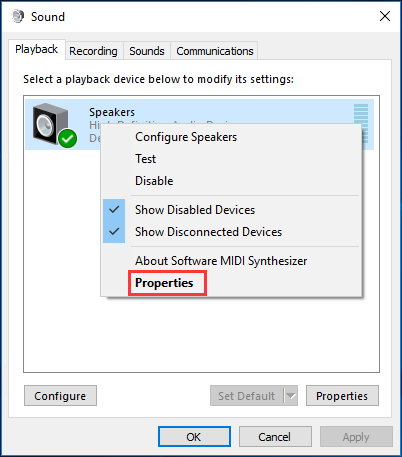
Korak 3: Idite na Poboljšanja kartica, potvrdite okvir Onemogućite sve zvučne efekte .
Korak 4: Kliknite u redu za spremanje promjene. Sad ste trebali riješiti svoj problem.
Poanta
Zvuk neprestano reže Windows 10 tijekom gledanja videozapisa ili igranja igara? Ako vas ovaj problem muči, polako, a ovaj vam je post ponudio nekoliko jednostavnih metoda. Samo se pokušajte riješiti problema s jednim od njih.
![[Rješenja] Kako popraviti Valorant Screen Tearing na Windows 10 11?](https://gov-civil-setubal.pt/img/news/50/solutions-how-to-fix-valorant-screen-tearing-on-windows-10-11-1.png)



![Kako premjestiti Dual Boot OS na SSD? [Vodič korak po korak]](https://gov-civil-setubal.pt/img/partition-disk/9F/how-to-migrate-dual-boot-os-to-ssd-step-by-step-guide-1.jpg)




![Ovaj uređaj nije ispravno konfiguriran. (Kôd 1): Ispravljeno [MiniTool vijesti]](https://gov-civil-setubal.pt/img/minitool-news-center/97/this-device-is-not-configured-correctly.png)

![Kako riješiti problem - Nedostaje softverski centar za Windows 10? [MiniTool vijesti]](https://gov-civil-setubal.pt/img/minitool-news-center/50/how-fix-issue-windows-10-software-center-is-missing.jpg)
![Kako ispraviti pogrešku u trgovini Windows 10 koja nedostaje? Evo rješenja [Savjeti za MiniTool]](https://gov-civil-setubal.pt/img/backup-tips/87/how-fix-windows-10-store-missing-error.png)
![Kako izraditi računalo za kućno kino [Savjeti za početnike] [Savjeti za MiniTool]](https://gov-civil-setubal.pt/img/disk-partition-tips/48/how-build-home-theater-pc-tips.png)
![5 najboljih besplatnih IP skenera za Windows 10 i Mac [MiniTool News]](https://gov-civil-setubal.pt/img/minitool-news-center/48/5-best-free-ip-scanner.jpg)




