4 načina za rješavanje WiFi postavki koje nedostaju Windows 10 ili Surface [MiniTool News]
4 Ways Fix Wifi Settings Missing Windows 10
Sažetak :

U ovom vodiču istražuju se neka rješenja koja će vam pomoći da riješite nedostatak WiFi postavki u sustavu Windows 10 ili Surface. Da biste se pozabavili ostalim problemima vašeg Windows računala, Softver MiniTool je profesionalna. Ovaj gigant proizvođača softvera dizajnira za korisnike profesionalni softver za oporavak podataka, upravitelj particija tvrdog diska, softver za sigurnosno kopiranje i vraćanje itd. Itd.
Općenito se možete povezati s bežičnom mrežom na računalu sa sustavom Windows 10 ili Surface. Ali ako u sustavu Windows 10 nedostaju WiFi postavke, ne možete se povezati s bežičnom mrežom.
Na početku možete kliknuti Start -> Postavke -> Mreža i Internet i provjeriti je li opcija WiFi navedena u lijevom oknu. Ako ne možete pronaći WiFi postavke u postavkama mreže i interneta, možete isprobati donja rješenja za popravak WiFi postavki koje nedostaju u sustavu Windows 10 ili površinskoj pogrešci.
Ispravite WiFi postavke koje nedostaju Windows 10 ili Surface - 4 načina
Savjet 1. Ponovo pokrenite Windows 10 ili površinsko računalo
Prvi jednostavan potez je ponovno pokretanje računala. Ponovno pokretanje računala obično može riješiti manje probleme na računalu.
Možete kliknuti Start -> Power -> Restart (Ponovno pokretanje) da biste računalo ponovo pokrenuli. Nakon ponovnog pokretanja možete kliknuti Start -> Postavke -> Mreža i Internet kako biste provjerili jesu li WiFi postavke sada vidljive.
Savjet 2. Ažurirajte Windows 10
Neke probleme s WiFi vezom mogu uzrokovati zastarjele ili nekompatibilne Windows komponente. Možete izvršiti ažuriranje sustava Windows da biste na svoje računalo instalirali najnovija ažuriranja sustava Windows.
- Možete kliknuti pritisnite Windows + I da biste otvorili Windows postavke.
- Kliknite Ažuriranje i sigurnost -> Ažuriranje sustava Windows. I kliknite gumb Provjeri ima li ažuriranja da biste provjerili i instalirali dostupna nova ažuriranja za Windows.
- Nakon toga možete ponovno pokrenuti računalo i provjeriti nedostaju li postavke WiFi-a Windows 10 pogreška je ispravljena.
Savjet 3. Pokrenite alat za rješavanje problema s mrežom Windows
Ako se suočavate s pogreškom u postavkama Wi-Fi u sustavu Windows 10 ili Surface, možete pokrenuti alat za rješavanje problema s mrežom Windows da biste vidjeli može li vam pomoći popraviti ovu pogrešku. Alat za rješavanje problema s Windows mrežom pomaže riješiti mnoge probleme s mrežnom vezom .
Možete kliknuti Start -> Postavke -> Ažuriranje i sigurnost -> Rješavanje problema. Pomaknite se prema dolje na desnoj ploči da biste pronašli Internet veze i kliknite je. Zatim kliknite Pokreni gumb za rješavanje problema da biste započeli dijagnosticiranje i rješavanje otkrivenih internetskih problema.
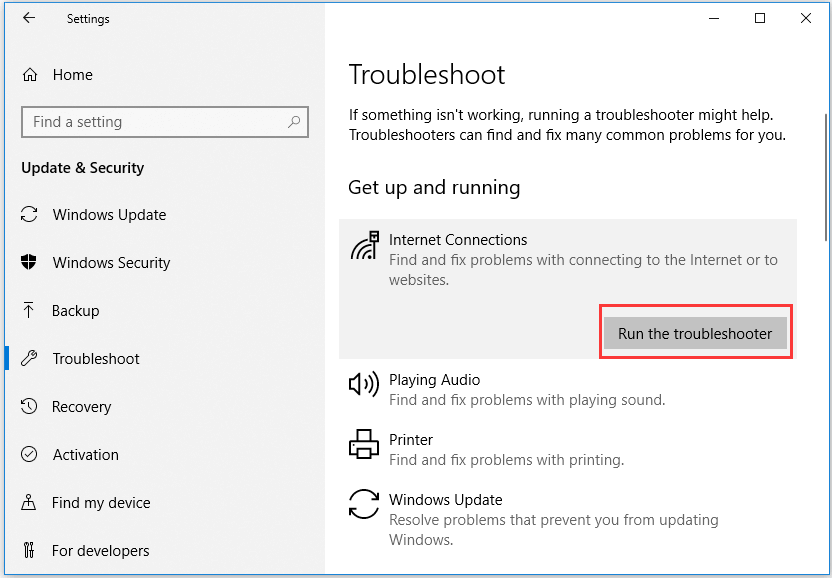
Savjet 4. Provjerite je li WiFi dostupan u Upravitelju uređaja
Ako je WiFi pogrešno onemogućen u Upravitelju uređaja, tada na vašem Windows 10 ili Surface uređaju nedostaju WiFi postavke. Slijedom donjih uputa možete provjeriti je li WiFi dostupan u Upravitelju uređaja.
- Pritisnite Windows + X i odaberite Device Manager za otvorite Upravitelj uređaja u sustavu Windows 10 ili Površinska.
- Kliknite kategoriju Mrežni adapteri da biste je proširili. Provjerite je li naveden bežični mrežni adapter ili mrežni kontroler.
- Dvaput pritisnite adapter za bežičnu mrežu ili mrežni kontroler, kliknite karticu Upravljački program i kliknite Onemogući uređaj. Tada možete kliknuti Omogući uređaj i to će ponovno pokrenuti mrežni adapter ili kontroler.
- Ponovo pokrenite računalo i provjerite je li problem s WiFi mrežom postavljen.
Zaključak
Nadam se da će vam jedan od 4 načina pomoći u rješavanju problema s WiFi postavkama koji nedostaju u sustavu Windows 10 ili Surface. Ako imate bolje rješenje za rješavanje ovog problema, ne ustručavajte se podijeliti s nama.
![7 načina za otvaranje preglednika događaja Windows 10 | Kako koristiti preglednik događaja [MiniTool vijesti]](https://gov-civil-setubal.pt/img/minitool-news-center/14/7-ways-open-event-viewer-windows-10-how-use-event-viewer.png)




![Kako ispraviti pogrešku 'Proxy poslužitelj ne reagira'? [MiniTool vijesti]](https://gov-civil-setubal.pt/img/minitool-news-center/42/how-fix-proxy-server-is-not-responding-error.jpg)










![Kako popraviti: nedostajuće DLL datoteke u sustavu Windows 10/8/7? (Riješeno) [MiniTool Savjeti]](https://gov-civil-setubal.pt/img/data-recovery-tips/13/how-fix-missing-dll-files-windows-10-8-7.jpg)


