Kako Fortnite trčati bolje na računalu? 14 trikova [MiniTool savjeti]
How Make Fortnite Run Better Pc
Sažetak :
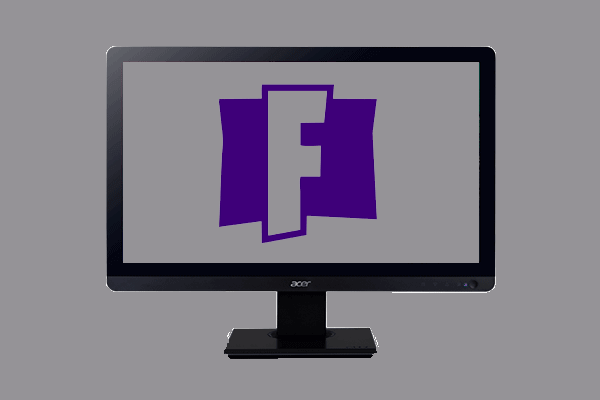
Mnogi korisnici vole pokretati Fortnite na svojim računalima, a također žele Fortnite raditi glatko na PC-ima kako bi uživali u boljim igračkim iskustvima. Dakle, kako Fortnite bolje raditi na računalu? Ovaj post od MiniTool pokazuje vam neke pouzdane trikove.
Brza navigacija:
Koji su minimalni sistemski zahtjevi za Fortnite?
Fortnite je jedna od najpopularnijih igara koju je razvio Epic Games i izdala 2017. Mnogi korisnici bi je željeli igrati na svojim računalima. No, neki su korisnici izvijestili da Fortnite radi sporo, pa žele optimizirati izvedbu igre. Kako onda Fortnite bolje raditi na računalu?
Dakle, u ovom ćemo vam postu pokazati kako ubrzati Fortnite. Ali prije nego što nastavite, morate biti sigurni da vaše računalo udovoljava minimalnim sistemskim zahtjevima.
Stoga ćemo navesti minimalne sistemske zahtjeve Fortnitea.
THE: Windows 10/8/7 64-bit ili Mac OSX Sierra
Jezgra procesora: i3 2,4 GHz
Memorija: 4 GB RAM-a
Video kartica: Intel HD 4000
HDD prostor: 16 GB
DirectX: DirectX 11.0
Ako vaše računalo ispunjava minimalne sistemske zahtjeve, još uvijek ne možete uživati u dobrom igračkom iskustvu. Možete isprobati sljedeće pouzdane trikove kako Fortnite bolje raditi na računalu.
Kako Fortnite trčati bolje na računalu
U ovom ćemo dijelu pokazati kako Fortnite raditi glatko na računalu.
Način 1. Prilagodite postavke igre
Što se tiče toga kako Fortnite raditi glatko, prvo možete pokušati prilagoditi postavke igre. Sada u igri možete prilagoditi sljedeće postavke.
1. Pokrenite Fortnite i kliknite ikonu glavnog izbornika u gornjem desnom kutu zaslona.
2. Zatim kliknite Postavke ikonu za nastavak. Izgleda kao ikona zupčanika.
3. U prozoru Postavke videozapisa podesite sljedeće postavke:
Windows način rada: Puni zaslon
Rezolucija zaslona: Postavite ga na isti način kao zaslon računala
Ograničenje brzine sličica: Neograničen
Kvaliteta: Nizak ili srednji (izborno)
Vidljiva udaljenost: Daleko ili epsko (neobavezno) Sjene: Isključeno
Anti-aliasing: Isključeno
Teksture: Niska
Učinci: Niska
Naknadna obrada: Niska
Vsync: Isključeno
Zamućenje monitora: Isključeno
Prikaži FPS: Na
4. Spremite sve promjene.

Način 2. Reprodukcije zaslona
Ako je način reprodukcije omogućen tijekom igranja Fortnitea, suočit ćete se s velikim padovima FPS-a. Dakle, kako biste poboljšali performanse Fortnitea, također možete pokušati onemogućiti ponovljene igre.
Evo vodiča.
- Otvorite Fortnite i kliknite ikonu glavnog izbornika u gornjem desnom kutu zaslona.
- Zatim kliknite na Postavke dugme.
- Pomaknite se prema dolje da biste pronašli opcije ponovnog reprodukcije.
- Zatim ih isključite i kliknite Prijavite se izvršiti promjene.
Nakon toga, ponovo pokrenite svoju Fortnite igru i provjerite je li poboljšana njezina izvedba.
Način 3. Onemogućite pozadinske programe
Što se tiče bržeg pokretanja Fortnitea na računalu, također trebate završiti neke nepotrebne programe jer oni troše resurse procesora. Dakle, u ovoj situaciji morate onemogućiti pozadinske programe.
Evo vodiča.
- Otvorite Task Manager.
- U prozoru upravitelja zadataka pogledajte što obuhvaća svu procesorsku snagu ili memoriju, odaberite nepotrebni program i kliknite ga desnom tipkom da biste odabrali Završni zadatak .
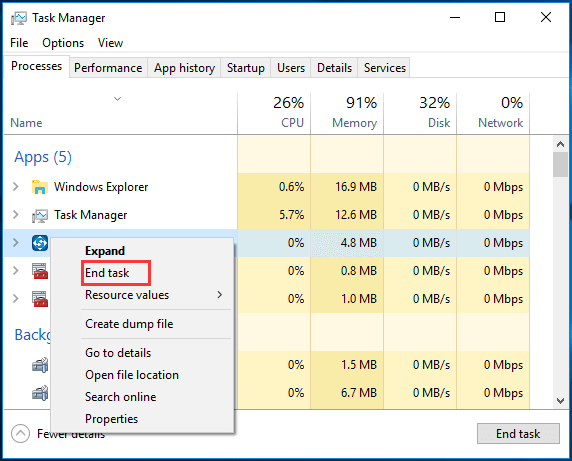
Nakon toga ponovno pokrenite igru Fortnite i provjerite je li poboljšana njezina izvedba.
Način 4. Postavite Fortnite na visoki prioritet
Osim što onemogućite nepotrebne programe, možete postići i neke dodatne performanse postavljanje programa na visoki prioritet .
Evo vodiča.
- Otvorite Task Manager.
- U prozoru upravitelja zadataka dođite do Detaljan tab.
- Odaberite postupak Fortnite i kliknite ga desnom tipkom miša.
- Zatim odaberite Postavite prioritet > Visoko nastaviti.
- U skočnom prozoru kliknite Promijenite prioritet nastaviti.
Nakon toga ponovno pokrenite Fortnite i provjerite je li poboljšana izvedba.
Način 5. Povećajte veličinu virtualne memorije
Da bi Fortnite mogao raditi glatko, također možete odlučiti povećati veličinu virtualne memorije.
Evo vodiča.
- Tip Pogledajte napredne postavke sustava u okviru za pretraživanje sustava Windows i odaberite onaj koji najbolje odgovara.
- U skočnom prozoru dođite do Napredna tab.
- Zatim kliknite Postavke gumb ispod Izvođenje odjeljak.
- U skočnom prozoru idite na Napredna tab.
- Zatim kliknite Promijeniti pod, ispod Virtualna memorija odjeljak.
- Poništite opciju Automatski upravljajte straničnim datotekama za sve pogone .
- Odaberite sistemski pogon i odaberite Veličina po izboru .
- Postavi Početna i Maksimum veličina za vašu virtualnu memoriju.
- Zatim kliknite Postavi i u redu za spremanje promjena.
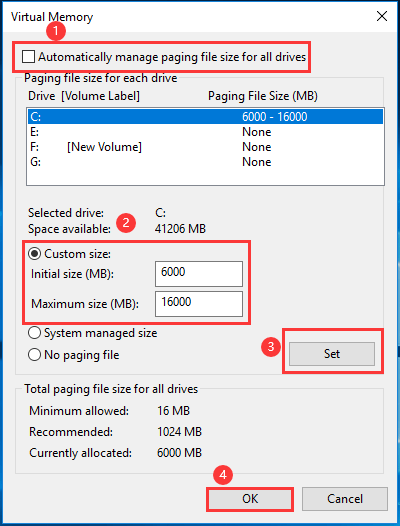
Nakon završetka svih koraka, ponovo pokrenite računalo i ponovno pokrenite Fortnite i provjerite je li njegova izvedba optimizirana.
Način 6. Izbrišite privremene datoteke
Da bi Fortnite mogao raditi glatko, potrebno je najmanje 8 GB RAM-a. Ali ako nemate dovoljno memorije, na računalu će možda nestati prostora zbog uštede privremene datoteke dok ste u igri.
Dakle, što se tiče načina kako Fortnite bolje raditi na računalu, možete odabrati brisanje privremenih datoteka. Evo vodiča.
- Pritisnite Windows ključ i R ključ za otvaranje Trčanje dijalig.
- Tip % temp% u okvir i kliknite u redu nastaviti.
- Odaberite sve datoteke i izbrišite ih.
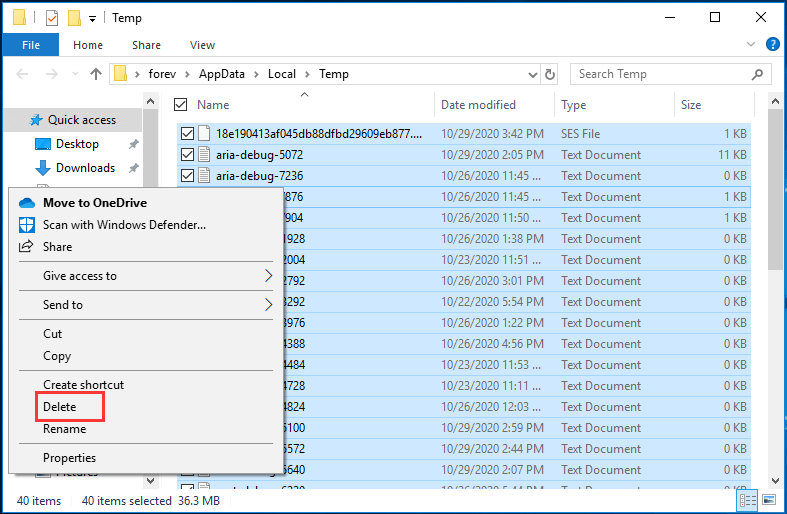
Nakon završetka, ponovno pokrenite Fortnite i provjerite je li poboljšana njegova izvedba.
Način 7. Postavite računalo na način visokih performansi
Što se tiče načina kako Fortnite bolje raditi na računalu, možete postaviti računalo na uravnoteženi način ili način uštede energije.
Evo vodiča.
- Otvorite upravljačku ploču.
- Klik Hardver i zvuk .
- Zatim odaberite Opcije napajanja .
- U skočnom prozoru označite opciju Visoke performanse nastaviti.
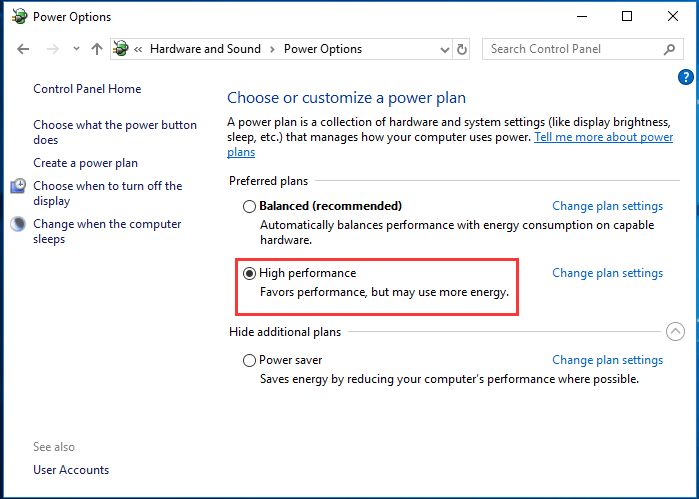
Kad završite sve korake, ponovno pokrenite računalo i Fortnite i provjerite možete li uživati u boljem igračkom iskustvu.
Put 8. Ažuriranje upravljačkih programa
Ponekad novija verzija Fortnitea može imati puno grešaka što uvelike ometa izvedbu. Osim toga, ako koristite stariji GPU upravljački program, ne možete maksimizirati izvedbu igre. Dakle, u ovoj situaciji morate ažurirati upravljački program.
Evo vodiča.
- Pritisnite Windows ključ i R ključ za otvaranje Trčanje dijalog.
- Tip devmgmt.msc u okvir i kliknite u redu nastaviti.
- U prozoru Upravitelj uređaja proširite Prilagodnici zaslona i odaberite upravljački program grafičke kartice.
- Zatim ga kliknite desnom tipkom miša da biste odabrali Ažuriraj upravljački program nastaviti.
- Nakon toga slijedite čarobnjaka na ekranu da biste nastavili.
Nakon završetka postupka ažuriranja upravljačkog programa, ponovno pokrenite računalo i ponovo pokrenite igru Fortnite i provjerite je li poboljšana njegova izvedba.
Osim ovog načina da ažurirajte grafički upravljački program , možete odabrati i preuzimanje najnovijeg upravljačkog programa sa njegove službene stranice i njegovo instaliranje na računalo.
Način 9. Promijenite postavke u datotekama igara
Da biste Fortnite učinili bržim, također možete pokušati promijeniti postavke u datotekama igara.
Evo vodiča.
- Pritisnite Windows ključ i R ključ za otvaranje Trčanje dijalog.
- Tip %podaci aplikacije% u okvir i kliknite u redu nastaviti.
- Zatim slijedite put: AppData Local FortniteGame Saved Config WindowsClient
- Zatim otvorite GameUserSettings.ini datoteka.
- Promijeni Veličina razlučivosti X vrijednost na 800 i postavite Veličina razlučivosti Y vrijednost na 600.
- Promijeni Razlučivost posljednjeg korisnika potvrđena X vrijednost na 800 i Veličina razlučivosti posljednjeg korisnika potvrđena Y vrijednost na 600.
Nakon toga spremite promjene i ponovo pokrenite računalo i ponovo pokrenite Fortnite kako biste provjerili je li izvedba poboljšana.
Način 10. Prilagodite Windows za najbolje performanse
Ako imate računalo niske klase, možete pokušati na ovaj način da poboljšate performanse Fortnitea. Međutim, ako imate pristojan procesor, dobru grafičku karticu ili dovoljno RAM-a, ovo rješenje možete preskočiti.
Evo vodiča.
- Desnom tipkom miša kliknite ovo računalo i odaberite Svojstva .
- Klik Napredne postavke sistema na lijevom oknu.
- U skočnom prozoru dođite do Napredna tab.
- Klik Postavke pod, ispod Odjeljak izvedbe .
- Zatim provjerite opciju Prilagodite za najbolje performanse .
- Napokon kliknite Prijavite se i u redu za spremanje promjena.
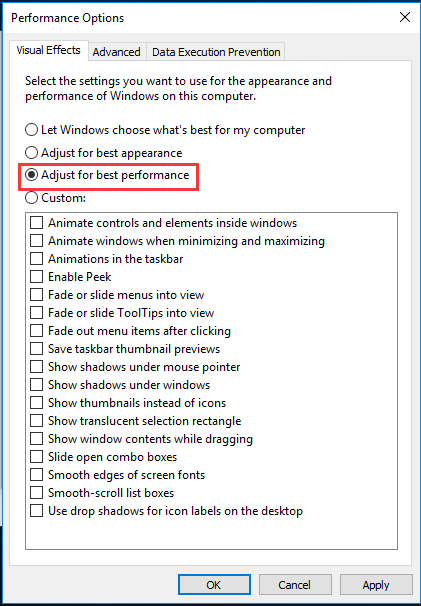
Nakon toga ponovno pokrenite računalo i provjerite je li poboljšana izvedba Fortnitea.
Način 11. Očistite bezvrijedne datoteke
Vaše računalo prikuplja puno bezvrijednih datoteka nakon dužeg korištenja. Tako će slobodni prostor postajati sve manji i manji, što dovodi do računalo ležalo ili druga pitanja. Dakle, kako bi računalo i Fortnite radili brže, možete očistiti neželjene datoteke.
Evo vodiča.
- Tip Čišćenje diska u okviru za pretraživanje sustava Windows i odaberite onaj koji najbolje odgovara.
- U skočnom prozoru odaberite pogon koji želite očistiti.
- Zatim kliknite u redu .
- Zatim označite datoteke koje želite izbrisati. Ako želite izbrisati još sistemskih datoteka, kliknite Očistite datoteke sustava na dnu prozora i kliknite u redu nastaviti.
- Zatim počnite brisati datoteke s tvrdog diska.
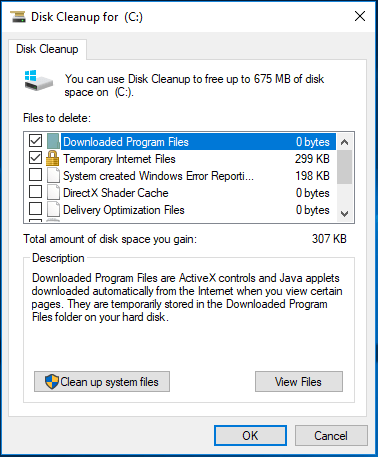
Nakon završetka svih koraka, ponovno pokrenite računalo i provjerite je li poboljšana izvedba Fortnitea.
Da biste očistili neželjene datoteke na tvrdom disku, također možete pročitati post Kako očistiti računalo? Top 8 metoda za vas da naučite više načina.
Put 12. Defrag hard disk
Da biste poboljšali performanse računala i igre, također možete pokušati defragmentiranje tvrdog diska . Defragmentacija je u velikoj mjeri povezana s datotečnim sustavima na elektromehaničkim diskovnim pogonima, a to je postupak prikupljanja svih podataka koji se šire po particiji i zatim njihovo spajanje. Defragmentacija tvrdog diska može poboljšati performanse računala.
Evo vodiča.
- Tip Defragmirajte i optimizirajte pogone u okvir za pretraživanje i kliknite onaj koji se najbolje podudara.
- Odaberite pogon za optimizaciju. Obično je to C pogon. I klikni Optimizirajte .
- Tada će trebati neko vrijeme za optimizaciju tvrdog diska.
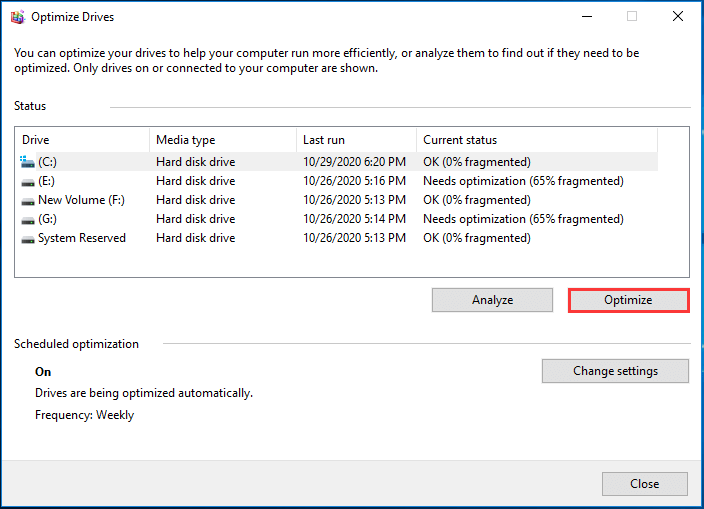
Nakon završetka svih koraka, ponovno pokrenite računalo i provjerite radi li Fortnite bolje.






![Kôd pogreške Destiny 2 Brokula: Slijedite Vodič za popravak! [MiniTool vijesti]](https://gov-civil-setubal.pt/img/minitool-news-center/23/destiny-2-error-code-broccoli.jpg)
![Kako ispraviti problem s prijavom klijentske usluge grupnih pravila [MiniTool News]](https://gov-civil-setubal.pt/img/minitool-news-center/20/how-fix-group-policy-client-service-failed-logon.jpg)










