6 popravaka potrebnog uređaja nije povezano ili mu se ne može pristupiti [MiniTool Tips]
6 Fixes Required Device Isn T Connected
Sažetak :
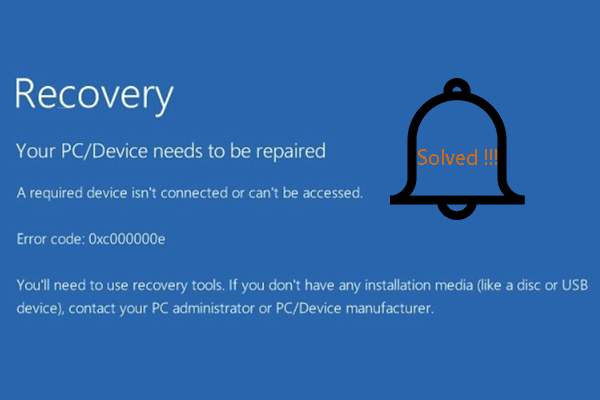
Koja je pogreška što potreban uređaj nije povezan ili mu se ne može pristupiti? Kako ispraviti pogrešku koja računalu treba da popravi traženi uređaj, a ne pristupa? Ovaj post od MiniTool pokazat će vam 6 pouzdanih rješenja. Osim toga, prikazat će vam se koristan prijedlog zaštite računala.
Brza navigacija:
U čemu je pogreška što potreban uređaj nije povezan ili mu se ne može pristupiti?
Prilikom pokretanja računala možete naići na pogrešku BSOD Vaše računalo / uređaj treba popraviti . Potreban uređaj nije povezan ili mu se ne može pristupiti . Uobičajeno, poruka pogreške često dolazi s nekim kodovima pogrešaka, kao što su:
- 0xc000000e
- 0xc0000185
- 0xc000000f
- 0xc0000001
- 0xc0000225
Općenito, poruka o pogrešci potrebnog uređaja nije povezana ili mu se ne može pristupiti prikazuje se kao sljedeća slika.
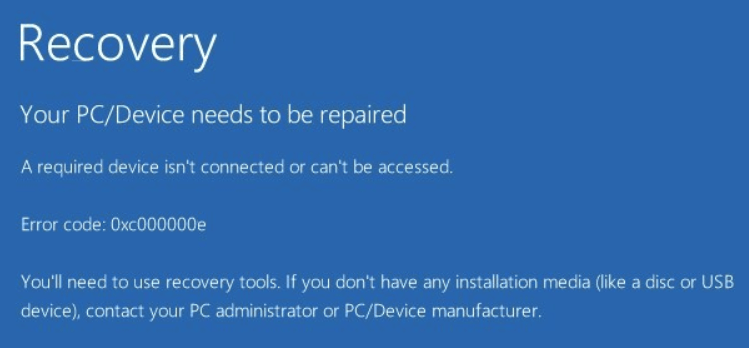
Što može uzrokovati pogrešku što potreban uređaj nije povezan ili mu se ne može pristupiti?
Pogrešku što potreban uređaj nije povezan može uzrokovati nekoliko razloga, poput nevaljane konfiguracije pokretanja, oštećenog OS diska ili nepristupačne datoteke Winload.exe, pogrešne aktivne particije itd.
Međutim, znate li kako ispraviti pogrešku da potreban uređaj nije povezan ili mu se ne može pristupiti? Ako ne, ne brinite. U ovom ćemo vam postu pokazati kako ispraviti ovu pogrešku pri pokretanju sustava Windows pri plavom ekranu smrti (BSOD).
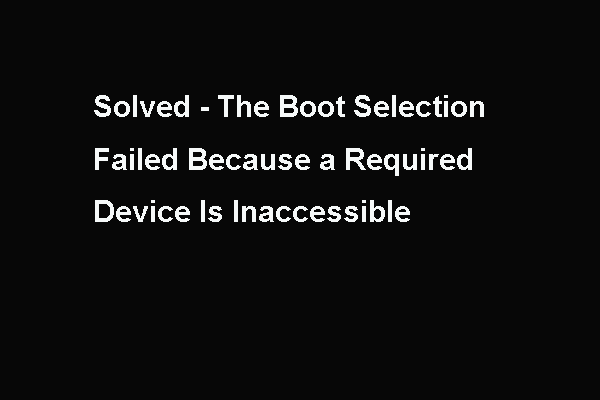 Popravljeno - Neispravan odabir pokretanja potreban uređaj nije dostupan
Popravljeno - Neispravan odabir pokretanja potreban uređaj nije dostupan Ovaj post pokazuje kako ispraviti pogrešku prilikom neuspjelog odabira pokretačkog sustava jer je potreban uređaj nepristupačan što se često događa prilikom pokretanja računala.
Čitaj višeKako popraviti potreban uređaj koji nije povezan ili mu se ne može pristupiti?
- Pokrenite Popravak pri pokretanju.
- Provjerite postavke BIOS-a.
- Pokrenite provjeru diska i provjeru sistemske datoteke.
- Obnovite BCD.
- Postavi ispravnu particiju kao aktivnu.
- Izvršite obnavljanje sustava.
Kako ispraviti pogrešku da potreban uređaj nije povezan ili mu se ne može pristupiti
U ovom ćemo odjeljku pokazati kako riješiti oporavak računala / uređaja koji treba popraviti. Razradit ćemo rješenja jedno po jedno.
Način 1. Pokrenite Popravak prilikom pokretanja
Da biste popravili pogrešku da potreban uređaj nije povezan ili mu se ne može pristupiti, možete pokrenuti Popravak pri pokretanju koji može ispraviti neke sistemske pogreške.
Evo vodiča.
Kako se računalo ne može pokrenuti u operativni sustav, potreban je i instalacijski medij za Windows. Ako ga nemate, prvo ga pripremite. Pročitajte post: Cjelovit vodič za Windows 10 Alat za stvaranje medija: Kako koristiti kako biste naučili kako stvoriti instalacijski medij za Windows 10.
1. Isključite računalo i umetnite instalacijski medij za Windows. To može biti USB bljeskalica ili CD / DVD pogon.
2. Zatim s njega pokrenite računalo.
3. Zatim odaberite jezik za nastavak.
4. Kliknite Popravite svoje računalo .
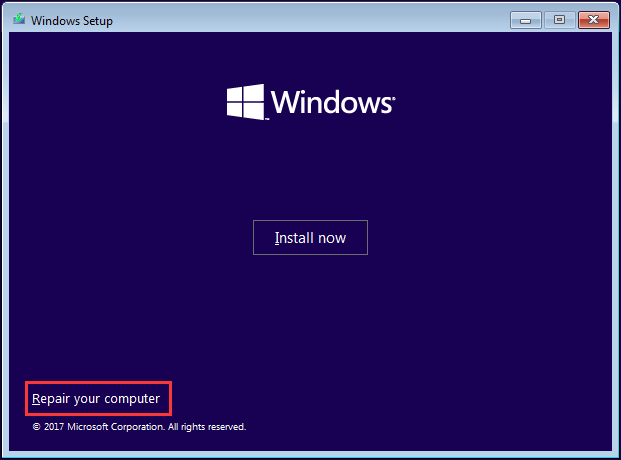
5. Zatim kliknite Rješavanje problema > Popravak pri pokretanju nastaviti.
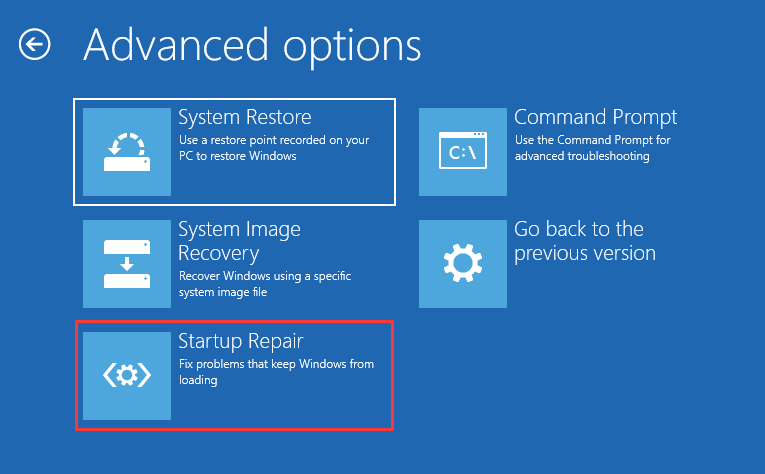
Nakon toga počet će skenirati vaše računalo i riješiti neke probleme s učitavanjem sustava Windows. Nakon završetka postupka popravka prilikom pokretanja, ponovno pokrenite računalo i provjerite je li ispravljena pogreška da potreban uređaj nije povezan ili mu se ne može pristupiti. Ako ovo rješenje nije učinkovito, pokušajte s drugim.
 Kako popraviti 'Automatsko popravljanje sustava Windows ne radi' [RJEŠENO]
Kako popraviti 'Automatsko popravljanje sustava Windows ne radi' [RJEŠENO] Automatsko popravljanje sustava Windows ne radi! Pročitajte ovaj post da biste saznali kako riješiti problem da se Windows nije mogao pravilno učitati, a automatsko popravljanje nije moglo popraviti računalo.
Čitaj višeNačin 2. Provjerite postavke BIOS-a
Moguće je da netočne postavke BIOS-a mogu dovesti do problema da vaše računalo treba popraviti, a potreban uređaj nije povezan. U ovoj situaciji možete pokušati provjeriti postavke BIOS-a.
Evo vodiča.
- Isključite računalo i ponovo ga pokrenite u postavkama BIOS-a. (Obično pritisnite F1, F2, Del ili Esc kada uključite uređaj.)
- Zatim provjerite sljedeće postavke:
- Provjerite je li tvrdi disk u prvom redoslijedu pokretanja.
- Onemogućite sigurno pokretanje.
- U postavkama SATA potražite SATA model. Ako je postavljeno na AHCI ili RAID, promijenite ga u IDE. Ako je SATA način rada postavljen na IDE, promijenite ga u AHCI.
Nakon završetka svih koraka, spremite promjene, zatvorite postavke BIOS-a i ponovno pokrenite računalo i provjerite je li riješena pogreška da potreban uređaj nije povezan ili mu se ne može pristupiti.
Način 3. Pokrenite provjeru diska i provjeru sistemskih datoteka
Ako su na vašem računalu oštećene sistemske datoteke, možete naići na pogrešku da potreban uređaj nije povezan ili mu se ne može pristupiti. Da biste ispravili ovu pogrešku, pokušajte pokrenuti provjeru diska i provjeru sistemske datoteke.
Evo vodiča.
- Dizanje računala s instalacijskog medija sustava Windows.
- Zatim kliknite Popravite svoje računalo .
- Klik Rješavanje problema > Naredbeni redak .
- U prozor naredbenog retka upišite naredbu sfc / scannow i pogodio Unesi nastaviti.
- Kada je postupak završen, upišite naredbu chkdsk c: / f / r i pogodio Unesi nastaviti.
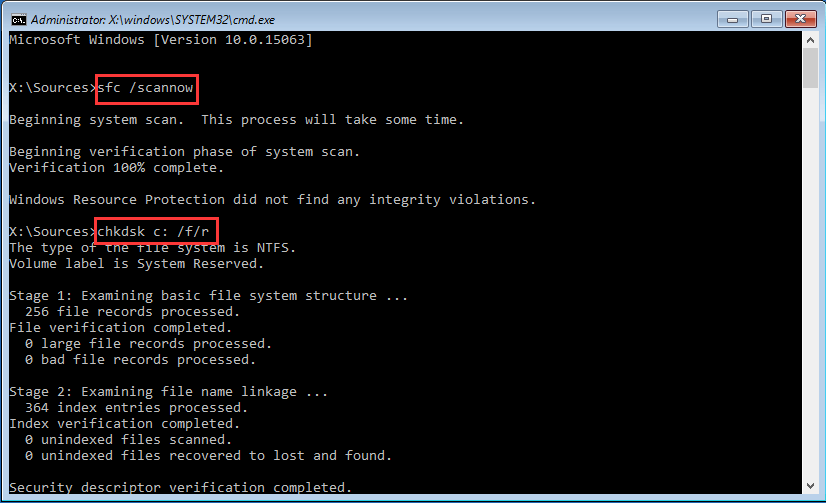
Po završetku svih koraka ponovo pokrenite računalo i provjerite je li ispravljena pogreška da potreban uređaj nije povezan ili mu se ne može pristupiti.
Put 4. Obnovite BCD
Kao što je spomenuto u gornjem dijelu, neispravni podaci o konfiguraciji pokretanja mogu uzrokovati pogrešku da potreban uređaj nije povezan ili mu se ne može pristupiti. Ako gore navedene metode ne mogu popraviti oporavak pogreške, potrebno je popraviti vaše računalo / uređaj, možete pokušati obnoviti BCD kako biste provjerili radi li.
Evo vodiča.
1. Pokrenite računalo s instalacijskog medija Windows.
2. Kliknite Popravite svoje računalo .
3. Zatim kliknite Rješavanje problema > Naredbeni redak nastaviti.
4. Upišite sljedeće naredbe i pritisnite Unesi nakon svake naredbe.
bootrec / scanos
bootrec / fixmbr
bootrec / fixboot
bootrec / rebuildbcd
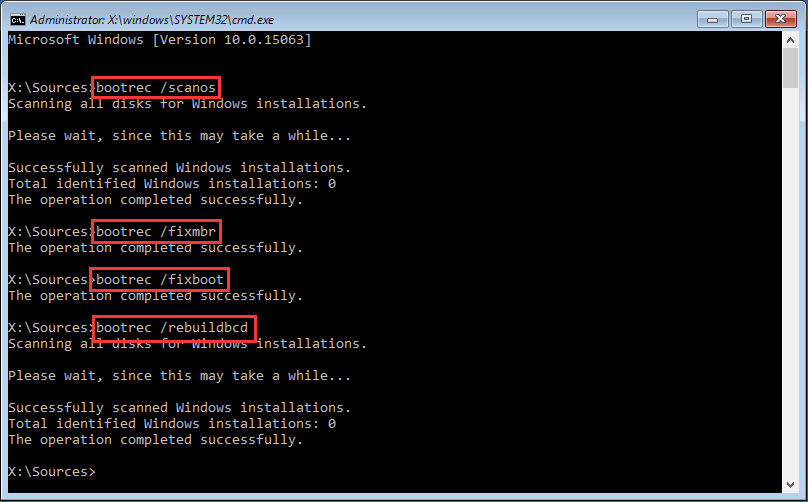
5. Ako gornje naredbe ne uspiju, upišite sljedeće naredbe i pritisnite Unesi nakon svake naredbe.
bcdedit / export C: BCD_Backup
c:
cd čizma
atrib bcd -s -h -r
ren c: boot bcd bcd.old
bootrec / RebuildBcd
Nakon što su svi koraci dovršeni, ponovo pokrenite računalo i provjerite je li ispravljena pogreška da vaše računalo treba popraviti da potreban uređaj nije povezan.
Način 5. Postavljanje ispravne particije kao aktivne
Ako je pogrešna particija slučajno postavljena kao aktivna, možda se nećete uspjeti pokrenuti i naići na pogrešku da potreban uređaj nije povezan ili mu se ne može pristupiti. Stoga, kako biste riješili ovaj problem s podizanjem sustava, možete pokušati ispravnu particiju postaviti kao aktivnu.
Evo vodiča.
- Isključite računalo i umetnite instalacijski medij za Windows.
- Zatim s njega pokrenite računalo.
- Zatim kliknite Popravite svoje računalo nastaviti.
- Zatim odaberite Rješavanje problema > Naredbeni redak .
- Zatim upišite sljedeće naredbe jednu po jednu i pritisnite Unesi nakon svake naredbe.
diskpart
popisni disk
odaberite disk n (n predstavlja broj diska vašeg sistemskog diska)
particijska lista
odaberite particiju x (x predstavlja broj sistemske particije. Sistemsku particiju možete prepoznati kroz veličinu particije.)
Aktivan
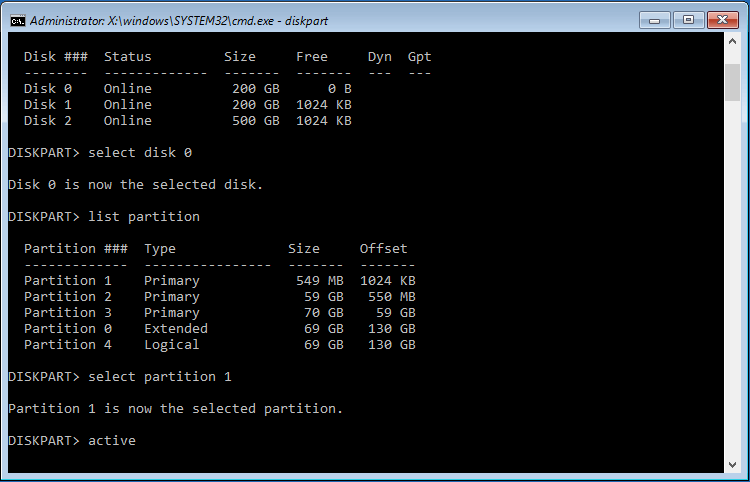
Po završetku gore navedenih procesa ponovo pokrenite računalo i provjerite je li ispravljena pogreška da potreban uređaj nije povezan ili mu se ne može pristupiti.
Povezani članak: Jednostavan način postavljanja particije kao aktivne ili neaktivne pomoću MiniTool-a
Način 6. Izvršite obnavljanje sustava
Dostupna vam je metoda za uklanjanje pogreške da potreban uređaj nije povezan ili mu se ne može pristupiti. Ako ste stvorili točka vraćanja sustava prije možete odabrati da izvršite vraćanje sustava. Da biste to učinili, možete vratiti svoje računalo u ranije normalno stanje i ne utjecati na vaše osobne datoteke.
Evo vodiča.
- Pokrenite računalo s Windows instalacijskog medija.
- Zatim kliknite Popravite svoje računalo .
- Odaberite Rješavanje problema > Vraćanje sustava .
- U skočnom prozoru kliknite Sljedeći .
- Zatim odaberite točku vraćanja s popisa na temelju vremena i datuma izrade.
- Potvrdite točku vraćanja i kliknite Završi nastaviti.
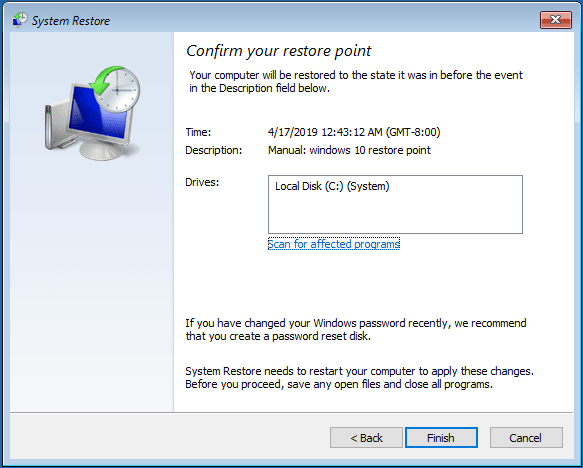
Nakon toga ponovno pokrenite računalo i provjerite je li ispravljena pogreška da potreban uređaj nije povezan ili mu se ne može pristupiti.
Ako gore navedena rješenja ne mogu riješiti problem s tim što potreban uređaj nije povezan ili mu se ne može pristupiti, možda ćete morati ponovno instalirajte operativni sustav . Međutim, prije nego što nastavite, molim vas oporaviti podatke s računala koje se ne može pokrenuti prvi.


![Riješeno - slučajno pretvoreni vanjski tvrdi disk u ESD-USB [Savjeti za MiniTool]](https://gov-civil-setubal.pt/img/data-recovery-tips/34/solved-accidentally-converted-external-hard-drive-esd-usb.jpg)
![Vatrozid Windows Defender blokirao je neke značajke ove aplikacije [MiniTool News]](https://gov-civil-setubal.pt/img/minitool-news-center/88/windows-defender-firewall-has-blocked-some-features-this-app.jpg)








![Kako provjeriti ima li vaše računalo Bluetooth na sustavu Windows? [MiniTool vijesti]](https://gov-civil-setubal.pt/img/minitool-news-center/36/how-check-if-your-computer-has-bluetooth-windows.jpg)






