Kako sigurnosno kopirati i sinkronizirati više Google računa? 3 načina
How To Backup And Sync Multiple Google Accounts 3 Ways
Želite li sigurnosno kopirati i sinkronizirati više Google računa na istom ili više računala? Ovaj post napisao MiniTool pokazat će vam kako to postići. Koristite ove uvode nakon pažljivog čitanja.
Kako biste dobili više besplatnog prostora za pohranu, možete se prijaviti za dva ili više Google Drive računa. U međuvremenu, sinkronizacija vam također može pomoći u upravljanju nekoliko računa za pohranu u oblaku. Dobra vijest je da ovo izvješće također pronalazi nekoliko učinkovitih načina za korištenje Google sigurnosne kopije i sinkronizaciju više računa.
Kako sigurnosno kopirati i sinkronizirati više Google računa
Isprobajte značajku dijeljenja Google diska
Korak 1: Posjetite Google Drive mjesto i prijavite se na jedan od svojih računa.
Korak 2: U gornjem lijevom kutu stranice Drive kliknite na + Novo gumb za stvaranje nove mape.
Korak 3: Premjestite sve datoteke koje ste pohranili na ovaj račun u novu mapu. Zatim odaberite novu mapu i desnom tipkom miša kliknite Udio opcija.
Korak 4: Prozor sa Dijelite s ljudima i grupama pojavit će se. Možete unijeti korisničko ime ili adresu e-pošte vašeg drugog računa povezanog s primarnim računom Google diska i kliknuti Gotovo da biste dovršili proces dijeljenja.
Korak 5: Prijavite se na račun koji ste dijelili i odaberite Podijeljeno sa mnom u lijevom oknu da vidite dijeljenu mapu.
Korak 6: Odaberite mapu i kliknite je desnom tipkom miša za odabir Dodaj prečac na Disk . Sada ste uspješno sinkronizirali svoja dva Google Drive računa i možete pronaći sinkroniziranu mapu Moj pogon .
Ako mislite da je ova prva opcija problematična i zamorna, možete se obratiti na drugi način u nastavku.
Koristite Google Drive za stolno računalo
Google Drive for Desktop, član obitelji Google, može vam pomoći pokrenuti Google sigurnosno kopiranje i sinkronizirati više računa i upravljati datotekama s više računa. Evo kako ga koristiti za upravljanje višestrukim Google Drive računima.
Korak 1: Instalirajte Drive for Desktop i pokrenite ga za prijavu.
Korak 2: Kliknite na zupčanik ( postavke ) ikonu i odaberite Postavke .
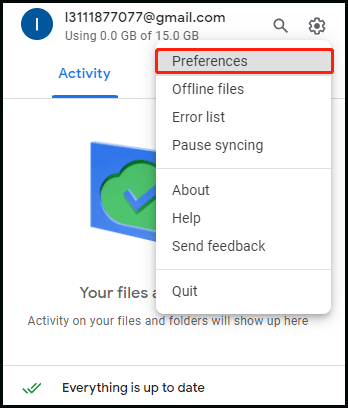
Korak 3: Zatim kliknite svoj profil i odaberite Dodajte drugi račun opcija.
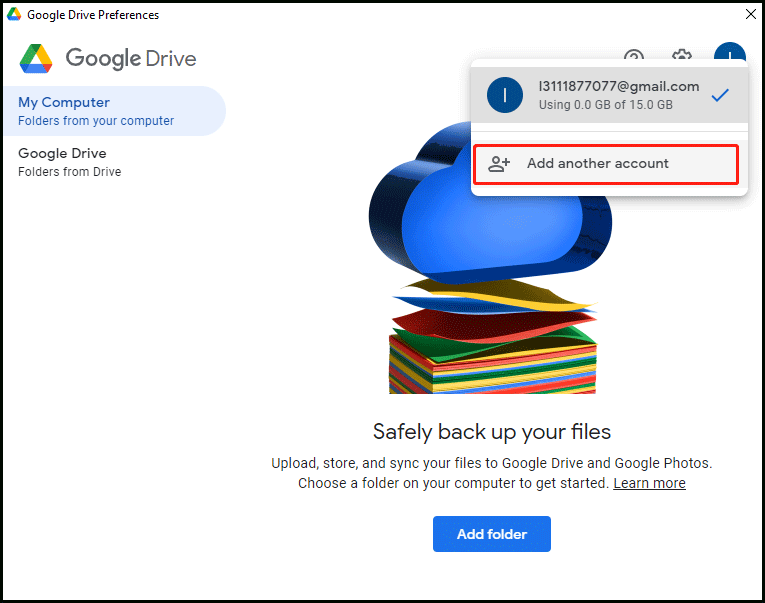
Korak 4: Prijavite se na njega sa svojim drugim Google Drive računom i moći ćete vidjeti dva Google Drive diska u Windows Exploreru ili Mac Finderu.
Korak 5: U ovom slučaju možete prenijeti svoje datoteke na te tvrde diskove Google diska. Datoteke ili mape automatski će se sinkronizirati s povezanim Google oblakom.
Preuzmite i učitajte datoteke u preglednik
Posljednja metoda ima neke nedostatke budući da morate ručno preuzeti svoje datoteke pomoću Google diska u pregledniku ili Google arhiviranje , a zatim raspakirajte, preuredite i prenesite preuzete datoteke. Evo kako ručno spojiti svoje Google datoteke.
Korak 1: Posjetite preglednik i prijavite se na svoj sekundarni Google Drive račun.
Korak 2: Odaberite sve datoteke i mape za preuzimanje ili preuzmite svoje Google podatke pomoću Google arhiviranja .
Korak 3: Otvorite primarni Drive i odaberite Prijenos datoteke ili Prijenos mape u lijevom oknu za prijenos datoteka koje ste upravo preuzeli.
Proces učitavanja trajat će dugo, ovisno o veličini vaših datoteka. Prilikom preuzimanja više datoteka, Google pohranjuje datoteke u arhive. Na taj način morate raspakirati i presložiti arhive prije učitavanja.
Osim toga, ako odlučite koristiti Google Takeout, sadržaj u Podijeljeno sa mnom neće se izvesti i podijelit će vaš veliki račun na više dijelova. Nakon što se neke od datoteka ne uspije stvoriti, trebali biste ponoviti izvoz sve dok se uspješno ne generira.
Također pročitajte: Kako popraviti: nije moguće prenijeti datoteke na Google disk
Pokrenite MiniTool ShadowMaker
Ako želite sigurnosno kopirati datoteke na lokaciju koja nije računi Google diska, MiniTool ShadowMaker je dobra ideja. To je dio softvera za sigurnosno kopiranje koji podržava sigurnosna kopija sustava , sinkronizacija datoteka, klon diska i tako dalje. Nakon što preuzmete i instalirate MiniTool ShadowMaker, on će detektirati vaše računalo tako da lako možete pronaći sve podatke koje trebate sigurnosno kopirati.
Probna verzija MiniTool ShadowMaker Kliknite za preuzimanje 100% Čisto i sigurno
Zaključak
Ovo izvješće sažima tri metode sigurnosnog kopiranja i sinkronizacije više Google računa, uključujući značajku dijeljenja, Drive for Desktop i ručno učitavanje. Nadamo se da će vam biti od pomoći.

![Evo 5 metoda kako popraviti tipkovnicu prijenosnog računala kako ne radi Windows 10 [MiniTool News]](https://gov-civil-setubal.pt/img/minitool-news-center/21/here-are-5-methods-fix-laptop-keyboard-not-working-windows-10.jpg)





![Ispravci za 'Uređaj koristi druga aplikacija' [MiniTool News]](https://gov-civil-setubal.pt/img/minitool-news-center/84/fixes-device-is-being-used-another-application.png)
![Kako premjestiti programe na drugi pogon poput C do D? Pogledajte Vodič! [MiniTool vijesti]](https://gov-civil-setubal.pt/img/minitool-news-center/12/how-move-programs-another-drive-like-c-d.png)

![Popravak: Nije moguće poslati poruku - blokiranje poruka aktivno je na telefonu [MiniTool News]](https://gov-civil-setubal.pt/img/minitool-news-center/81/fix-unable-send-message-message-blocking-is-active-phone.png)





![Atibtmon.exe Pogreška u izvođenju sustava Windows 10 - 5 rješenja za njezino ispravljanje [MiniTool News]](https://gov-civil-setubal.pt/img/minitool-news-center/29/atibtmon-exe-windows-10-runtime-error-5-solutions-fix-it.png)
