7 učinkovitih rješenja za pad sustava Riot Vanguard na Windows 10/11
7 Effective Solutions Riot Vanguard Crash Windows 10 11
Jeste li ikada uživali igrajući Valorant sa svojim prijateljima? Ako je tako, susret s porukom o pogrešci koja pokazuje da se Riot Vanguard srušio mora biti vrlo frustrirajuće iskustvo. Ako imate isti problem, možete pogledati ova rješenja na MiniTool web stranici za pomoć.
Na ovoj stranici:Riot Vanguard se srušio
Valorant je vrlo uzbudljiva pucačka igra koja je vrlo slična Counter-Strikeu. Od izlaska 2. lipnja 2020. stekao je veliku popularnost među ljudima diljem svijeta. Međutim, ova igra je također poznata po nekim greškama i greškama. U ovom ćemo se postu usredotočiti na Riot Vanguard srušenu Valorant pogrešku i pronaći ćemo više rješenja za vas.
Što učiniti kad se Riot Vanguard sruši?
Rješenje 1: Ponovno instalirajte Riot Vanguard
Datoteka Vanguard će se oštetiti ako ova igra ima veliku upotrebu procesora ili memorije. U ovom stanju, bolje je da ponovno instalirate Riot Vanguard.
Korak 1. Pritisnite Win + R u isto vrijeme evocirati Trčanje dijalog.
Korak 2. Tip appwiz.cpl i kliknite u redu otvoriti Programi i značajke .

Korak 3. Pronađite i odaberite Riot Vanguard i kliknite na njega za odabir Deinstaliraj.
Korak 4. Udari Deinstaliraj ponovo za potvrdu ove radnje.
Korak 5. Pokrenite Valorant nakon završetka procesa instalacije i on će automatski instalirati Vanguard za vas.
Korak 6. Provjerite pojavljuje li se ponovno pogreška Riot Vanguard crashed.
Rješenje 2: Uklonite datoteke predmemorije i izvješća o padovima
Osim vanguard datoteke, oštećene datoteke predmemorije također mogu pokrenuti pogrešku Riot Vanguard crashed tako da ih također možete izbrisati.
Korak 1. Pritisnite Win + R za pokretanje Trčanje kutija.
Korak 2. Tip podaci aplikacije i udario Unesi .
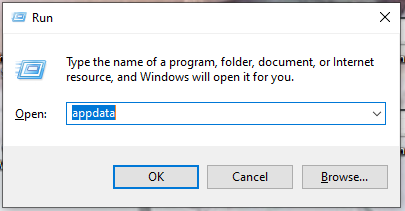
Korak 3. Idite na Lokalno mapa > VREDNOVANJE > Spremljeno .
Korak 4. Odaberite Padovi mapu i desnom tipkom miša odaberite Izbrisati .
Korak 5. Otvorite webcache mapu i odaberite brisanje GPUCache mapa.
Korak 6. Izbrišite Predmemorija mapu i ponovno otvorite Valorant da vidite je li se susret s Riot Vanguardom ponovno srušio.
Rješenje 3: Isključite značajku Hyper-V
Hyper-V je značajka koja omogućuje virtualizaciju hardverskog poslužitelja u nekoliko virtualnih poslužitelja. Međutim, ova će značajka smanjiti performanse igranja i rezultirati pogreškom rušenja Riot Vanguarda. Stoga ga morate onemogućiti tijekom igranja.
Korak 1. Pritisnite Win + S otvoriti traka za pretraživanje .
Korak 2. Tip uključite ili isključite Windows značajku i udario Unesi .
Korak 3. Odznačite Hyper-V i kliknite u redu za primjenu promjena.
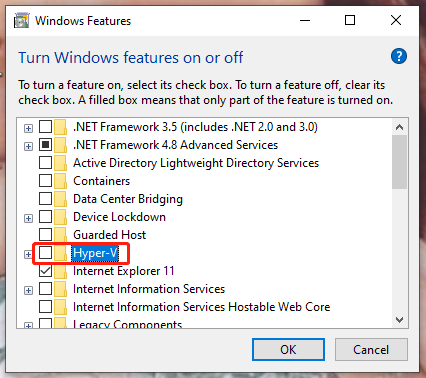
Korak 4. Ponovno pokrenite računalo.
Rješenje 4: Onemogućite način testiranja sustava Windows
Način testiranja sustava Windows omogućuje vam pokretanje nepotpisanih upravljačkih programa na operativnom sustavu Windows, ali će u isto vrijeme također uzrokovati pogrešku Riot Vanguard koji se srušio. Preporučljivo je onemogućiti ovaj način rada.
Korak 1. Tip cmd u traci za pretraživanje za lociranje Naredbeni redak . Desnom tipkom miša kliknite na nju da odaberete Pokreni kao administrator .
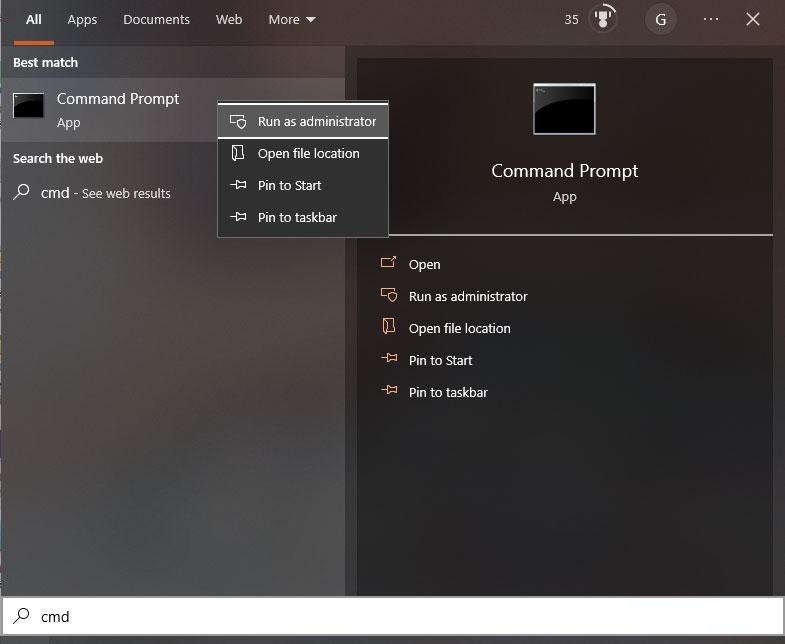
Korak 2. Sada kopirajte i zalijepite dvije naredbe jednu po jednu i pritisnite Unesi nakon svake naredbe.
bcdedit -set TESTSIGNING OFF
bcdedit -isključi NOINTEGRITYCHECKS
Korak 3. Ponovno pokrenite računalo da vidite je li ova greška ispravljena.
Rješenje 5: Provjerite grafičke upravljačke programe
Neprovjereni upravljački programi mogu pokrenuti pogrešku Riot Vanguard koji se srušio jer ih Valorant ne podržava. Ako postoje neprovjereni upravljački programi za grafiku, morate ih ponovno instalirati.
Potez 1: Provjerite upravljačke programe za grafiku
Korak 1. Otvorite Trčanje kutija, vrsta jasno vidljiv a zatim udario Unesi otvoriti Provjera potpisa datoteke .
Korak 2. Pritisnite Početak za početak napretka provjere potpisa.
Korak 3. Čim se otkrije neprovjereni upravljački program, prikazat će vam naziv datoteke. Možete pretražiti naziv datoteke u pregledniku Google Chrome kako biste vidjeli pripada li vašem grafičkom upravljačkom programu. Ako pripada vašem grafičkom upravljačkom programu, možete izvršiti sljedeći potez.
Potez 2: Ponovno instalirajte grafički upravljački program
Korak 1. Instalirajte Program za deinstalaciju upravljačkog programa zaslona sa službene stranice.
Korak 2. Kliknite na Početak i pogodi vlast opcija.
Korak 3. Pritisnite Shift i izabrati Ponovno pokretanje za otvaranje sustava Windows u sigurnom načinu rada.
Korak 4. Ekstrahirajte program za deinstalaciju upravljačkog programa zaslona, idite do potrebne mape i zatim dvaput kliknite na DDU v18.0.4.9 primjena.
Korak 5. Kliknite Ekstrakt i pokrenite aplikaciju Display driver uninstaller.
Korak 6. Odaberite svoj tip uređaja prema proizvođaču vaše grafičke kartice.
Korak 7. Pritisnite Čist i Ponovno pokretanje . Ova radnja će deinstalirati otkriveni grafički upravljački program i resetirati vaše računalo.
Rješenje 6: Pokrenite čišćenje diska
Neke oštećene Valorant privremene datoteke mogu biti krivac za pad Riot Vanguarda pa morate riješi ih se na vrijeme.
Korak 1. Otvorite File Explorer , pronađite disk na kojem je instaliran vaš Valorant i desnom tipkom miša kliknite na njega.
Korak 2. Na padajućem izborniku odaberite Svojstva a zatim izaberite Čišćenje diska .
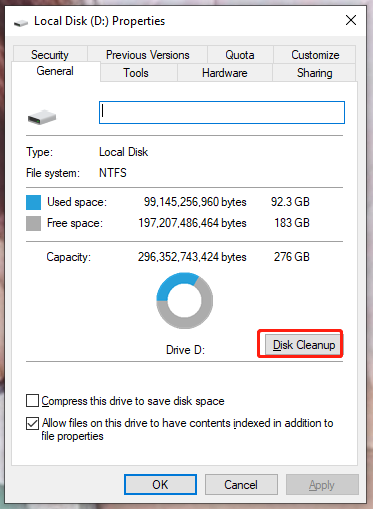
Korak 3. Označite sve datoteke na popisu i pritisnite u redu i Obriši datoteke .
Rješenje 7: Dodajte Valorant u Exclusion
Velike su šanse da je pogrešku srušio Riot Vanguard uzrokovao blok Windows Defendera. Kao rezultat toga, bolje je dodati Valorant u isključivanje popis.
Korak 1. Idite na Windows postavke > Ažuriranje i sigurnost > Sigurnost sustava Windows .
Korak 2. Kliknite na Zaštita od virusa i prijetnji > Upravljanje postavkama .
Korak 3. Udari Dodajte ili uklonite izuzetke pod, ispod Isključivanja .
Korak 4. Pritisnite Dodajte izuzetak i locirati Riot igre > Riot klijent > RiotClientServices.exe .
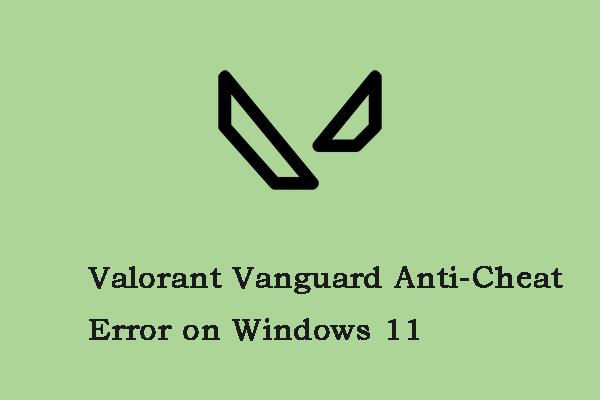 Kako popraviti pogrešku Valorant Vanguard Anti-Cheat na Windows 11
Kako popraviti pogrešku Valorant Vanguard Anti-Cheat na Windows 11Ako naiđete na Valorant Vanguard anti-cheat pogrešku u sustavu Windows 11, možete pogledati ovaj post. Ovaj post nudi neka rješenja.
Čitaj više![Želite li postaviti dijagnozu Asus? Upotrijebite Asusov dijagnostički alat za prijenosno računalo! [Savjeti za mini alat]](https://gov-civil-setubal.pt/img/backup-tips/88/want-do-an-asus-diagnosis.png)
![Rješenja za popravljanje DXGI_ERROR_NOT_CURRENTLY_AVAILABLE pogreške [MiniTool News]](https://gov-civil-setubal.pt/img/minitool-news-center/65/solutions-fix-dxgi_error_not_currently_available-error.png)

![Uklonite “Windows Defender Alert Zeus Virus” sa svog računala odmah! [Savjeti za mini alat]](https://gov-civil-setubal.pt/img/backup-tips/94/remove-windows-defender-alert-zeus-virus-from-your-pc-now.jpg)






![Kako popraviti Hulu kod pogreške P-dev318? Dobijte odgovore odmah! [MiniTool vijesti]](https://gov-civil-setubal.pt/img/minitool-news-center/83/how-fix-hulu-error-code-p-dev318.jpg)


![[3 načina] Kako pokrenuti sustav s USB prijenosnog računala Samsung Windows 11/10?](https://gov-civil-setubal.pt/img/backup-tips/70/how-boot-from-usb-samsung-laptop-windows-11-10.png)
![Lenovo Power Manager ne radi [4 dostupne metode]](https://gov-civil-setubal.pt/img/news/B0/lenovo-power-manager-does-not-work-4-available-methods-1.png)
![Kako postupati s pogreškom bez formatirane Micro SD kartice - pogledajte ovdje [Savjeti za MiniTool]](https://gov-civil-setubal.pt/img/data-recovery-tips/99/how-deal-with-micro-sd-card-not-formatted-error-look-here.png)
![Vaš je IMAP poslužitelj zatvorio Kôd pogreške veze: 0x800CCCDD [MiniTool News]](https://gov-civil-setubal.pt/img/minitool-news-center/36/your-imap-server-closed-connection-error-code.png)


