7 načina da popravite prečac na radnoj površini koji se ponovno pojavljuje nakon brisanja
7 Nacina Da Popravite Precac Na Radnoj Povrsini Koji Se Ponovno Pojavljuje Nakon Brisanja
Prečac na radnoj površini ponovno se pojavljuje nakon brisanja ? Datoteke na radnoj površini stalno se pojavljuju nakon brisanja? Ovaj post od MiniTool fokusira se na problem 'izbrisanog prečaca koji je još uvijek na radnoj površini' i daje vam nekoliko korisnih rješenja koja će vam pomoći da ga se riješite.
Ikone na radnoj površini stalno se pojavljuju nakon brisanja ili datoteke se stalno pojavljuju nakon brisanja su dosadni problemi koji muče mnoge korisnike. Evo istinitog primjera.
Sada je sustav star oko 3 mjeseca i imam ovaj, manji (nadam se), ali dosadan, mali problem. Na radnoj površini, kada izbrišem datoteke, prečace i mape, one se ponovno pojavljuju nakon nekog vremena, ali ih više nije moguće 'brisati' jer više ne postoje. Postoji li jednostavno rješenje ili objašnjenje za ovaj problem? Radije ne bih ponovo postavljao cijelo računalo jer ga trenutno često koristim. Hvala unaprijed!
odgovori.microsoft.com
U našem prethodnom postu govorili smo o tome kako popraviti ' USB pogon stalno prikazuje izbrisane datoteke ' problem. Danas ćemo vam reći što trebate učiniti kada se izbrisane stavke na radnoj površini stalno pojavljuju.
Zašto je izbrisani prečac još uvijek na radnoj površini
Različiti razlozi mogu uzrokovati problem 'izbrisanih stavki radne površine stalno se ponovno pojavljuju'. Općenito, ovaj problem često uzrokuju sljedeći razlozi.
- Koš za smeće je oštećen.
- Ikona radne površine je pokvarena.
- Dopuštenje ikone na radnoj površini je pogrešno konfigurirano.
- Datoteka sustava je oštećena.
- Vaše računalo je zaraženo virusom.
Kako popraviti prečac na radnoj površini koji se ponovno pojavljuje nakon brisanja Windows 11/10
Popravak 1. Onemogućite aplikaciju u Upravitelju zadataka
Ako se ikona vaše aplikacije na radnoj površini, kao što je Edge prečac, neprestano pojavljuje nakon brisanja, možete pokušati onemogućiti popis pokretanja programa u Upravitelj zadataka . Da biste postigli ovaj cilj, možete slijediti korake u nastavku.
Bilješka: Preporuča se da ne onemogućite sve programe za pokretanje jer to može uzrokovati pad računala. Da biste saznali koje je programe za pokretanje sigurno onemogućiti, pogledajte ovaj članak: Programi za pokretanje sustava Windows 10/11 koje treba onemogućiti kako biste ubrzali svoje računalo .
Korak 1. Desnom tipkom miša kliknite Windows logo ikonu i odaberite Upravitelj zadataka .
Korak 2. U skočnom prozoru prijeđite na Pokretanje odjeljak. Odaberite program koji treba onemogućiti, zatim kliknite Onemogući gumb u donjem desnom kutu.

Sada možete ponovo izbrisati ikonu na radnoj površini i provjeriti postoji li problem s 'prečac na radnoj površini ponovno se pojavljuje nakon brisanja'.
Vidi također: Microsoft Edge prečac se stalno pojavljuje [5 rješenja] .
Popravak 2. Ponovno izgradite predmemoriju ikona
Kao što je prije rečeno, ako je ikona radne površine pokvarena, može se pojaviti nakon brisanja. U ovoj situaciji, ponovna izgradnja predmemorije ikona je učinkovit način da popravite pokvarenu ikonu. Možete slijediti korake u nastavku da biste izvršili ovaj zadatak.
Korak 1. Pritisnite Windows + E kombinacije tipki za otvaranje File Explorera.
Korak 2. U gornjoj adresnoj traci idite na sljedeću stazu lokacije:
C:\Users\bj\AppData\Local\Microsoft\Windows\Explorer
Korak 3. Odaberite sve datoteke koje počinju s iconcache i kliknite ih desnom tipkom da biste izbrisali te datoteke. Nakon toga ponovno pokrenite računalo kako biste bili sigurni da je problem nestao.
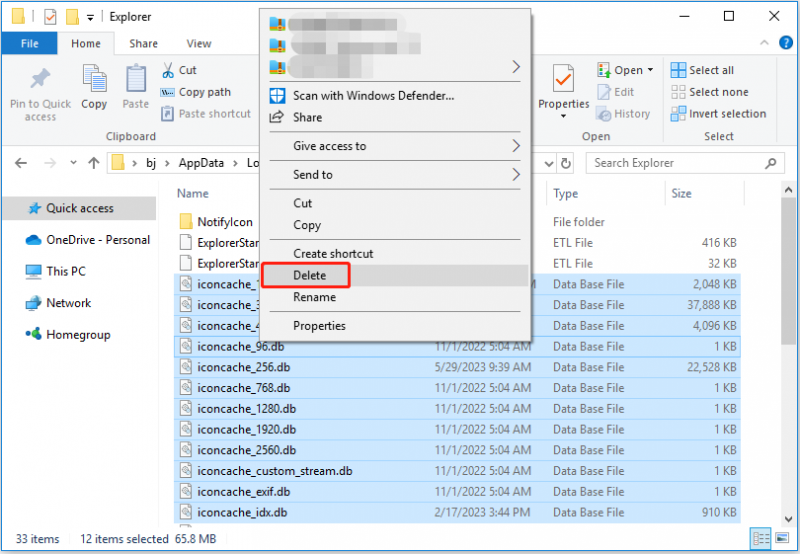
Popravak 3. Promijenite postavke ikone na radnoj površini
Dopušteno vam je postaviti želite li prikazati ikone na radnoj površini u postavkama ikona na radnoj površini. Ovaj način funkcionira samo za neke stavke kao što su računalo, koš za otpatke, upravljačka ploča itd.
Ovdje možete vidjeti kako to učiniti.
Korak 1. Pritisnite Windows + I tipkovnički prečaci za otvaranje Windows postavki, zatim odaberite Personalizacija .
Korak 2. Prijeđite na Teme karticu i kliknite na Postavke ikona radne površine gumb na desnoj ploči.
Korak 3. U novom prozoru isključite ikonu koju ne želite prikazati na radnoj površini. Ovdje uzimamo za primjer koš za smeće. Na kraju kliknite u redu da biste spremili ovu postavku.
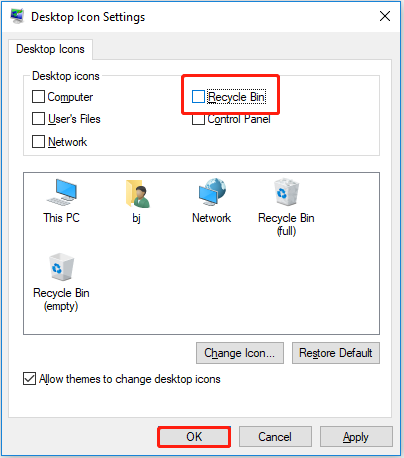
Popravak 4. Popravite oštećeni koš za smeće
Kada je koš za smeće oštećen, izbrisane ikone, datoteke ili mape na radnoj površini možda se neće premjestiti u koš za smeće. U tom se slučaju pojavljuje i problem 'izbrisani prečac još uvijek na radnoj površini'.
Dakle, da biste se riješili problema s ikonama na radnoj površini koje se ponovno pojavljuju, trebate popraviti oštećeni koš za smeće .
Popravak 5. Promjena dopuštenja ikone na radnoj površini
Ako nemate dopuštenje za izmjenu ikone na radnoj površini, suočit ćete se s problemom 'prečac na radnoj površini ponovno se pojavljuje nakon brisanja'. Da biste riješili ovaj problem, morate dobiti dopuštenje primjenom koraka u nastavku.
Korak 1. Na radnoj površini desnom tipkom miša kliknite problematičnu ikonu za odabir Svojstva .
Korak 2. Pod Sigurnost odaberite svoju Korisničko ime i kliknite na Uredi dugme.
Korak 3. Provjerite imate li potpunu kontrolu nad ovim objektom. Ako nemate ovo dopuštenje, morate potvrditi okvir pored Potpuna kontrola a zatim kliknite na u redu dugme.
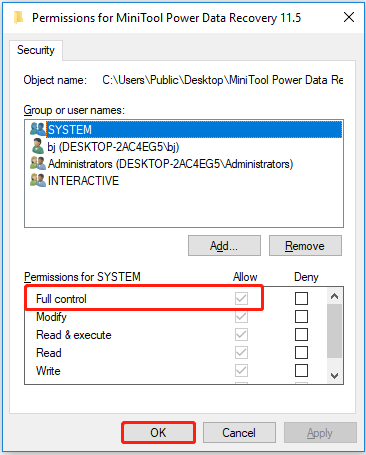
Popravak 6. Skenirajte svoje računalo na viruse
Virusna infekcija uzrokuje mnoge računalne probleme, kao što su gubitak podataka, pad računala, oštećenje tvrdog diska , i više. Također, može uzrokovati problem 'prečaci se stalno pojavljuju na radnoj površini Windows 11/10'.
U tom slučaju možete koristiti Windows Defender, ugrađeni Windows antivirusni program za skeniranje vašeg računala u potrazi za virusima ili zlonamjernim softverom.
Sada možete slijediti donje korake za skeniranje virusa.
Korak 1. Otvorite Windows postavke i kliknite Ažuriranje i sigurnost .
Korak 2. Na lijevoj ploči odaberite Windows Defender . Zatim kliknite Otvorite sigurnosni centar Windows Defender > Zaštita od virusa i prijetnji .
Korak 3. Kliknite Brzo skeniranje .
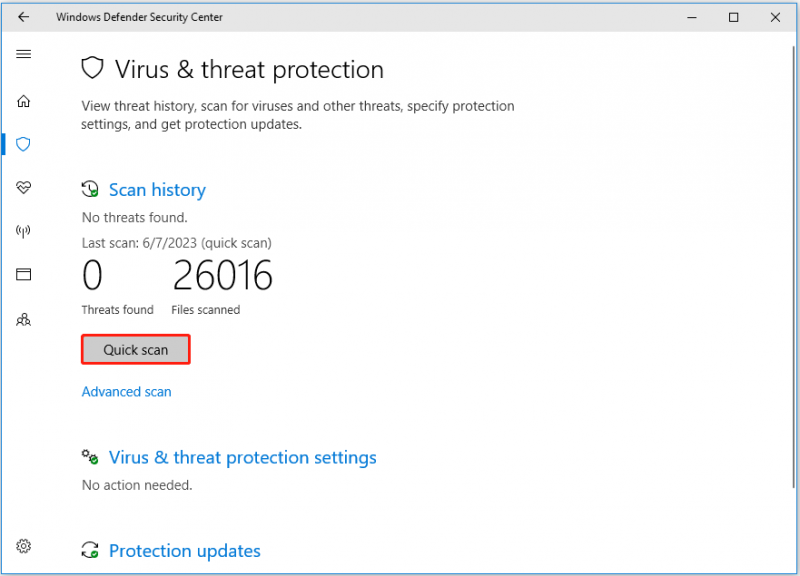
Korak 4. Pričekajte da proces skeniranja završi i slijedite upute na zaslonu za uklanjanje virusa.
Vrhunska preporuka
Kao što je prije spomenuto, napad virusa može uzrokovati gubitak podataka. Evo komadića besplatni softver za oporavak podataka – MiniTool Power Data Recovery, preporučuje se da vam pomogne oporaviti datoteke izbrisane virusom .
Ova usluga vraćanja podataka može vam pomoći vratite nedostajuću mapu Slike , dohvatite nedostajuću mapu Korisnici , i oporaviti Office datoteke, video zapise, audio itd. s unutarnjih tvrdih diskova, vanjskih tvrdih diskova, USB pogona, SD kartica, CD-ova/DVD-ova i tako dalje.
Samo kliknite na gumb ispod da biste preuzeli MiniTool Power Data Recovery i isprobali ga.
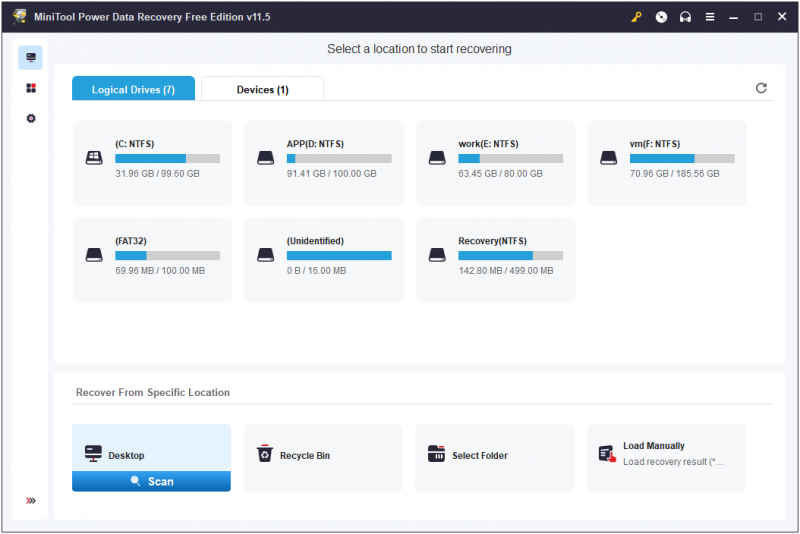
Popravak 7. Pokrenite DISM i SFC skeniranje
Oštećene sistemske datoteke mogu biti odgovorne za 'prečac na radnoj površini ponovno se pojavljuje nakon brisanja'. Pokretanje alata System File Checker (SFC) najbolji je način za popravak sistemskih datoteka koje nedostaju ili su oštećene. Možeš čitati ovaj vodič završiti proces popravka.
Zamotavanje stvari
Jednom riječju, ovaj članak govori o tome kako riješiti problem 'ponovo se pojavljuje prečac na radnoj površini nakon brisanja'. Nadamo se da će vam gornji savjeti pomoći.
Ako imate bilo kakvih pitanja o MiniTool softveru, slobodno nam se obratite putem [email protected] .



![Cijeli popravci izdanja 'Web stranica usporava vaš preglednik' [MiniTool News]](https://gov-civil-setubal.pt/img/minitool-news-center/42/full-fixes-web-page-is-slowing-down-your-browser-issue.jpg)


![Kako zrcaliti pogon za pokretanje na sustavu Windows 10 za UEFI [MiniTool News]](https://gov-civil-setubal.pt/img/minitool-news-center/13/how-mirror-boot-drive-windows-10.jpg)

![4 metode za popravak zaustavljanja rada programa Microsoft Setup Bootstrapper [Vijesti MiniTool]](https://gov-civil-setubal.pt/img/minitool-news-center/78/4-methods-fix-microsoft-setup-bootstrapper-has-stopped-working.jpg)
![Top 10 besplatnih Windows 11 tema i pozadina za preuzimanje [Savjeti za MiniTool]](https://gov-civil-setubal.pt/img/news/C1/top-10-free-windows-11-themes-backgrounds-for-you-to-download-minitool-tips-1.png)

![Mozilla Thunderbird Preuzimanje/Instalacija/Ažuriranje za Windows/Mac [MiniTool Savjeti]](https://gov-civil-setubal.pt/img/news/5D/mozilla-thunderbird-download/install/update-for-windows/mac-minitool-tips-1.png)
![Što se dogodilo kad se računalo nastavi isključivati samo od sebe [MiniTool Savjeti]](https://gov-civil-setubal.pt/img/data-recovery-tips/26/what-happened-when-your-computer-keeps-shutting-down-itself.png)

![Kako popraviti ime ne može se riješiti pogreška u programu Outlook [MiniTool News]](https://gov-civil-setubal.pt/img/minitool-news-center/48/how-fix-name-cannot-be-resolved-outlook-error.png)

![Kako popraviti pogrešku gpedit.msc u sustavu Windows [MiniTool News]](https://gov-civil-setubal.pt/img/minitool-news-center/82/how-fix-windows-cannot-find-gpedit.png)


![SanDisk je predstavio novu generaciju bežičnog USB pogona [MiniTool vijesti]](https://gov-civil-setubal.pt/img/minitool-news-center/55/sandisk-has-introduced-new-generation-wireless-usb-drive.jpg)