Kako popraviti da USB pogon stalno prikazuje izbrisane datoteke Win 10 11
Kako Popraviti Da Usb Pogon Stalno Prikazuje Izbrisane Datoteke Win 10 11
USB pogon stalno pokazuje izbrisane datoteke ? Izbrisane datoteke stalno se vraćaju u sustavu Windows 10/11? Ne brini. U ovom postu od MiniTool , možete naučiti kako trajno izbrisati sve na flash disku.
Općenito, kada izbrišete svoje datoteke s USB pogona, izbrisane stavke trebaju biti trajno izbrisane umjesto premještanja u koš za smeće. Međutim, prema Internetu, mnogi su se korisnici ikada susreli s problemom 'USB pogon stalno prikazuje izbrisane datoteke'. Kada se suočite s ovim problemom, možda biste željeli znati: Kako mogu trajno izbrisati datoteke s USB flash pogona?
Ovdje ćemo govoriti o tome kako popraviti 'USB izbrisane datoteke stalno se vraćaju u sustavu Windows 10/11' i kako trajno izbrisati datoteke s flash pogona.
Popravak 1. Uklonite zaštitu od pisanja na USB pogonu
Neki USB flash pogoni nude fizički prekidač za zaštitu od pisanja. Ova značajka vam omogućuje da pogon postavite kao 'samo za čitanje', čime štitite podatke na disku. Kada je ova funkcija uključena, USB pogon i datoteke unutar njega samo su za čitanje i ne možete ih uređivati niti brisati.
Dakle, kada USB pogon nastavi pokazivati izbrisane datoteke, morate provjeriti jeste li pomaknuli prekidač za zaštitu od pisanja na pogonu u položaj isključeno. Ovdje bi vas mogao zanimati ovaj članak: Kanguru lansira SS3 USB Flash Drive s fizičkim prekidačem za zaštitu od pisanja .
Popravak 2. Uklonite način rada samo za čitanje na USB pogonu
Ako je USB pogon u načinu rada samo za čitanje, ne možete uređivati niti brisati datoteke na njemu. U ovoj situaciji trebate uklonite način rada samo za čitanje USB flash pogona . Za uklanjanje USB-a u stanju samo za čitanje mogu se koristiti različiti načini, a ovdje imamo zadatak DiskPart alat na primjer.
Korak 1. Pritisnite Windows + R kombinacije tipki za otvaranje Run.
Korak 2. U prozor za pokretanje upišite diskpart u tekstualni okvir i pritisnite Unesi . Morate odabrati Da u prozoru Kontrola korisničkog računa.
Korak 3. U prozor naredbenog retka upišite disk s popisom, i pritisnite Unesi . Zatim upišite odaberite disk X (X se odnosi na broj diska) i pritisnite Unesi .
Korak 4. Na kraju upišite atributi disk jasno samo za čitanje i pritisnite Unesi .

Popravak 3. Pokrenite uslužni program za provjeru diska da popravite pogreške
Kada postoje neki problemi sa samim USB pogonom, događa se da USB pogon stalno prikazuje izbrisane datoteke. U tom slučaju možete pokušati skenirati i popraviti USB pogreške slijedeći korake u nastavku.
Korak 1. U File Exploreru desnom tipkom miša kliknite ciljani USB pogon za odabir Svojstva .
Korak 2. U novom prozoru prijeđite na Alati karticu, a zatim kliknite opciju od Ček .
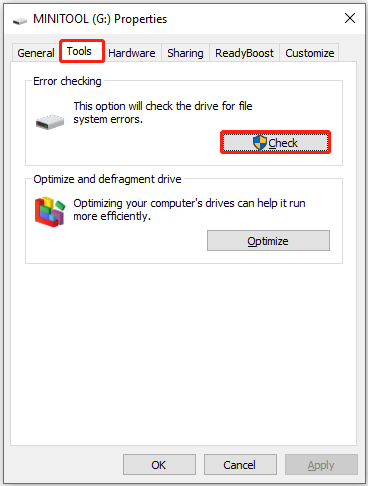
Korak 3. Slijedite upute na zaslonu kako biste dovršili postupak provjere pogrešaka i provjerili jesu li problem izbrisanih datoteka nestali.
Popravak 4. Formatirajte USB pogon
Formatiranje USB pogona također je učinkovit način za sprječavanje vraćanja datoteka izbrisanih s USB-a. Ovdje možete koristiti MiniTool Čarobnjak za particije , najbolji upravitelj particije za formatiranje vašeg USB flash pogona. MiniTool Partition Wizard može vam pomoći promijeniti veličinu volumena, izbrisati volumene, obrisati particije i tako dalje.
Korak 1. Pritisnite gumb ispod da biste instalirali MiniTool Partition Wizard Free.
Korak 2. Pokrenite MiniTool Partition Wizard Free da dobijete njegovo glavno sučelje. Odaberite ciljnu particiju na USB disku i na lijevoj ploči pomaknite se prema dolje da kliknete Formatiraj particiju .
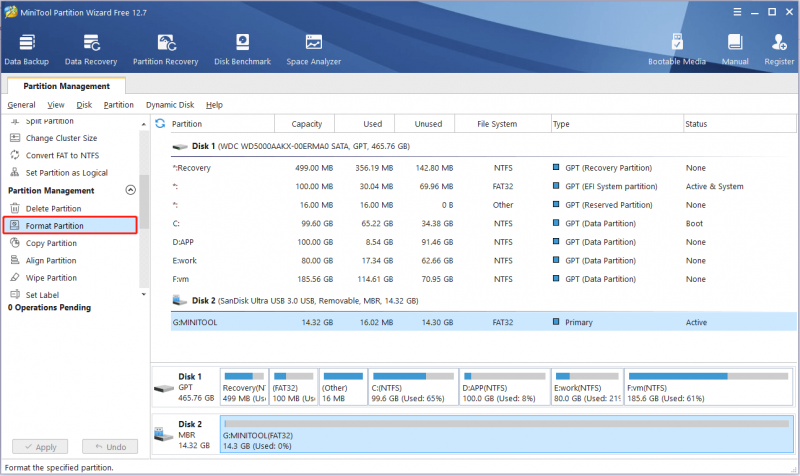
Korak 3. Postavite oznaku particije, sustav datoteka i veličinu klastera, a zatim kliknite u redu .
Korak 4. Kliknite primijeniti u donjem lijevom kutu za primjenu ove operacije.
Pomoću čarobnjaka za particije MiniTool možete učinkovito trajno izbrisati datoteke s flash pogona.
Kako oporaviti trajno izbrisane datoteke s USB pogona
Neki korisnici brinu o tome kako vratiti trajno izbrisane datoteke s USB pogona. Evo komadića besplatni softver za oporavak podataka toplo se preporučuje.
MiniTool Power Data Recovery , najbolji softver za oporavak podataka, može pomoći u obnavljanju datoteka s formatiranih USB flash pogona, oporaviti datoteke koje je Windows automatski izbrisao , oporaviti datoteke izbrisane lijevim klikom , i tako dalje.
Sada možete kliknuti gumb ispod za preuzimanje, a zatim instalirati MiniTool Power Data Recovery Free za oporavak 1 GB datoteka bez plaćanja ijedne lipe.
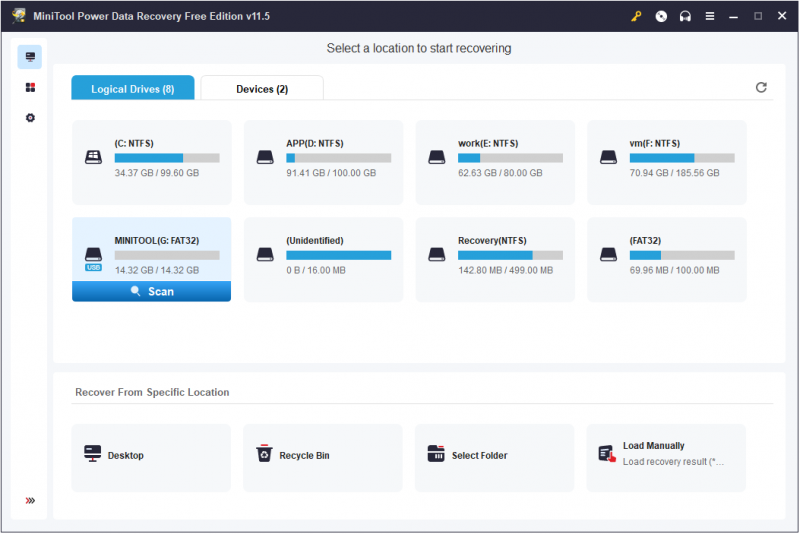
Za intuitivan vodič za vraćanje podataka formatiranog USB pogona, možete pogledati ovaj članak: Kako oporaviti podatke s formatiranih USB pogona .
Zamotavanje stvari
Sada biste trebali znati što trebate učiniti kada USB pogon stalno pokazuje izbrisane datoteke i znati kako oporaviti trajno izbrisane datoteke s USB-a.
Ako imate bilo kakvih pitanja o brisanju datoteka na USB pogonima ili softveru MiniTool, slobodno ostavite svoje komentare ispod ili pošaljite e-poštu na [email protected] . Riješit ćemo ih u najkraćem mogućem roku.
![Cijeli popravci NordVPN provjere lozinke nisu uspjeli 'Auth' [MiniTool News]](https://gov-civil-setubal.pt/img/minitool-news-center/19/full-fixes-nordvpn-password-verification-failed-auth.jpg)








![[Potpuni vodič] Kako kopirati NTFS particiju na drugi pogon?](https://gov-civil-setubal.pt/img/partition-disk/9F/full-guide-how-to-copy-ntfs-partition-to-another-drive-1.jpg)
![Što ako naiđete na Xbox pogrešku 0x97e107df? Isprobajte 5 rješenja [MiniTool vijesti]](https://gov-civil-setubal.pt/img/minitool-news-center/62/what-if-you-encounter-xbox-error-0x97e107df.jpg)



![Kako ispraviti pogrešku 'Ne postoji program e-pošte' [MiniTool News]](https://gov-civil-setubal.pt/img/minitool-news-center/87/how-fix-there-is-no-email-program-associated-error.jpg)
![Ne brinite, evo 8 rješenja za crni zaslon YouTubea [MiniTool Savjeti]](https://gov-civil-setubal.pt/img/blog/39/no-te-preocupes-aqu-tienes-8-soluciones-para-la-pantalla-negra-de-youtube.jpg)


![Ispravljeno - Internet Explorer ovu stranicu ne može prikazati u Win10 [MiniTool News]](https://gov-civil-setubal.pt/img/minitool-news-center/86/fixed-internet-explorer-this-page-cannot-be-displayed-win10.png)
![[Riješeno] Kako uključiti praćenje zraka / RTX na Minecraftu? [MiniTool vijesti]](https://gov-civil-setubal.pt/img/minitool-news-center/46/how-turn-ray-tracing-rtx-minecraft.png)